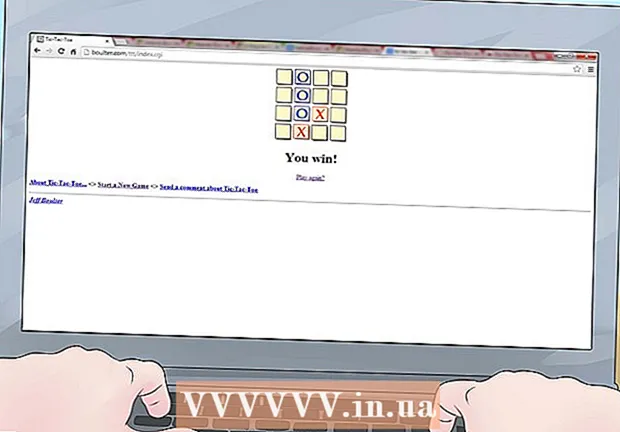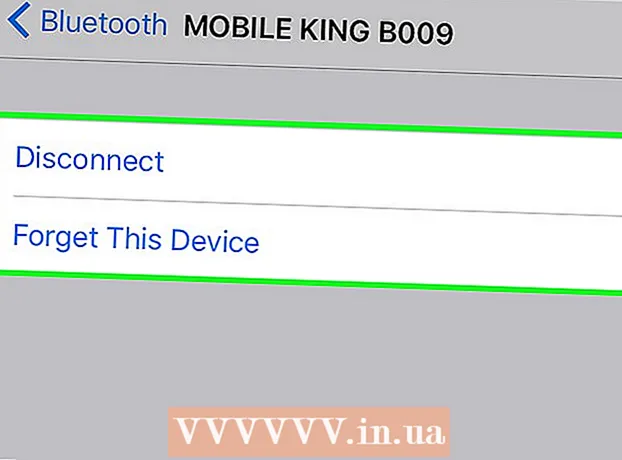Nilalaman
Itinuturo sa iyo ng wikiHow na ito kung paano ipares ang iyong headset, keyboard, mouse, speaker o anumang iba pang Bluetooth device na may Windows PC. Ang mga hakbang ay medyo simple at nalalapat sa lahat ng mga bersyon ng Windows, ngunit kailangan mong suriin upang matiyak na sinusuportahan ng iyong PC ang Bluetooth. Kung ang iyong PC ay walang Bluetooth, maaari mo itong ipares sa isang USB Bluetooth adapter. Kung hindi ka sigurado kung ang iyong computer ay mayroong Bluetooth, tingnan ang artikulong wikiHow na ito.
Mga hakbang
Paraan 1 ng 3: Sa Windows 10
- I-on ang Bluetooth device. Kung nais mong ikonekta ang iyong headset, speaker, o ilang iba pang aparato sa iyong Windows 10 PC, magsimula sa pamamagitan ng pag-on ng Bluetooth.
- Kung ang computer ay hindi sumusuporta sa Bluetooth, maaari kang magdagdag gamit ang isang USB Bluetooth adapter. Ikonekta lamang ang adapter sa computer at sundin ang mga tagubilin sa screen na mai-install.
Tandaan: Ang pinakamahina na uri ng Bluetooth (Bluetooth 1.0) ay may kakayahang kumonekta sa aparato sa loob ng 10 metro. Pinalawak ng Bluetooth 2.0 ang saklaw na ito hanggang sa 30 m. Ang Bluetooth 3.0 ay mayroon pa ring saklaw na 30 metro, ngunit maaaring gumana para sa mga distansya hanggang sa 60 metro. Kung ang aparato ay mayroong Bluetooth 5, maaari kang kumonekta sa mga aparato na halos 240 metro ang layo.
- I-set up upang ang aparato ng Bluetooth ay makita. Kapag ang aparato ay nakikita, ang PC ay makakahanap at makapagsimula ng isang koneksyon. Karaniwan kapag binuksan mo ang Bluetooth, ang aparato ay inilalagay sa madaling matuklasan na mode kaagad. Para sa ilang iba pang mga aparato, kailangan mong pindutin ang pindutan ng pag-andar (o mga kumbinasyon na pindutan) upang ilagay ang aparato sa display mode.
- Karaniwan, ang isang ilaw na LED na matatagpuan sa kung saan sa aparato ay magpikit kapag nakabukas ang display mode.
- I-click ang icon ng Action Center. Ang pagpipiliang ito ay may isang parisukat na icon ng bubble ng dayalogo sa kanan ng orasan sa taskbar.
- I-click ang icon na Bluetooth
upang paganahin ang tampok na ito. Ang pagpipilian sa Bluetooth ay may isang pahalang na icon ng bow. Kapag pinagana ang Bluetooth, ang pindutan ay magbabago sa ibang kulay at ipahiwatig ang "Hindi nakakonekta" o ipapakita ang pangalan ng aparato. Kapag Bluetooth Patayin, lalabas lang ang icon bilang "Bluetooth" at babalik sa kulay-abo.
- Kung nakapagpares ka dati ng isang aparatong Bluetooth sa iyong PC, awtomatikong magkakonekta ang dalawa.
- I-click ang cell Kumonekta Ang (Pagkakonekta) ay matatagpuan sa ibaba lamang ng icon ng Bluetooth. Hanapin ang icon ng screen ng computer gamit ang telepono o tablet sa itaas. Sisimulan ng iyong PC ang pag-scan para sa mga magagamit na mga aparatong Bluetooth na nasa saklaw.
- I-click ang Bluetooth device. Ang iyong aparato ay maaaring may isang naglalarawang pangalan na makakatulong sa iyo na makilala ito madali, ngunit kung minsan ito ay isang kumbinasyon ng mga titik at numero. Maaari mong kumpirmahing ang pangalan ng aparato sa pamamagitan ng pag-check sa ibinigay na manu-manong tagubilin. Pagkatapos mong mag-click, magsisimula ang aparato sa pagpapares sa iyong PC.
- Minsan kailangan mong ipasok ang code na lilitaw sa aparato. Kapag nandiyan na, sundin ang mga tagubilin sa screen upang ipagpatuloy ang proseso ng pagpapares.
- Kung hindi lumitaw ang aparato, subukang ayusin ito sa pamamagitan ng pag-on at muling pag-on ng kuryente.
Paraan 2 ng 3: Sa Windows 8.1

sa kaliwang ibabang bahagi o kanang tuktok ng home screen.
Angkat Bluetooth sa search bar.

Mag-click Mga setting ng Bluetooth (Mga setting ng Bluetooth) sa mga resulta ng paghahanap.
I-swipe ang switch na "Bluetooth" sa posisyon na Naka-on (asul). Sa sandaling ang switch ay asul, ang PC ay lilipat sa kakayahang makita at makakonekta sa mga aparatong Bluetooth. Magsisimula ang pag-scan ng Windows para sa mga aparatong Bluetooth sa saklaw at ibabalik ang isang listahan.
I-click ang Bluetooth device. Ang iyong aparato ay maaaring may isang naglalarawang pangalan na makakatulong sa iyo na makilala ito madali, ngunit kung minsan ito ay isang kumbinasyon ng mga titik at numero. Maaari mong kumpirmahing ang pangalan ng aparato sa pamamagitan ng pag-check sa ibinigay na manu-manong tagubilin.
Mag-click Pares. Ang aparato ay magsisimulang ipares sa PC.
- Minsan kailangan mong ipasok ang code na lilitaw sa aparato.Kapag nandiyan na, sundin ang mga tagubilin sa screen upang ipagpatuloy ang proseso ng pagpapares.
- Kung hindi lumitaw ang aparato, subukang ayusin ito sa pamamagitan ng pag-on at muling pag-on ng kuryente.
Paraan 3 ng 3: Sa Windows 7 at Vista
I-on ang Bluetooth device. Kung nais mong ikonekta ang iyong headset, speaker, o ilang iba pang aparato sa iyong Windows 10 PC, magsimula sa pamamagitan ng pag-on ng Bluetooth.
- Ang pinakamahina na uri ng Bluetooth (Bluetooth 1.0) ay may kakayahang kumonekta sa aparato sa loob ng 10 metro. Pinalawak ng Bluetooth 2.0 ang saklaw na ito hanggang sa 30 m. Ang Bluetooth 3.0 ay mayroon pa ring saklaw na 30 metro, ngunit maaaring gumana para sa mga distansya hanggang sa 60 metro. Kung ang aparato ay mayroong Bluetooth 5, maaari kang kumonekta sa mga aparato hanggang sa halos 240 metro ang layo.
- Kung ang computer ay hindi sumusuporta sa Bluetooth, maaari kang magdagdag gamit ang isang USB Bluetooth adapter. Ikonekta lamang ang adapter sa computer at sundin ang mga tagubilin sa screen na mai-install.
I-set up upang ang aparato ng Bluetooth ay makita. Kapag ang aparato ay nakikita, ang PC ay makakahanap at makapagsimula ng isang koneksyon. Karaniwan kapag binuksan mo ang Bluetooth, ang aparato ay inilalagay sa madaling matuklasan na mode kaagad. Para sa ilang iba pang mga aparato, kailangan mong pindutin ang pindutan ng pag-andar (o mga kumbinasyon na pindutan) upang ilagay ang aparato sa display mode.
- Karaniwan, ang isang ilaw na LED na matatagpuan sa kung saan sa aparato ay magpikit kapag nakabukas ang display mode.
Buksan ang Control Panel ng iyong PC. I-click ang Start menu at pumili Control Panel.
Mag-click Magdagdag ng isang aparato (Magdagdag ng isang aparato) sa ibaba ng heading na "Hardware at Sound". Ang pagpipiliang ito ay nasa kanang bahagi ng window ng Control Panel. Lilitaw ang Magdagdag ng isang installer ng Device at awtomatikong maghanap para sa mga magagamit na mga aparatong Bluetooth.
Tandaan: Kung hindi mo nakikita ang pagpipiliang ito, kailangan mong bumalik sa Start menu at pumili Mga devices at Printers (Mga aparato at printer), pagkatapos ay mag-click Magdagdag ng isang aparato dito
Mag-click sa aparato at piliin susunod na (Susunod). I-click ang Bluetooth device. Ang iyong aparato ay maaaring may isang naglalarawang pangalan na makakatulong sa iyo na makilala ito madali, ngunit kung minsan ito ay isang kumbinasyon ng mga titik at numero. Maaari mong kumpirmahing ang pangalan ng aparato sa pamamagitan ng pag-check sa ibinigay na manu-manong tagubilin. Pagkatapos mong mag-click, magsisimula ang aparato sa pagpapares sa iyong PC.
- Minsan kailangan mong ipasok ang code na lilitaw sa aparato. Kapag nandiyan na, sundin ang mga tagubilin sa screen upang ipagpatuloy ang proseso ng pagpapares.
- Kung hindi lumitaw ang aparato, subukang ayusin ito sa pamamagitan ng pag-on at muling pag-on ng kuryente.