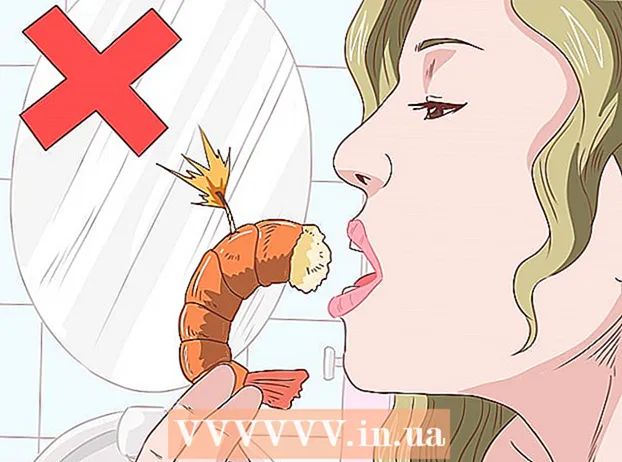Nilalaman
- Mga hakbang
- Paraan 1 ng 2: Paggawa gamit ang isang Excel Template
- Paraan 2 ng 2: Lumikha ng Iyong Sariling Talahanayan ng Dynamic na Gastos
- Mga Tip
Maraming mga kumpanya ang gumagamit ng Microsoft Excel upang subaybayan ang mga gastos sa departamento o kumpanya. Sa kasalukuyan maaaring magamit ang Excel sa lahat ng mga PC na nagpapatakbo ng operating system ng Windows. Para sa kadahilanang ito, maaari mong subaybayan ang iyong sariling mga gastos kung ang program na ito ay naka-install sa iyong PC sa bahay. Mayroong isang malaking bilang ng mga template para sa pagsubaybay sa mga gastos mula sa Microsoft at iba pang mga site, ang mga pinakabagong bersyon ng Excel ay nagsasama ng isang built-in na template bilang isang paunang naka-install. Sa Excel din, maaari kang lumikha ng iyong sariling mga talahanayan para sa pagsubaybay sa mga gastos. Sa parehong kaso, sundin ang mga tagubilin sa ibaba.
Mga hakbang
Paraan 1 ng 2: Paggawa gamit ang isang Excel Template
 1 Pumili ng isang preset na template. Ang mga pinakabagong bersyon ng programa ay nagsasama ng isang template para sa pagsubaybay sa mga personal na gastos, pati na rin mga template para sa pagsubaybay sa mga gastos sa negosyo. Maaari mong ma-access ang mga template na ito at subaybayan ang mga gastos sa paggamit nito.
1 Pumili ng isang preset na template. Ang mga pinakabagong bersyon ng programa ay nagsasama ng isang template para sa pagsubaybay sa mga personal na gastos, pati na rin mga template para sa pagsubaybay sa mga gastos sa negosyo. Maaari mong ma-access ang mga template na ito at subaybayan ang mga gastos sa paggamit nito. - Sa Excel 2003, pumili ng Bago sa menu ng File. Sa taskbar ng On My Computer, piliin ang Bagong Aklat upang makita ang mga template sa isang bagong kahon sa pag-uusap.
- Sa Excel 2007, sa menu ng File, pumili ng Bago. Dadalhin nito ang dialog box na "Bagong Aklat". Piliin ang Na-install na Mga Template mula sa menu ng Mga Template sa kaliwang menu. Piliin ang Personal na Buwanang Badyet mula sa Mga Naka-install na Mga Template sa gitnang menu at i-click ang Lumikha.
- Sa Excel 2010, sa menu ng File, pumili ng Bago. Piliin ang Mga Sample na Template sa tuktok ng pane ng Magagamit na Mga Template, pagkatapos ay piliin ang Personal na Buwanang Badyet mula sa lahat ng mga halimbawang template at i-click ang Lumikha.
 2 Pumili ng isang template online. Kung ang mga paunang natukoy na template ay hindi angkop para sa pagsubaybay sa iyong mga gastos, maaari kang pumili ng isang template sa Internet. Maaari mong i-download ito mula sa anumang site o sa pamamagitan ng pagkonekta sa pamamagitan ng Excel sa Microsoft Office Online.
2 Pumili ng isang template online. Kung ang mga paunang natukoy na template ay hindi angkop para sa pagsubaybay sa iyong mga gastos, maaari kang pumili ng isang template sa Internet. Maaari mong i-download ito mula sa anumang site o sa pamamagitan ng pagkonekta sa pamamagitan ng Excel sa Microsoft Office Online. - Para sa Excel 2003, maaari kang pumili ng isang naaangkop na template mula sa online na silid aklatan ng Microsoft Office sa https://templates.office.com/en-us. (Maaari ka ring makahanap ng mga template doon para sa mga susunod na bersyon ng Excel.)
- Sa Excel 2007, piliin ang tab na Mga Badyet sa ilalim ng seksyon ng Internet ng dialog box ng Bagong Workbook. Upang kumonekta sa Opisina ng Online na Mga Template ng Opisina, dapat na pinagana ang Internet.
- Sa Excel 2010, piliin ang Mga Badyet mula sa seksyon ng Office.com sa magagamit na pane ng Mga Template. Upang kumonekta, dapat mong buksan ang Internet.
 3 Ipasok ang kinakailangang impormasyon sa naaangkop na mga patlang. Ang impormasyon ay nakasalalay sa tukoy na template ng pabagu-bago ng talahanayan na iyong ginagamit.
3 Ipasok ang kinakailangang impormasyon sa naaangkop na mga patlang. Ang impormasyon ay nakasalalay sa tukoy na template ng pabagu-bago ng talahanayan na iyong ginagamit.  4 I-save ang iyong pabagu-bago ng talahanayan. Maaari mong gamitin ang iminungkahing pangalan para sa pabagu-bago na talahanayan o baguhin ang pangalan. Sapat na upang ipahiwatig ang iyong pangalan at ang kasalukuyang taon sa pangalan ng file.
4 I-save ang iyong pabagu-bago ng talahanayan. Maaari mong gamitin ang iminungkahing pangalan para sa pabagu-bago na talahanayan o baguhin ang pangalan. Sapat na upang ipahiwatig ang iyong pangalan at ang kasalukuyang taon sa pangalan ng file.
Paraan 2 ng 2: Lumikha ng Iyong Sariling Talahanayan ng Dynamic na Gastos
 1 Buksan ang Excel.
1 Buksan ang Excel. 2 Ipasok ang pangalan ng pabago-bagong mesa sa cell A1. Ang pamagat ay dapat maging makabuluhan, halimbawa, "Personal na badyet", "Personal na pagsubaybay sa gastos" o katulad na bagay (hindi mo kailangang gumamit ng mga panipi, narito lamang sila upang magpakita ng isang halimbawa).
2 Ipasok ang pangalan ng pabago-bagong mesa sa cell A1. Ang pamagat ay dapat maging makabuluhan, halimbawa, "Personal na badyet", "Personal na pagsubaybay sa gastos" o katulad na bagay (hindi mo kailangang gumamit ng mga panipi, narito lamang sila upang magpakita ng isang halimbawa).  3 Ipasok ang mga heading ng haligi. Ipinapalagay na pamagat at pagkakasunud-sunod: Petsa, kategorya ng Gastos, Tandaan, Gastos, Kita, at Balanse. Punan ang mga header na ito mula sa cell A2 hanggang G2. Maaaring kailanganin mong gawing mas malawak ang mga haligi upang magkasya sa pamagat o halaga.
3 Ipasok ang mga heading ng haligi. Ipinapalagay na pamagat at pagkakasunud-sunod: Petsa, kategorya ng Gastos, Tandaan, Gastos, Kita, at Balanse. Punan ang mga header na ito mula sa cell A2 hanggang G2. Maaaring kailanganin mong gawing mas malawak ang mga haligi upang magkasya sa pamagat o halaga. - Kapag naihanda mo na ang iyong mga dynamic na heading ng talahanayan at haligi, maaari mong gamitin ang tampok na Freeze Region upang permanenteng maipakita ang mga heading habang na-scroll pababa ang mga halaga. Ang tampok na Freeze Region ay nasa View menu sa Excel 2003 at mga naunang bersyon, at sa View menu, Window tab sa Excel 2007 at 2010.
 4 Ipasok ang impormasyon para sa unang uri ng gastos sa cell sa ikatlong hilera.
4 Ipasok ang impormasyon para sa unang uri ng gastos sa cell sa ikatlong hilera. 5 Ipasok ang formula sa balanse sa cell G3. Dahil sa ang katunayan na papasok ka sa isang balanse sa kauna-unahang pagkakataon, matutukoy ito bilang pagkakaiba sa pagitan ng mga gastos at kita. Kung paano mo ito susulatin ay nakasalalay sa kung nais mong ipakita ang mga gastos o magagamit na pondo.
5 Ipasok ang formula sa balanse sa cell G3. Dahil sa ang katunayan na papasok ka sa isang balanse sa kauna-unahang pagkakataon, matutukoy ito bilang pagkakaiba sa pagitan ng mga gastos at kita. Kung paano mo ito susulatin ay nakasalalay sa kung nais mong ipakita ang mga gastos o magagamit na pondo. - Kung nais mong ipakita muna ng spreadsheet ang mga gastos, dapat ang formula ng balanse ay = E3-F3, kung saan kumakatawan ang E3 sa mga gastos at kumakatawan ang F3 sa kita. Sa setting na ito, ang pormula ay magpapakita ng mga gastos bilang isang positibong numero, na ginagawang mas madali upang maunawaan ang halaga ng mga gastos.
- Kung nais mong pangunahing ipakita ng talahanayan ang mga magagamit na pondo sa iyo, ang formula sa balanse ay dapat na = F3-E3. Sa setting na ito, magpapakita ang talahanayan ng positibong balanse kung ang iyong kita ay mas mataas kaysa sa iyong mga gastos, at isang negatibong balanse sa kabaligtaran na sitwasyon.
 6 Ipasok ang impormasyon para sa pangalawang uri ng gastos sa cell sa ika-apat na hilera.
6 Ipasok ang impormasyon para sa pangalawang uri ng gastos sa cell sa ika-apat na hilera. 7 Ipasok ang balanse na formula sa cell G4. Ang pangalawa at kasunod na mga halaga ay magpapatuloy na ipakita ang balanse, kaya kailangan mong idagdag ang pagkakaiba sa pagitan ng mga gastos at kita sa halaga ng balanse ng nakaraang tala.
7 Ipasok ang balanse na formula sa cell G4. Ang pangalawa at kasunod na mga halaga ay magpapatuloy na ipakita ang balanse, kaya kailangan mong idagdag ang pagkakaiba sa pagitan ng mga gastos at kita sa halaga ng balanse ng nakaraang tala. - Kung tinitingnan mo muna ang mga gastos, ang formula sa balanse ay magiging = G3 + (E4-F4), kung saan ang G3 ay ang cell na nagpapakita ng nakaraang balanse, ang E4 ay nagpapakita ng mga gastos, at ang F4 ay nagpapakita ng kita.
- Kung pinapanatili mo ang isang spreadsheet upang maipakita ang cash, ang formula sa balanse ay magiging = G3 + (F4-E4).
- Ang panaklong sa paligid ng mga cell na kumakatawan sa pagkakaiba sa pagitan ng mga gastos at kita ay opsyonal. Ginagamit lamang ang mga ito upang gawing mas malinaw ang pormula.
- Kung nais mong manatiling blangko ang balanse hanggang maipasok ang isang talaan, maaari mong gamitin ang halagang KUNG sa pormula upang kung walang petsa na naipasok, hindi ipapakita ng cell ang halaga. Ang pormula para sa gayong talaan ay magiging = KUNG (A4 = "", "", G3 + (E4-F4)), kung kinakailangan ang talahanayan para sa pagpapanatili ng mga gastos, at = KUNG (A4 = "", "", G3 + (F4-E4)), kung kinakailangan ang talahanayan upang maipakita ang cash (maaari mong alisin ang mga braket sa paligid ng cell, na nagpapakita ng mga gastos at kita, ngunit kailangan mong gumamit ng panlabas na mga braket).
 8 Kopyahin ang balanse ng pormula sa iba pang mga cell sa haligi G (haligi ng balanse). Mag-right click sa cell G3, piliin ang Kopyahin. Pagkatapos piliin ang mga cell sa ibaba ng haligi. I-right click ang napiling mga cell at piliin ang I-paste upang i-paste ang formula sa mga napiling mga cell (sa Excel 2010, piliin ang I-paste o I-paste ang Formula mula sa menu). Awtomatikong i-a-update ng formula ang mga cell upang maipakita ang mga gastos, kita, at mga petsa (kung naaangkop) mula sa kasalukuyang serye at ang balanse mula sa serye sa itaas ng kasalukuyang serye.
8 Kopyahin ang balanse ng pormula sa iba pang mga cell sa haligi G (haligi ng balanse). Mag-right click sa cell G3, piliin ang Kopyahin. Pagkatapos piliin ang mga cell sa ibaba ng haligi. I-right click ang napiling mga cell at piliin ang I-paste upang i-paste ang formula sa mga napiling mga cell (sa Excel 2010, piliin ang I-paste o I-paste ang Formula mula sa menu). Awtomatikong i-a-update ng formula ang mga cell upang maipakita ang mga gastos, kita, at mga petsa (kung naaangkop) mula sa kasalukuyang serye at ang balanse mula sa serye sa itaas ng kasalukuyang serye.  9 I-save ang iyong pabagu-bago ng talahanayan. Bigyan ito ng isang makabuluhang pangalan, halimbawa, "Expense Accounting.xls" o "Personal na Budget.xls." Tulad ng sa kaso ng pangalan ng mga template, maaari mong isama ang iyong pangalan at taon sa pangalan ng file (tala, ang mga quote ay ginagamit lamang upang ipakita ang isang halimbawa, hindi mo dapat gamitin ang mga ito sa pangalan. Hindi mo kailangang tukuyin ang file alinman sa extension, gagawin ng Excel ito mismo) ...
9 I-save ang iyong pabagu-bago ng talahanayan. Bigyan ito ng isang makabuluhang pangalan, halimbawa, "Expense Accounting.xls" o "Personal na Budget.xls." Tulad ng sa kaso ng pangalan ng mga template, maaari mong isama ang iyong pangalan at taon sa pangalan ng file (tala, ang mga quote ay ginagamit lamang upang ipakita ang isang halimbawa, hindi mo dapat gamitin ang mga ito sa pangalan. Hindi mo kailangang tukuyin ang file alinman sa extension, gagawin ng Excel ito mismo) ... - Ang Excel 2003 at mas luma na mga bersyon ay nagse-save ng mga pabagu-bagong talahanayan sa lumang format na ".xls", habang ang Excel 2007 at 2010 ay nagse-save ng mga talahanayan sa mas bagong format na XML na ".xlsx", ngunit maaari mong basahin at i-save ang mga pabagu-bagong talahanayan at sa luma ". xls "pati na rin. Kung mayroon kang maraming mga PC at nais na mag-imbak ng isang spreadsheet sa bawat isa sa kanila, gamitin ang mas matandang format kung ang alinman sa iyong mga PC ay mayroong Excel 2003 o mas matanda, o ang mas bagong format kung hindi bababa sa ang Excel 2007 ay naka-install sa lahat ng mga computer.
Mga Tip
- Gumamit ng AutoComplete sa mga kategorya ng gastos at kita upang tumugma sa impormasyong iyong inilagay.
- Upang makilala ang mga bayad na bayarin mula sa mga gastos na naiplano lamang, gawing matapang ang font, i-highlight ang teksto o mga cell na may kulay.
- Upang maiwasan na aksidenteng baguhin ang isang pormula o heading ng haligi, maaari mong protektahan ang mga cell mula sa pagbabago. Piliin ang mga cell na maaaring kailangan mong baguhin sa hinaharap (petsa, kategorya, gastos, kita, tala) at i-unlock ang mga ito. Pagkatapos nito, maaari mong i-lock ang natitirang talahanayan mula sa mga pagbabago.