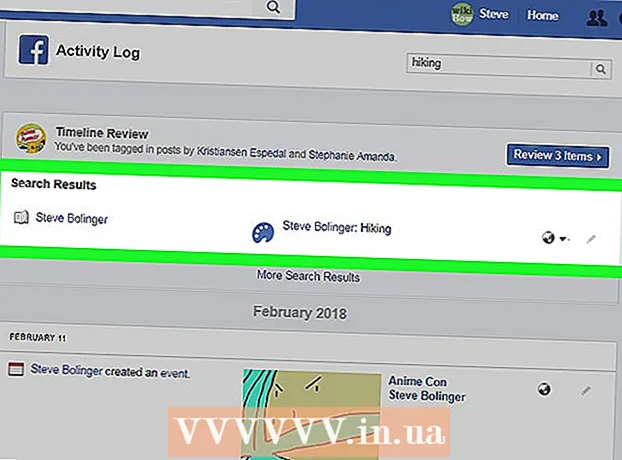May -Akda:
Clyde Lopez
Petsa Ng Paglikha:
21 Hulyo 2021
I -Update Ang Petsa:
1 Hulyo 2024

Nilalaman
- Mga hakbang
- Paraan 1 ng 2: Paano i-highlight ang isang tukoy na piraso ng teksto na may kulay
- Paraan 2 ng 2: Paano i-highlight ang maraming mga piraso ng teksto na may kulay
Sa artikulong ito, ituturo namin sa iyo kung paano i-highlight ang teksto sa mga dokumento ng Microsoft Word.
Mga hakbang
Paraan 1 ng 2: Paano i-highlight ang isang tukoy na piraso ng teksto na may kulay
 1 Magbukas ng isang dokumento ng Word kung hindi mo pa nagagawa. Upang buksan ang isang dokumento, ilagay ang cursor sa kinakailangang file at mag-double click dito gamit ang kaliwang pindutan ng mouse. Bilang kahalili, maaari mo munang buksan ang Microsoft Word at pagkatapos ay piliin ang file na gusto mo mula sa listahan ng mga kamakailang dokumento.
1 Magbukas ng isang dokumento ng Word kung hindi mo pa nagagawa. Upang buksan ang isang dokumento, ilagay ang cursor sa kinakailangang file at mag-double click dito gamit ang kaliwang pindutan ng mouse. Bilang kahalili, maaari mo munang buksan ang Microsoft Word at pagkatapos ay piliin ang file na gusto mo mula sa listahan ng mga kamakailang dokumento.  2 Piliin ang piraso ng teksto na nais mong i-highlight na may kulay. Upang magawa ito, ilipat ang cursor sa simula ng teksto, pag-click sa kaliwa at, habang hawak ang pindutan, ilipat ang cursor sa dulo ng napiling fragment, pagkatapos ay bitawan ang pindutan. Ang background ng napiling teksto ay nagiging asul.
2 Piliin ang piraso ng teksto na nais mong i-highlight na may kulay. Upang magawa ito, ilipat ang cursor sa simula ng teksto, pag-click sa kaliwa at, habang hawak ang pindutan, ilipat ang cursor sa dulo ng napiling fragment, pagkatapos ay bitawan ang pindutan. Ang background ng napiling teksto ay nagiging asul.  3 Mag-click sa pindutang "Kulay ng Pag-highlight ng Teksto". Mukha itong isang dilaw na strip na may lapis at ang mga titik na "ab" sa itaas nito at matatagpuan sa Toolbar sa tuktok ng window ng Microsoft Word. Kapag nag-click sa pindutan na ito, ang napiling seksyon ay mai-highlight sa dilaw.
3 Mag-click sa pindutang "Kulay ng Pag-highlight ng Teksto". Mukha itong isang dilaw na strip na may lapis at ang mga titik na "ab" sa itaas nito at matatagpuan sa Toolbar sa tuktok ng window ng Microsoft Word. Kapag nag-click sa pindutan na ito, ang napiling seksyon ay mai-highlight sa dilaw. - Kung hindi mo nakikita ang icon na ito sa Toolbar, pumunta sa tab pangunahing (Matatagpuan sa kaliwang sulok sa itaas ng window).
- Kung nais mong baguhin ang kulay ng highlight na teksto, i-click muna ang pababang arrow sa kanan ng pindutan Kulay ng highlight ng teksto, at pagkatapos ay piliin ang kulay na gusto mo mula sa drop-down na menu.
Paraan 2 ng 2: Paano i-highlight ang maraming mga piraso ng teksto na may kulay
 1 Magbukas ng isang dokumento ng Word kung hindi mo pa nagagawa. Upang buksan ang isang dokumento, ilagay ang cursor sa kinakailangang file at mag-double click dito gamit ang kaliwang pindutan ng mouse. Bilang kahalili, maaari mo munang buksan ang Microsoft Word at pagkatapos ay piliin ang file na gusto mo mula sa listahan ng mga kamakailang dokumento.
1 Magbukas ng isang dokumento ng Word kung hindi mo pa nagagawa. Upang buksan ang isang dokumento, ilagay ang cursor sa kinakailangang file at mag-double click dito gamit ang kaliwang pindutan ng mouse. Bilang kahalili, maaari mo munang buksan ang Microsoft Word at pagkatapos ay piliin ang file na gusto mo mula sa listahan ng mga kamakailang dokumento.  2 Tiyaking walang napiling teksto sa dokumento. Maaari mong i-highlight ang iba't ibang mga piraso ng teksto na may kulay sa pamamagitan ng pag-click at paglipat ng cursor sa teksto, ngunit upang makapagsimula, kailangan mong walang napiling teksto sa iyong dokumento.
2 Tiyaking walang napiling teksto sa dokumento. Maaari mong i-highlight ang iba't ibang mga piraso ng teksto na may kulay sa pamamagitan ng pag-click at paglipat ng cursor sa teksto, ngunit upang makapagsimula, kailangan mong walang napiling teksto sa iyong dokumento.  3 Mag-click sa pindutang "Kulay ng Pag-highlight ng Teksto". Mukha itong isang imahe ng isang lapis at ang mga titik na "ab" sa itaas ng dilaw na guhit. Mahahanap mo ang pindutang ito sa Toolbar sa tuktok ng window ng Word. Kung hindi mo nakikita ang pindutan na gusto mo, mag-click sa tab pangunahing sa kaliwang sulok sa itaas ng screen. Kapag nag-click sa pindutan Kulay ng highlight ng teksto, lilitaw ang isang imahe ng lapis sa tabi ng cursor ng mouse.
3 Mag-click sa pindutang "Kulay ng Pag-highlight ng Teksto". Mukha itong isang imahe ng isang lapis at ang mga titik na "ab" sa itaas ng dilaw na guhit. Mahahanap mo ang pindutang ito sa Toolbar sa tuktok ng window ng Word. Kung hindi mo nakikita ang pindutan na gusto mo, mag-click sa tab pangunahing sa kaliwang sulok sa itaas ng screen. Kapag nag-click sa pindutan Kulay ng highlight ng teksto, lilitaw ang isang imahe ng lapis sa tabi ng cursor ng mouse.  4 Lumipat sa pamamagitan ng teksto at piliin ang mga kinakailangang mga fragment. Kapag nahanap mo na ang nais, ilipat ang cursor sa simula ng fragment, i-click sa kaliwa at hawakan ito, ilipat ang cursor sa dulo ng napiling teksto. Pakawalan ang pindutan ng mouse - ang napiling fragment ay mai-highlight sa default na kulay. Gawin ito para sa bawat piraso ng teksto na nais mong i-highlight.
4 Lumipat sa pamamagitan ng teksto at piliin ang mga kinakailangang mga fragment. Kapag nahanap mo na ang nais, ilipat ang cursor sa simula ng fragment, i-click sa kaliwa at hawakan ito, ilipat ang cursor sa dulo ng napiling teksto. Pakawalan ang pindutan ng mouse - ang napiling fragment ay mai-highlight sa default na kulay. Gawin ito para sa bawat piraso ng teksto na nais mong i-highlight. - Kung nais mong baguhin ang kulay ng pag-highlight, i-click ang pababang arrow sa kanan ng pindutan Kulay ng highlight ng teksto, at piliin ang nais na kulay mula sa drop-down na menu.