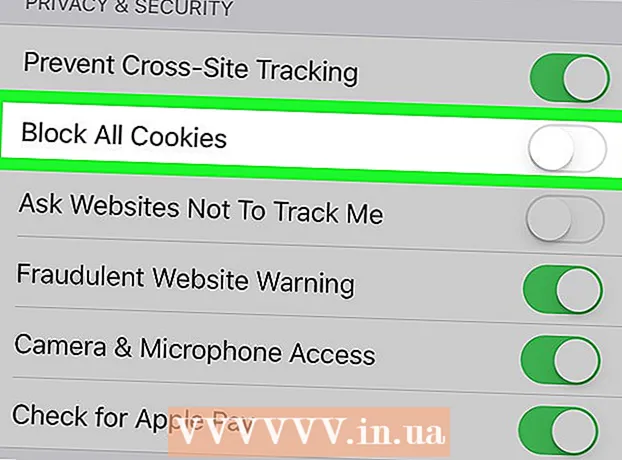May -Akda:
Marcus Baldwin
Petsa Ng Paglikha:
18 Hunyo 2021
I -Update Ang Petsa:
1 Hulyo 2024

Nilalaman
- Mga hakbang
- Paraan 1 ng 3: Paano ibalik ang mga default na setting
- Paraan 2 ng 3: Paano tatanggalin ang file ng mga setting
- Paraan 3 ng 3: Paano manu-mano ang pag-back up at ibalik ang iyong profile
- Mga Tip
Ang isa sa maraming mga pakinabang ng browser ng Firefox ay ang iba't ibang at napapasadyang mga extension, tulad ng mga visual na tema at karagdagang mga pagpipilian sa toolbar. Ang mga setting ng browser ay matatagpuan sa profile, na nag-iimbak ng mga naka-install na plugin, bookmark, toolbar at marami pa. Minsan kailangan mong harapin ang mga sitwasyon kung kailangan mong bumalik sa nakaraang pagsasaayos upang mapabilis ang browser, o ibalik ang mga default na setting nito. Maaari mong i-save ang iyong profile sa browser upang suriin kung ang iyong mga setting ng browser ay pinakamainam.
Mga hakbang
Paraan 1 ng 3: Paano ibalik ang mga default na setting
 1 Buksan ang pahina ng Impormasyon sa Pag-troubleshoot. Maaari mong ibalik ang Firefox sa mga default na setting; hindi nito tatanggalin ang iyong kasaysayan sa pag-browse, buksan ang mga tab / windows, password, cookies, at data ng autofill. Upang maibalik ang mga default na setting, buksan ang pahina ng Impormasyon sa Pag-troubleshoot. Maaari itong magawa sa dalawang paraan.
1 Buksan ang pahina ng Impormasyon sa Pag-troubleshoot. Maaari mong ibalik ang Firefox sa mga default na setting; hindi nito tatanggalin ang iyong kasaysayan sa pag-browse, buksan ang mga tab / windows, password, cookies, at data ng autofill. Upang maibalik ang mga default na setting, buksan ang pahina ng Impormasyon sa Pag-troubleshoot. Maaari itong magawa sa dalawang paraan. - I-click ang icon na located na matatagpuan sa kanang sulok sa itaas ng window ng browser, at pagkatapos ay i-click ang > Impormasyon sa Pag-troubleshoot.
- Buksan ang menu bar. Upang magawa ito, mag-right click sa isang walang laman na puwang sa tab bar at piliin ang "Menu Bar". Ngayon i-click ang Tulong> Impormasyon sa Pag-troubleshoot.
 2 Ibalik ang mga kagustuhan ng Firefox. Sa pahina ng Impormasyon sa Pag-troubleshoot, i-click ang I-refresh ang Firefox. Sa kasong ito, aalisin ang mga extension at ibabalik ang mga default na setting. I-click ang Refresh Firefox upang simulan ang proseso ng pag-aayos.
2 Ibalik ang mga kagustuhan ng Firefox. Sa pahina ng Impormasyon sa Pag-troubleshoot, i-click ang I-refresh ang Firefox. Sa kasong ito, aalisin ang mga extension at ibabalik ang mga default na setting. I-click ang Refresh Firefox upang simulan ang proseso ng pag-aayos.  3 I-restart ang Firefox. Lilitaw ang isang mensahe sa screen na nagsasaad na ang profile ay matagumpay na na-import. I-click ang Tapusin; I-import ng Firefox ang naka-save na pagsasaayos ng profile at magsisimula sa mga default na setting.
3 I-restart ang Firefox. Lilitaw ang isang mensahe sa screen na nagsasaad na ang profile ay matagumpay na na-import. I-click ang Tapusin; I-import ng Firefox ang naka-save na pagsasaayos ng profile at magsisimula sa mga default na setting.
Paraan 2 ng 3: Paano tatanggalin ang file ng mga setting
 1 Buksan ang pahina ng Impormasyon sa Pag-troubleshoot. Naglalaman ang file ng mga kagustuhan ng mga pagpipilian sa Firefox tulad ng panimulang pahina, mga setting ng tab, at higit pa. Kung ang iyong browser ay hindi magbubukas ng mga web page tulad ng inaasahan, ibalik ang mga default na setting. Upang magawa ito, buksan ang folder kasama ang iyong profile. Maaari itong magawa sa pahina ng Impormasyon sa Pag-troubleshoot. Buksan ang pahina sa isa sa mga sumusunod na paraan.
1 Buksan ang pahina ng Impormasyon sa Pag-troubleshoot. Naglalaman ang file ng mga kagustuhan ng mga pagpipilian sa Firefox tulad ng panimulang pahina, mga setting ng tab, at higit pa. Kung ang iyong browser ay hindi magbubukas ng mga web page tulad ng inaasahan, ibalik ang mga default na setting. Upang magawa ito, buksan ang folder kasama ang iyong profile. Maaari itong magawa sa pahina ng Impormasyon sa Pag-troubleshoot. Buksan ang pahina sa isa sa mga sumusunod na paraan. - I-click ang icon na located na matatagpuan sa kanang sulok sa itaas ng window ng browser, at pagkatapos ay i-click ang > Impormasyon sa Pag-troubleshoot.
- Buksan ang menu bar. Upang magawa ito, mag-right click sa isang walang laman na puwang sa tab bar at piliin ang "Menu Bar". Ngayon i-click ang Tulong> Impormasyon sa Pag-troubleshoot.
 2 Buksan ang iyong folder ng profile. Sa seksyon ng Impormasyon sa Application, i-click ang Open Folder; isang folder na may mga profile file ay magbubukas. Isara ang lahat ng bukas na windows ng Firefox.
2 Buksan ang iyong folder ng profile. Sa seksyon ng Impormasyon sa Application, i-click ang Open Folder; isang folder na may mga profile file ay magbubukas. Isara ang lahat ng bukas na windows ng Firefox.  3 Tanggalin ang file ng mga setting. Hanapin ang file na "prefs.js" at pagkatapos ay palitan ang pangalan o tanggalin ito.
3 Tanggalin ang file ng mga setting. Hanapin ang file na "prefs.js" at pagkatapos ay palitan ang pangalan o tanggalin ito. - Tanggalin o palitan ang pangalan ng karagdagang mga file ng pagsasaayos tulad ng "prefs.js.moztmp" o "user.js".
 4 Ilunsad ang Firefox at isara ang folder ng mga file ng profile. Awtomatikong lilikha ang Firefox ng isang bagong file ng mga setting para sa iyong profile.
4 Ilunsad ang Firefox at isara ang folder ng mga file ng profile. Awtomatikong lilikha ang Firefox ng isang bagong file ng mga setting para sa iyong profile.
Paraan 3 ng 3: Paano manu-mano ang pag-back up at ibalik ang iyong profile
 1 Buksan ang pahina ng Impormasyon sa Pag-troubleshoot. Kung lumikha ka ng isang manu-manong pag-backup, maaari mong i-save ang iyong mga setting ng profile sa Firefox. Ibalik ang backup kung sakaling ang profile ay nasira, ang Firefox ay muling na-install o upang magamit ang Firefox sa iyong mga setting sa isa pang computer. Papayagan ka ng pamamaraang ito na isama ang mga extension ng browser at iba pang mga item sa backup na hindi binibilang sa awtomatikong pag-backup. Una, buksan ang iyong folder ng profile. Maaari itong magawa sa pahina ng Impormasyon sa Pag-troubleshoot. Buksan ang pahina sa isa sa mga sumusunod na paraan.
1 Buksan ang pahina ng Impormasyon sa Pag-troubleshoot. Kung lumikha ka ng isang manu-manong pag-backup, maaari mong i-save ang iyong mga setting ng profile sa Firefox. Ibalik ang backup kung sakaling ang profile ay nasira, ang Firefox ay muling na-install o upang magamit ang Firefox sa iyong mga setting sa isa pang computer. Papayagan ka ng pamamaraang ito na isama ang mga extension ng browser at iba pang mga item sa backup na hindi binibilang sa awtomatikong pag-backup. Una, buksan ang iyong folder ng profile. Maaari itong magawa sa pahina ng Impormasyon sa Pag-troubleshoot. Buksan ang pahina sa isa sa mga sumusunod na paraan. - I-click ang icon na located na matatagpuan sa kanang sulok sa itaas ng window ng browser, at pagkatapos ay i-click ang > Impormasyon sa Pag-troubleshoot.
- Buksan ang menu bar. Upang magawa ito, mag-right click sa isang walang laman na puwang sa tab bar at piliin ang "Menu Bar". Ngayon i-click ang Tulong> Impormasyon sa Pag-troubleshoot.
 2 Buksan ang iyong folder ng profile. Iniimbak nito ang mga setting ng aktibong profile. Sa seksyon ng Impormasyon sa Application, i-click ang Open Folder; isang folder na may mga aktibong file ng profile ay magbubukas sa isang bagong window ng Explorer. Sa address bar ng window ng Explorer, i-click ang Mga Profile upang pumunta sa listahan ng mga folder para sa lahat ng mga profile sa Firefox. I-double click ang folder ng profile na nais mong i-back up.
2 Buksan ang iyong folder ng profile. Iniimbak nito ang mga setting ng aktibong profile. Sa seksyon ng Impormasyon sa Application, i-click ang Open Folder; isang folder na may mga aktibong file ng profile ay magbubukas sa isang bagong window ng Explorer. Sa address bar ng window ng Explorer, i-click ang Mga Profile upang pumunta sa listahan ng mga folder para sa lahat ng mga profile sa Firefox. I-double click ang folder ng profile na nais mong i-back up.  3 I-back up ang iyong folder ng profile. Piliin ang lahat ng mga subfolder at file na nakaimbak sa folder ng profile; upang gawin ito, mag-click Ctrl+A... Upang pumili lamang ng ilang mga subfolder at file, pindutin nang matagal ang kaliwang pindutan ng mouse at i-drag ang pointer nito sa mga kinakailangang subfolder at file. Kopyahin ang mga napiling item at i-paste ang mga ito sa ibang folder; markahan ang folder na ito bilang isang backup ng iyong profile sa Firefox. Ngayon, sa folder ng profile, tanggalin ang mga subfolder at mga file upang maibalik ang mga kagustuhan ng Firefox kapag nagsimula ito. Huwag tanggalin ang folder ng magulang; kung hindi man, kakailanganin kang lumikha ng isang bagong profile.
3 I-back up ang iyong folder ng profile. Piliin ang lahat ng mga subfolder at file na nakaimbak sa folder ng profile; upang gawin ito, mag-click Ctrl+A... Upang pumili lamang ng ilang mga subfolder at file, pindutin nang matagal ang kaliwang pindutan ng mouse at i-drag ang pointer nito sa mga kinakailangang subfolder at file. Kopyahin ang mga napiling item at i-paste ang mga ito sa ibang folder; markahan ang folder na ito bilang isang backup ng iyong profile sa Firefox. Ngayon, sa folder ng profile, tanggalin ang mga subfolder at mga file upang maibalik ang mga kagustuhan ng Firefox kapag nagsimula ito. Huwag tanggalin ang folder ng magulang; kung hindi man, kakailanganin kang lumikha ng isang bagong profile. - Kopyahin ang backup sa anumang folder sa iyong computer o panlabas na media tulad ng isang USB drive.
 4 Ibalik ang iyong profile mula sa isang backup. Kung ibabalik mo ang parehong profile at hindi muling mai-install ng Firefox, kopyahin ang mga file na nais mong panatilihin, kasama ang mga bookmark, extension, at tema. Pumunta sa folder gamit ang iyong pag-backup sa profile at ilipat ang mga file mula sa backup folder sa folder na may kaukulang profile sa Firefox.
4 Ibalik ang iyong profile mula sa isang backup. Kung ibabalik mo ang parehong profile at hindi muling mai-install ng Firefox, kopyahin ang mga file na nais mong panatilihin, kasama ang mga bookmark, extension, at tema. Pumunta sa folder gamit ang iyong pag-backup sa profile at ilipat ang mga file mula sa backup folder sa folder na may kaukulang profile sa Firefox.  5 Ibalik muli ang iyong profile kung na-install muli ang Firefox. Upang muling likhain ang iyong profile sa Firefox sa ibang computer o sa isang muling nai-install na browser, lumikha ng isang bagong profile. Isara ang lahat ng bukas na windows ng Firefox. Ngayon buksan ang isang Run window, Command Prompt o Terminal at maglagay ng isang utos upang ilunsad ang Firefox Profile Manager. Sundin ang mga tagubilin sa screen upang lumikha ng isang bagong profile. Malilikha ang isang bagong profile at pagkatapos ay bubukas ang window ng profile; kopyahin ang mga item mula sa backup folder dito. I-restart ang Firefox para magkabisa ang mga pagbabago.
5 Ibalik muli ang iyong profile kung na-install muli ang Firefox. Upang muling likhain ang iyong profile sa Firefox sa ibang computer o sa isang muling nai-install na browser, lumikha ng isang bagong profile. Isara ang lahat ng bukas na windows ng Firefox. Ngayon buksan ang isang Run window, Command Prompt o Terminal at maglagay ng isang utos upang ilunsad ang Firefox Profile Manager. Sundin ang mga tagubilin sa screen upang lumikha ng isang bagong profile. Malilikha ang isang bagong profile at pagkatapos ay bubukas ang window ng profile; kopyahin ang mga item mula sa backup folder dito. I-restart ang Firefox para magkabisa ang mga pagbabago. - Sa Mac OS X, maglunsad ng isang terminal at i-type ang "firefox --ProfileManager" (walang mga quote) upang buksan ang Profile Manager.
- Sa Windows, mag-click ⊞ Manalo+Rupang buksan ang Run window. Pagkatapos ay ipasok ang "firefox.exe -ProfileManager" (walang mga quote) upang buksan ang Profile Manager.
- Sa Linux, buksan ang isang terminal, ipasok ang "cd path sa Firefox folder>" at pagkatapos ay ipasok ang "/ firefox –profilemanager" (nang walang mga quote sa parehong kaso) upang buksan ang Profile Manager.
Mga Tip
- Simulan ang Firefox sa Safe Mode upang makita kung ang mga extension ay nagdudulot ng problema. Mayroong dalawang paraan upang simulan ang iyong browser sa Safe Mode. Unang pamamaraan: buksan ang menu bar sa pamamagitan ng pag-right click sa isang walang laman na puwang sa tab bar at piliin ang "Menu bar"; pagkatapos ay i-click ang Tulong> I-restart Nang Walang Mga Add-on. Pangalawang paraan: mag-click sa icon na ☰ at pindutin ang " "> "I-restart nang walang mga add-on"; sa bubukas na window, i-click ang "Restart". Ang Firefox ay muling magsisimula sa Safe Mode. Kung ang browser ay gumagana ng maayos, ang problema ay malamang sa isa sa mga extension. Sa kasong ito, huwag paganahin ang hindi kinakailangang mga extension sa ligtas na mode.
- Huwag paganahin ang mga plugin upang malaman kung paano ito nakakaapekto sa pagganap ng browser. Buksan ang menu ng Firefox at i-click ang "Mga Add-on"; magbubukas ang pahina na Pamahalaan ang Mga Add-on. Sa window na ito, i-click ang "Plugins". Mula sa menu sa kanan ng bawat plugin, piliin ang Huwag Isama. Kung tumaas ang bilis ng iyong browser, paganahin ang mga plugin nang paisa-isa upang makita ang sirang plugin.
- Kung ang problema ay sanhi ng isang file ng programa ng Firefox, muling i-install ang Firefox sa iyong computer.