May -Akda:
Marcus Baldwin
Petsa Ng Paglikha:
19 Hunyo 2021
I -Update Ang Petsa:
24 Hunyo 2024
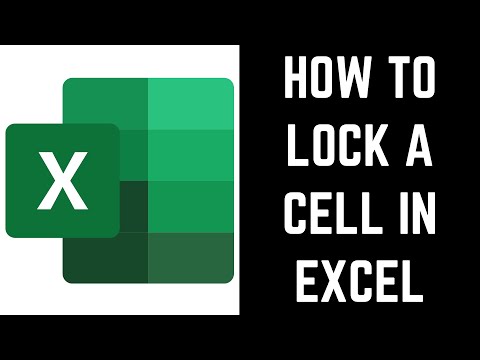
Nilalaman
- Mga hakbang
- Paraan 1 ng 2: Paano i-lock ang mga cell para sa proteksyon sa Excel 2007 at Excel 2010
- Paraan 2 ng 2: Paano i-lock ang mga cell sa Excel 2003
- Mga Tip
Ang pag-lock ng mga cell sa Excel ay nangangahulugang pinipigilan ang mga hindi sinasadyang pagbabago sa teksto na nasa kanila. Ang lock ay maaaring alisin sa anumang oras. Basahin pa upang malaman kung paano ito gawin sa Microsoft Excel 2010, 2007 at 2003.
Upang malaman kung paano i-unlock ang mga cell, mag-refer sa artikulo "Paano buksan ang isang protektado ng password na file na Excel".
Mga hakbang
Paraan 1 ng 2: Paano i-lock ang mga cell para sa proteksyon sa Excel 2007 at Excel 2010
 1 Buksan ang spreadsheet ng Excel na naglalaman ng mga cell na gusto mo.
1 Buksan ang spreadsheet ng Excel na naglalaman ng mga cell na gusto mo. 2 Piliin ang mga cell na nais mong harangan.
2 Piliin ang mga cell na nais mong harangan. 3 Mag-right click sa mga cell at piliin ang Format.
3 Mag-right click sa mga cell at piliin ang Format. 4 Mag-click sa tab na "Proteksyon".
4 Mag-click sa tab na "Proteksyon". 5 Lagyan ng check ang kahon sa tabi ng "I-block".
5 Lagyan ng check ang kahon sa tabi ng "I-block". 6 Mag-click sa OK.
6 Mag-click sa OK. 7 Mag-click sa tab na Tingnan sa menu bar sa tuktok ng pahina.
7 Mag-click sa tab na Tingnan sa menu bar sa tuktok ng pahina. 8 Mag-click sa pindutang "Protektahan ang pahina / dokumento" sa pangkat na "Mga Pagbabago".
8 Mag-click sa pindutang "Protektahan ang pahina / dokumento" sa pangkat na "Mga Pagbabago". 9 Lagyan ng tsek ang kahon sa tabi ng "Protektahan ang Dokumento at Nilalaman na Naka-lock ang Mga Cell".
9 Lagyan ng tsek ang kahon sa tabi ng "Protektahan ang Dokumento at Nilalaman na Naka-lock ang Mga Cell". 10 Ipasok ang iyong password sa Unprotect Password text box.
10 Ipasok ang iyong password sa Unprotect Password text box. 11 Mag-click sa OK.
11 Mag-click sa OK. 12 Ipasok muli ang password sa susunod na patlang.
12 Ipasok muli ang password sa susunod na patlang. 13 Mag-click sa OK. Ang mga cell na iyong pinili ay mai-lock.
13 Mag-click sa OK. Ang mga cell na iyong pinili ay mai-lock.
Paraan 2 ng 2: Paano i-lock ang mga cell sa Excel 2003
 1 Magbukas ng isang spreadsheet ng Excel.
1 Magbukas ng isang spreadsheet ng Excel. 2 Piliin ang mga cell na nais mong harangan.
2 Piliin ang mga cell na nais mong harangan. 3 Mag-right click sa mga napiling cell at piliin ang Format.
3 Mag-right click sa mga napiling cell at piliin ang Format. 4 Mag-click sa tab na "Proteksyon".
4 Mag-click sa tab na "Proteksyon". 5 Lagyan ng check ang kahon sa tabi ng "I-block".
5 Lagyan ng check ang kahon sa tabi ng "I-block". 6 Mag-click sa OK.
6 Mag-click sa OK. 7 Mag-click sa tab na "Mga Tool" sa menu bar sa tuktok ng pahina.
7 Mag-click sa tab na "Mga Tool" sa menu bar sa tuktok ng pahina. 8 Piliin ang "Proteksyon" mula sa listahan ng mga pagpipilian.
8 Piliin ang "Proteksyon" mula sa listahan ng mga pagpipilian. 9 Mag-click sa "Protect Document".
9 Mag-click sa "Protect Document". 10 Lagyan ng check ang kahon sa tabi ng "Protektahan ang dokumento at mga nilalaman ng mga naka-lock na cell."
10 Lagyan ng check ang kahon sa tabi ng "Protektahan ang dokumento at mga nilalaman ng mga naka-lock na cell." 11 Ipasok ang iyong password sa patlang ng Password at i-click ang OK.
11 Ipasok ang iyong password sa patlang ng Password at i-click ang OK. 12 Ipasok muli ang password upang kumpirmahin.
12 Ipasok muli ang password upang kumpirmahin. 13 Mag-click sa OK. Protektado ang lahat ng mga cell.
13 Mag-click sa OK. Protektado ang lahat ng mga cell.
Mga Tip
- Kung maraming gumagamit ang gumagamit ng dokumento, maaari mong i-lock ang mga cell upang walang sinumang aksidenteng baguhin ang kanilang nilalaman.
- Kung ang karamihan sa mga cell sa iyong dokumento ng Excel ay naglalaman ng mahalagang data o kumplikadong mga formula, maaari mong i-lock (protektahan) ang buong dokumento at pagkatapos ay i-unlock ang ilang mga cell na maaari mong baguhin.



