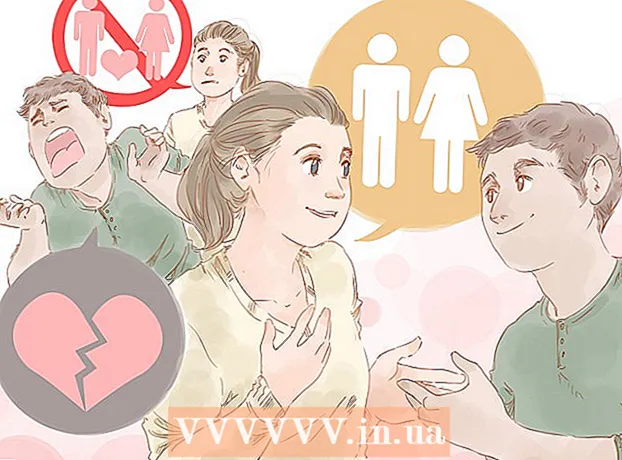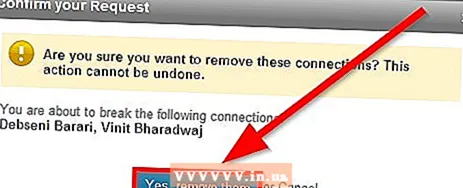May -Akda:
William Ramirez
Petsa Ng Paglikha:
15 Setyembre 2021
I -Update Ang Petsa:
1 Hulyo 2024

Nilalaman
- Mga hakbang
- Paraan 1 ng 2: Sumulat sa isang disk na nai-format sa Windows (NTFS) nang hindi nag-format muli
- Paraan 2 ng 2: Mag-format muli ng isang Windows format na disk (NTFS) para magamit sa macOS
- Mga babala
Ang pagsulat ng impormasyon sa isang panlabas na macOS hard drive ay hindi gaanong madali sa tila sa unang tingin. Nakasalalay sa kung anong filesystem ang kasalukuyang nai-format na drive at kung nais mong i-reformat ito, mayroon kang maraming mga pagpipilian. Kung ang iyong disk ay naka-format na para sa macOS, maaari ka na magsulat ng impormasyon dito. Gayunpaman, kung ang drive ay naka-format sa NTFS - ang file system na ito ay idinisenyo upang gumana sa mga Windows computer - mayroon kang dalawang mga pagpipilian, na tatalakayin namin sa ibaba. Sundin ang ilang mga simpleng hakbang upang magsulat ng impormasyon sa iyong panlabas na drive.
Mga hakbang
Paraan 1 ng 2: Sumulat sa isang disk na nai-format sa Windows (NTFS) nang hindi nag-format muli
 1 Ikonekta ang iyong drive. Gamit ang isang cable (karaniwang USB), ikonekta ang iyong panlabas na hard drive sa iyong Mac.
1 Ikonekta ang iyong drive. Gamit ang isang cable (karaniwang USB), ikonekta ang iyong panlabas na hard drive sa iyong Mac.  2 Suriin ang file system ng disk. Tiyaking ang iyong panlabas na hard drive ay naka-format ang NTFS. Upang magawa ito, mag-right click sa external drive at piliin ang Properties mula sa menu ng konteksto.
2 Suriin ang file system ng disk. Tiyaking ang iyong panlabas na hard drive ay naka-format ang NTFS. Upang magawa ito, mag-right click sa external drive at piliin ang Properties mula sa menu ng konteksto.  3 Tiyaking naka-format ang drive sa NTFS. Sa Mga Katangian, mag-click sa pababang nakaharap na tatsulok sa kaliwa ng Pangkalahatan. Magbubukas ang isang drop-down na menu. Ang patlang na "Format" ay magpapahiwatig ng file system ng disk, iyon ay, tulad nito: Format: NTFS.
3 Tiyaking naka-format ang drive sa NTFS. Sa Mga Katangian, mag-click sa pababang nakaharap na tatsulok sa kaliwa ng Pangkalahatan. Magbubukas ang isang drop-down na menu. Ang patlang na "Format" ay magpapahiwatig ng file system ng disk, iyon ay, tulad nito: Format: NTFS.  4 I-install ang software ng third party. Hindi suportado ng MacOS ang pagsusulat sa mga naka-format na drive ng NTFS. Upang magsulat ng impormasyon sa mga naturang disc, kailangan mo ng isang application ng third-party o patch.
4 I-install ang software ng third party. Hindi suportado ng MacOS ang pagsusulat sa mga naka-format na drive ng NTFS. Upang magsulat ng impormasyon sa mga naturang disc, kailangan mo ng isang application ng third-party o patch. - Maaari mong gamitin ang NTFS-3G, isang libreng open source NTFS driver ng system ng file.
- Ang mga developer ng NTFS-3G ay mayroon ding hiwalay, bayad at mas matatag na bersyon ng driver sa itaas - Tuxera NTFS.
 5 I-reboot ang iyong computer. Sa panahon ng pag-install ng driver, sasabihan ka upang i-restart ang iyong computer. Gawin ito upang makumpleto ang proseso ng pag-install.
5 I-reboot ang iyong computer. Sa panahon ng pag-install ng driver, sasabihan ka upang i-restart ang iyong computer. Gawin ito upang makumpleto ang proseso ng pag-install.  6 Tiyaking matagumpay ang pag-install. Matapos i-restart ang iyong Mac, dapat lumitaw ang isang icon na may label na "NTFS-3G" sa Mga Kagustuhan sa System. Maaaring iba ito kung na-install mo ang Tuxera.
6 Tiyaking matagumpay ang pag-install. Matapos i-restart ang iyong Mac, dapat lumitaw ang isang icon na may label na "NTFS-3G" sa Mga Kagustuhan sa System. Maaaring iba ito kung na-install mo ang Tuxera.  7 Gumawa ng pagtatala ng pagsubok. Kopyahin ang file mula sa iyong computer sa iyong panlabas na hard drive. Kung walang mga error sa panahon ng proseso ng pagkopya, maaari ka na ngayong magsulat ng mga file sa isang panlabas na hard drive na naka-format sa NTFS.
7 Gumawa ng pagtatala ng pagsubok. Kopyahin ang file mula sa iyong computer sa iyong panlabas na hard drive. Kung walang mga error sa panahon ng proseso ng pagkopya, maaari ka na ngayong magsulat ng mga file sa isang panlabas na hard drive na naka-format sa NTFS.
Paraan 2 ng 2: Mag-format muli ng isang Windows format na disk (NTFS) para magamit sa macOS
 1 Ikonekta ang isang panlabas na drive. Gamit ang isang cable (karaniwang USB), ikonekta ang iyong panlabas na hard drive sa iyong Mac.
1 Ikonekta ang isang panlabas na drive. Gamit ang isang cable (karaniwang USB), ikonekta ang iyong panlabas na hard drive sa iyong Mac.  2 Suriin ang file system ng disk. Tiyaking ang iyong panlabas na hard drive ay naka-format ang NTFS. Upang magawa ito, mag-right click sa external drive at piliin ang Properties mula sa menu ng konteksto.
2 Suriin ang file system ng disk. Tiyaking ang iyong panlabas na hard drive ay naka-format ang NTFS. Upang magawa ito, mag-right click sa external drive at piliin ang Properties mula sa menu ng konteksto.  3 Tiyaking naka-format ang drive sa NTFS. Sa Mga Katangian, mag-click sa pababang nakaharap na tatsulok sa kaliwa ng Pangkalahatan. Magbubukas ang isang drop-down na menu. Ang patlang na "Format" ay magpapahiwatig ng file system ng disk, iyon ay, tulad nito: Format: NTFS... Kung ang drive ay naka-format sa isang file system na katugma sa macOS, ang problema sa pagsusulat dito ay maaaring sanhi ng isang may sira na cable.
3 Tiyaking naka-format ang drive sa NTFS. Sa Mga Katangian, mag-click sa pababang nakaharap na tatsulok sa kaliwa ng Pangkalahatan. Magbubukas ang isang drop-down na menu. Ang patlang na "Format" ay magpapahiwatig ng file system ng disk, iyon ay, tulad nito: Format: NTFS... Kung ang drive ay naka-format sa isang file system na katugma sa macOS, ang problema sa pagsusulat dito ay maaaring sanhi ng isang may sira na cable.  4 Simulan ang Utility ng Disk. Mag-navigate sa folder ng Mga Application at pagkatapos ay sa Mga Utility. Hanapin ang Disk Utility app at buksan ito.
4 Simulan ang Utility ng Disk. Mag-navigate sa folder ng Mga Application at pagkatapos ay sa Mga Utility. Hanapin ang Disk Utility app at buksan ito.  5 Mula sa menu ng utility, piliin ang Malinis. Ang pagbura ng isang disk o dami ng permanenteng nagtatanggal ng lahat ng mga file nito - tiyaking i-back up ang anumang data na nais mong panatilihin.
5 Mula sa menu ng utility, piliin ang Malinis. Ang pagbura ng isang disk o dami ng permanenteng nagtatanggal ng lahat ng mga file nito - tiyaking i-back up ang anumang data na nais mong panatilihin.  6 Piliin ang format na gusto mo. Gamit ang Disk Utility, maaari mong mai-format ang iyong panlabas na hard drive sa iba't ibang mga file system. Mula sa drop-down na menu na may label na "Format" piliin ang file system na iyong pinili. Ang lahat ay nakasalalay sa kung paano at para sa kung ano ang gagamitin mo ang panlabas na hard drive. Ang pinakakaraniwang mga format ay:
6 Piliin ang format na gusto mo. Gamit ang Disk Utility, maaari mong mai-format ang iyong panlabas na hard drive sa iba't ibang mga file system. Mula sa drop-down na menu na may label na "Format" piliin ang file system na iyong pinili. Ang lahat ay nakasalalay sa kung paano at para sa kung ano ang gagamitin mo ang panlabas na hard drive. Ang pinakakaraniwang mga format ay: - FAT: Sinusuportahan ang parehong macOS at Windows, ngunit ang maximum na laki ng file na maaaring maisulat sa naturang disc ay 4GB lamang.
- exFAT: Sinusuportahan ang mga mas bagong bersyon ng Mac OS X (10.6.5+) at Windows (Vista +). Maaaring hawakan ang malalaking mga file. Ito ang pinakamahusay na pagpipilian para sa pagiging tugma ng cross-platform..
- Pinalawak ang Mac OS: Sinusuportahan lamang ang macOS. Hindi tugma sa mga computer sa Windows. Ito ang pinakamahusay na pagpipilian kung balak mong gamitin ang panlabas na hard drive na eksklusibo sa mga Mac computer.
- NTFS (Standard File System para sa Pamilya ng Windows NT na Mga Sistema ng Pagpapatakbo): Sinusuportahan ang Windows; Ang pagdaragdag ng macOS ay maaaring idagdag gamit ang mga hakbang sa nakaraang pamamaraan. Ito ang pinakamahusay na pagpipilian kung balak mong gamitin ang panlabas na hard drive na eksklusibo sa mga computer sa Windows.
 7 I-click ang pindutang "I-clear". Sisimulan ng Disk Utility ang muling pag-format ng disk. Ang prosesong ito ay tatagal ng ilang minuto.
7 I-click ang pindutang "I-clear". Sisimulan ng Disk Utility ang muling pag-format ng disk. Ang prosesong ito ay tatagal ng ilang minuto.  8 Sunugin ang mga file sa disk. Pagkatapos ng pag-format muli, subukang kopyahin ang ilang mga file sa isang panlabas na hard drive. Maaari ka na ngayong magsulat ng mga file sa iyong disk mula sa iyong macOS computer.
8 Sunugin ang mga file sa disk. Pagkatapos ng pag-format muli, subukang kopyahin ang ilang mga file sa isang panlabas na hard drive. Maaari ka na ngayong magsulat ng mga file sa iyong disk mula sa iyong macOS computer.
Mga babala
- Tiyaking i-back up ang lahat ng mga file bago i-format muli ang drive, dahil ang anumang mga file na natitira sa panlabas na drive ay tatanggalin.