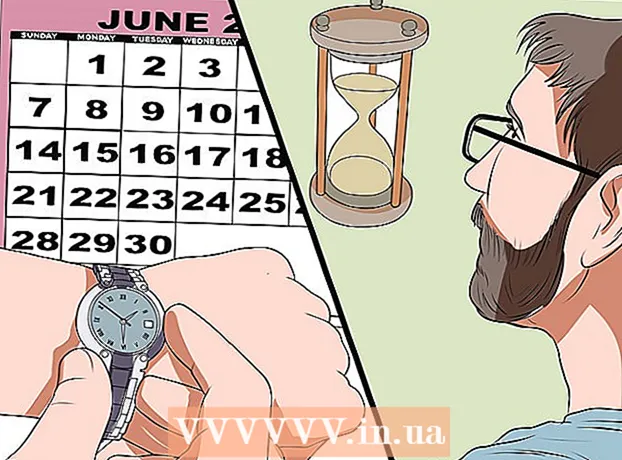May -Akda:
Christy White
Petsa Ng Paglikha:
10 Mayo 2021
I -Update Ang Petsa:
1 Hulyo 2024

Nilalaman
- Upang humakbang
- Paraan 1 ng 4: Paggamit ng mga folder sa home screen
- Paraan 2 ng 4: Paggamit ng mga folder sa drawer ng app
- Paraan 3 ng 4: Ilipat ang mga app sa home screen
- Paraan 4 ng 4: Baguhin ang pagkakasunud-sunod ng drawer ng app
Ituturo sa iyo ng artikulong ito kung paano ayusin ang mga app sa Samsung Galaxy sa pamamagitan ng paggamit ng mga folder at pasadyang order.
Upang humakbang
Paraan 1 ng 4: Paggamit ng mga folder sa home screen
 Tapikin ang isang app na nais mong idagdag sa isang folder at patuloy na hawakan. Pinapayagan ka ng pamamaraang ito na lumikha ng mga folder sa iyong home screen at pagkatapos ay ayusin ang iyong mga app ayon sa uri o layunin.
Tapikin ang isang app na nais mong idagdag sa isang folder at patuloy na hawakan. Pinapayagan ka ng pamamaraang ito na lumikha ng mga folder sa iyong home screen at pagkatapos ay ayusin ang iyong mga app ayon sa uri o layunin.  I-drag ang app sa isa pang app at pakawalan. Kapag pinakawalan mo ang iyong daliri, isang folder ang gagawa na naglalaman ng parehong mga app.
I-drag ang app sa isa pang app at pakawalan. Kapag pinakawalan mo ang iyong daliri, isang folder ang gagawa na naglalaman ng parehong mga app.  Mag-type ng isang pangalan para sa folder. Maaaring ito ay isang bagay na inilalarawan ng app, tulad ng "Pagiging Produktibo" o "Social Media".
Mag-type ng isang pangalan para sa folder. Maaaring ito ay isang bagay na inilalarawan ng app, tulad ng "Pagiging Produktibo" o "Social Media".  Pindutin Magdagdag ng mga app. Nasa ilalim ito ng screen. Ngayon ay nagdagdag ka ng higit pang mga app sa folder na ito.
Pindutin Magdagdag ng mga app. Nasa ilalim ito ng screen. Ngayon ay nagdagdag ka ng higit pang mga app sa folder na ito.  Mag-tap sa bawat app na nais mong idagdag. Ang bawat icon ay may isang bilog sa kaliwang sulok sa itaas - ang pagpili ng isang app ay pumupuno sa bilog na iyon.
Mag-tap sa bawat app na nais mong idagdag. Ang bawat icon ay may isang bilog sa kaliwang sulok sa itaas - ang pagpili ng isang app ay pumupuno sa bilog na iyon.  Pindutin ADD. Nasa kanang sulok sa itaas ng screen ito. Ang mga napiling app ay naidagdag na lahat sa bagong folder.
Pindutin ADD. Nasa kanang sulok sa itaas ng screen ito. Ang mga napiling app ay naidagdag na lahat sa bagong folder. - Ngayon na nilikha ang folder, maaari mong i-drag at i-drop ang iba pang mga app mula sa kahit saan sa iyong Galaxy.
- Upang matanggal ang isang folder, pindutin nang matagal ito. Piliin ang "Tanggalin ang Folder" at pagkatapos ay pindutin ang "TANGGALIN ANG FOLDER".
Paraan 2 ng 4: Paggamit ng mga folder sa drawer ng app
 Buksan ang drawer ng app sa iyong Galaxy. Karaniwan mong ginagawa ito sa pamamagitan ng pag-swipe pataas mula sa ilalim ng screen o sa pamamagitan ng pagpindot sa icon ng Apps (madalas na 9 maliit na mga parisukat o tuldok).
Buksan ang drawer ng app sa iyong Galaxy. Karaniwan mong ginagawa ito sa pamamagitan ng pag-swipe pataas mula sa ilalim ng screen o sa pamamagitan ng pagpindot sa icon ng Apps (madalas na 9 maliit na mga parisukat o tuldok).  I-tap at hawakan ang isang app na nais mong idagdag sa isang folder. Lilitaw ang isang menu.
I-tap at hawakan ang isang app na nais mong idagdag sa isang folder. Lilitaw ang isang menu.  Pindutin Pumili ng maraming item. Ito ang unang pagpipilian sa menu. Lilitaw ang mga lupon sa mga sulok ng bawat app sa drawer.
Pindutin Pumili ng maraming item. Ito ang unang pagpipilian sa menu. Lilitaw ang mga lupon sa mga sulok ng bawat app sa drawer.  Mag-tap sa bawat app na nais mong idagdag sa folder. Lilitaw ang mga marka ng tsek sa mga lupon ng mga napiling app.
Mag-tap sa bawat app na nais mong idagdag sa folder. Lilitaw ang mga marka ng tsek sa mga lupon ng mga napiling app.  Pindutin Lumikha ng folder. Nasa kanang sulok sa itaas ng screen ito.
Pindutin Lumikha ng folder. Nasa kanang sulok sa itaas ng screen ito.  Mag-type ng isang pangalan para sa folder. Pindutin ang "Ipasok ang pangalan ng folder" at simulang mag-type.
Mag-type ng isang pangalan para sa folder. Pindutin ang "Ipasok ang pangalan ng folder" at simulang mag-type.  Pindutin ADD APPS kung nais mong magdagdag ng higit pang mga app sa folder. Kung hindi man, pindutin kahit saan sa labas ng kahon upang bumalik sa drawer ng app. Ang iyong bagong folder ay nasa drawer na ng app.
Pindutin ADD APPS kung nais mong magdagdag ng higit pang mga app sa folder. Kung hindi man, pindutin kahit saan sa labas ng kahon upang bumalik sa drawer ng app. Ang iyong bagong folder ay nasa drawer na ng app. - Upang magdagdag ng higit pang mga app sa folder, i-drag ang isang app sa drawer ng app at pagkatapos ay i-drop ito sa isang folder.
- Upang matanggal ang isang folder, pindutin nang matagal ito. Piliin ang "Tanggalin ang Folder" at pagkatapos ay pindutin ang "TANGGALIN ANG FOLDER".
Paraan 3 ng 4: Ilipat ang mga app sa home screen
 Pindutin nang matagal ang isang app sa iyong home screen. Maaari mong ilipat ang mga app sa iyong home screen (at sa iba pang mga home screen, kung nais mo) sa pamamagitan ng pag-drag sa kanila.
Pindutin nang matagal ang isang app sa iyong home screen. Maaari mong ilipat ang mga app sa iyong home screen (at sa iba pang mga home screen, kung nais mo) sa pamamagitan ng pag-drag sa kanila.  I-drag ang app sa ibang lokasyon sa iyong home screen. Kapag pinakawalan mo ang iyong daliri, lilitaw ang icon ng app sa bagong lokasyon.
I-drag ang app sa ibang lokasyon sa iyong home screen. Kapag pinakawalan mo ang iyong daliri, lilitaw ang icon ng app sa bagong lokasyon. - Upang ilipat ang isang app sa isa pang screen, i-drag ito hanggang sa kanan o kaliwa hanggang sa lumitaw ang susunod na screen. Pagkatapos lamang bitawan ang iyong daliri.
Paraan 4 ng 4: Baguhin ang pagkakasunud-sunod ng drawer ng app
 Buksan ang drawer ng app sa iyong Galaxy. Karaniwan mong ginagawa ito sa pamamagitan ng pag-swipe pataas mula sa ilalim ng screen o sa pamamagitan ng pagpindot sa icon ng Apps (madalas na 9 maliit na mga parisukat o tuldok).
Buksan ang drawer ng app sa iyong Galaxy. Karaniwan mong ginagawa ito sa pamamagitan ng pag-swipe pataas mula sa ilalim ng screen o sa pamamagitan ng pagpindot sa icon ng Apps (madalas na 9 maliit na mga parisukat o tuldok).  Pindutin ⁝. Ito ay nasa kanang sulok sa itaas ng drawer ng app.
Pindutin ⁝. Ito ay nasa kanang sulok sa itaas ng drawer ng app. - Kung nais mong ang mga app ay maiayos ayon sa alpabeto ayon sa pamagat, piliin ang "Alphabetical Order" ngayon. Ito dapat ang default na pagpipilian.
 Pumili Pasadyang Order. Ibabalik ka nito sa drawer ng app sa isang espesyal na mode sa pag-edit.
Pumili Pasadyang Order. Ibabalik ka nito sa drawer ng app sa isang espesyal na mode sa pag-edit.  I-drag ang mga icon sa mga bagong lokasyon at pakawalan. Matapos ilipat ang iyong mga app, maaari kang magtapos sa mga blangko na puwang at pahina, na walang problema dahil matatanggal mo sila.
I-drag ang mga icon sa mga bagong lokasyon at pakawalan. Matapos ilipat ang iyong mga app, maaari kang magtapos sa mga blangko na puwang at pahina, na walang problema dahil matatanggal mo sila.  Pindutin ⁝. Nasa kanang sulok sa itaas ng screen ito.
Pindutin ⁝. Nasa kanang sulok sa itaas ng screen ito.  Pindutin Linisin ang mga pahina. Ngayon lahat ng mga blangko na pahina at puwang ay aalisin mula sa drawer ng app.
Pindutin Linisin ang mga pahina. Ngayon lahat ng mga blangko na pahina at puwang ay aalisin mula sa drawer ng app.  Pindutin Upang mag-apply. Ang mga pagbabago sa drawer ng iyong app ay nai-save na ngayon.
Pindutin Upang mag-apply. Ang mga pagbabago sa drawer ng iyong app ay nai-save na ngayon.