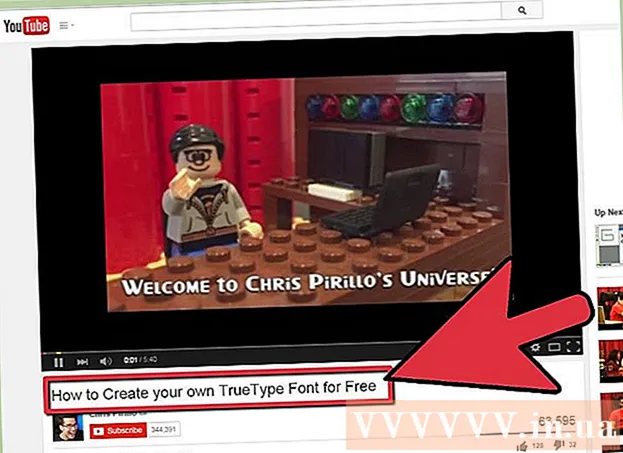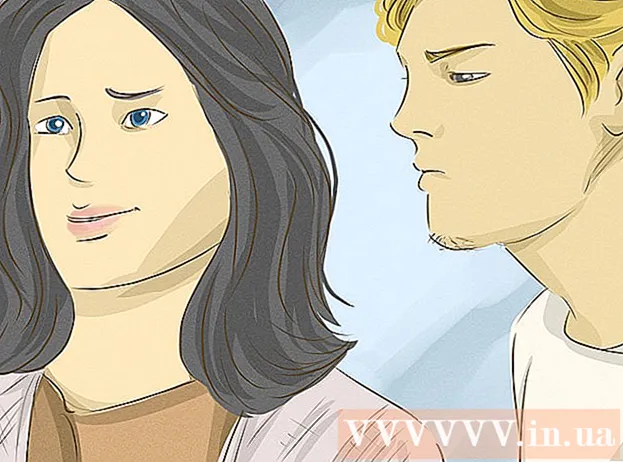Nilalaman
- Upang humakbang
- Paraan 1 ng 5: I-edit ang iyong dokumento
- Paraan 2 ng 5: Manu-manong mag-edit ng nilalaman
- Paraan 3 ng 5: Pag-edit ng mga tiyak na salita o parirala
- Paraan 4 ng 5: Alisin ang nakatagong impormasyon
- Paraan 5 ng 5: Alisin ang mga sanggunian sa pag-edit
- Mga babala
- Mga kailangan
Pangunahing ginagamit ang mga PDF para sa mga propesyonal na layunin. Samakatuwid, minsan ay maaaring maging mahalaga na itago o tanggalin ang impormasyon sa PDF, o sa metadata ng PDF. Upang magawa ito, ginagamit namin ang tool sa pag-edit ng Adobe Acrobat, na permanenteng maaaring magtanggal ng bahagi ng isang dokumento. Maaari mong manu-manong dumaan sa dokumento na naghahanap ng mga piraso ng teksto upang mai-edit. Ang pag-edit ng mga tukoy na salita o parirala ay awtomatikong magpapahintulot sa iyo na mag-edit ng mga tukoy na salita o parirala. Ang mga nakatagong impormasyon tulad ng metadata - ang pangalan ng may-akda ng dokumento, mga keyword at impormasyon sa copyright - ay dapat na alisin sa isang tiyak na paraan. Bilang default, ang mga marka sa pag-edit ay mga itim na kahon, ngunit maaari itong mabago sa anumang kulay o walang laman na mga kahon, na mabisang inaalis ang nilalaman.
Upang humakbang
Paraan 1 ng 5: I-edit ang iyong dokumento
 Buksan ang Adobe Acrobat. Marahil ay nakaimbak ito sa iyong desktop o kailangan mo itong hanapin sa iyong computer. Ang pinakamadaling paraan ay ang paggamit ng search bar. Ang mga PC ay may isang search bar sa kaliwang ibabang bahagi, ang mga Mac ay mayroong isang search bar sa kanang tuktok.
Buksan ang Adobe Acrobat. Marahil ay nakaimbak ito sa iyong desktop o kailangan mo itong hanapin sa iyong computer. Ang pinakamadaling paraan ay ang paggamit ng search bar. Ang mga PC ay may isang search bar sa kaliwang ibabang bahagi, ang mga Mac ay mayroong isang search bar sa kanang tuktok.  Buksan ang iyong file. Mag-click sa "I-edit ang PDF" at pagkatapos ay pumunta sa iyong file.
Buksan ang iyong file. Mag-click sa "I-edit ang PDF" at pagkatapos ay pumunta sa iyong file.  Buksan ang "I-edit ang Nilalaman". Mag-click sa tool na "I-edit ang Teksto at Mga Larawan".
Buksan ang "I-edit ang Nilalaman". Mag-click sa tool na "I-edit ang Teksto at Mga Larawan".  I-click upang piliin ang item na nais mong tanggalin. Pindutin Tanggalin. Ang iyong item ay natanggal na ngayon!
I-click upang piliin ang item na nais mong tanggalin. Pindutin Tanggalin. Ang iyong item ay natanggal na ngayon!
Paraan 2 ng 5: Manu-manong mag-edit ng nilalaman
 Buksan ang Adobe Acrobat. Marahil ay nakaimbak ito sa iyong desktop o kailangan mo itong hanapin sa iyong computer. Ang pinakamadaling paraan ay ang paggamit ng search bar. Ang mga PC ay may isang search bar sa kaliwang ibabang bahagi, ang mga Mac ay mayroong isang search bar sa kanang tuktok.
Buksan ang Adobe Acrobat. Marahil ay nakaimbak ito sa iyong desktop o kailangan mo itong hanapin sa iyong computer. Ang pinakamadaling paraan ay ang paggamit ng search bar. Ang mga PC ay may isang search bar sa kaliwang ibabang bahagi, ang mga Mac ay mayroong isang search bar sa kanang tuktok.  Buksan ang iyong file. Mag-click sa "I-edit ang PDF" at pagkatapos ay pumunta sa iyong file.
Buksan ang iyong file. Mag-click sa "I-edit ang PDF" at pagkatapos ay pumunta sa iyong file.  Piliin ang iyong tool sa pag-edit. Mag-click sa "Mga Tool" at pagkatapos ay sa "Pag-edit". Sa Adobe Acrobat XI, mahahanap mo ito sa startup menu sa ilalim ng "Tanggalin o Tanggalin ang Nilalaman".
Piliin ang iyong tool sa pag-edit. Mag-click sa "Mga Tool" at pagkatapos ay sa "Pag-edit". Sa Adobe Acrobat XI, mahahanap mo ito sa startup menu sa ilalim ng "Tanggalin o Tanggalin ang Nilalaman".  Hanapin kung ano ang nais mong tanggalin. Maaari itong maging anumang bahagi ng dokumento, kabilang ang mga imahe. Piliin ito kapag nahanap mo ito. Maaari kang mag-double click dito, markahan ito ng pag-click at i-drag o sa anumang ibang paraan na gusto mo. Upang pumili ng maraming mga lugar na kailangan mo Ctrl patuloy na pinindot habang pinipili ang susunod na bahagi.
Hanapin kung ano ang nais mong tanggalin. Maaari itong maging anumang bahagi ng dokumento, kabilang ang mga imahe. Piliin ito kapag nahanap mo ito. Maaari kang mag-double click dito, markahan ito ng pag-click at i-drag o sa anumang ibang paraan na gusto mo. Upang pumili ng maraming mga lugar na kailangan mo Ctrl patuloy na pinindot habang pinipili ang susunod na bahagi. - Kung nais mong ulitin ang isang marka sa pag-edit sa maraming mga pahina - tulad ng isang header o footnote sa parehong lugar sa bawat pahina - pagkatapos ay i-right click ito at piliin ang "Ulitin ang Mga Marker sa Maramihang Mga Pahina".
- Sa panimulang menu ng Adobe Acrobat XI, makikita mo ang dalawang pagpipilian na pinamagatang "Markahan upang Repasuhin" at "Markahan ang Mga Pahina upang Repasuhin". Nasa ilalim ito ng "Burahin at Tanggalin ang Nilalaman". Mayroong dalawang mga pindutan na maaari mong gamitin depende sa kung magkano ang kailangan mong tanggalin. Pagkatapos piliin ang nilalaman o mga pahina na may nilalaman.
 I-click ang "Ilapat" o "Ok" na pindutan sa dialog box o sa pangalawang toolbar na lilitaw. Sa Startup Menu / Toolbar ng Adobe Acrobat XI, mag-click sa "Ilapat ang Mga Pag-edit" upang mai-edit ang mga item.
I-click ang "Ilapat" o "Ok" na pindutan sa dialog box o sa pangalawang toolbar na lilitaw. Sa Startup Menu / Toolbar ng Adobe Acrobat XI, mag-click sa "Ilapat ang Mga Pag-edit" upang mai-edit ang mga item.  I-save ang dokumento. Kumpleto na ang pag-edit!
I-save ang dokumento. Kumpleto na ang pag-edit!
Paraan 3 ng 5: Pag-edit ng mga tiyak na salita o parirala
 Buksan ang Adobe Acrobat. Marahil ay nakaimbak ito sa iyong desktop o kailangan mo itong hanapin sa iyong computer. Ang pinakamadaling paraan ay ang paggamit ng search bar. Ang mga PC ay may isang search bar sa kaliwang ibabang bahagi, ang mga Mac ay mayroong isang search bar sa kanang tuktok.
Buksan ang Adobe Acrobat. Marahil ay nakaimbak ito sa iyong desktop o kailangan mo itong hanapin sa iyong computer. Ang pinakamadaling paraan ay ang paggamit ng search bar. Ang mga PC ay may isang search bar sa kaliwang ibabang bahagi, ang mga Mac ay mayroong isang search bar sa kanang tuktok.  Buksan ang iyong file. Mag-click sa "I-edit ang PDF" at pagkatapos ay pumunta sa iyong file.
Buksan ang iyong file. Mag-click sa "I-edit ang PDF" at pagkatapos ay pumunta sa iyong file.  Piliin ang iyong tool sa pag-edit. Mag-click sa "Mga Tool" at pagkatapos ay sa "Pag-edit".
Piliin ang iyong tool sa pag-edit. Mag-click sa "Mga Tool" at pagkatapos ay sa "Pag-edit".  I-set up ang tool. Sa pangalawang toolbar, mag-click sa "Markahan para sa Mga Editor" at pagkatapos ay "Paghahanap ng Teksto".
I-set up ang tool. Sa pangalawang toolbar, mag-click sa "Markahan para sa Mga Editor" at pagkatapos ay "Paghahanap ng Teksto".  Piliin kung ano ang ie-e-edit mo. I-click ang "Mga Tool" at pagkatapos ay "I-edit" sa mga bersyon na mas matanda kaysa sa Adobe Acrobat XI (tulad ng Adobe Acrobat X at mga bersyon nito). Sa Adobe Acrobat XI makikita mo ito sa start menu sa ilalim ng "Tanggalin at tanggalin ang nilalaman". Upang mai-edit lamang ang ilang mga salita o isang solong pagpipilian sa loob ng isang pahina, i-click ang "Markahan upang I-edit". Piliin kung nais mong i-edit ang isang solong salita o parirala o maraming mga pangungusap o salita. Piliin ang "Mga pattern" upang maghanap para sa mga pattern tulad ng mga numero ng telepono, numero ng credit card at iba pang mga piraso ng impormasyon sa form form.
Piliin kung ano ang ie-e-edit mo. I-click ang "Mga Tool" at pagkatapos ay "I-edit" sa mga bersyon na mas matanda kaysa sa Adobe Acrobat XI (tulad ng Adobe Acrobat X at mga bersyon nito). Sa Adobe Acrobat XI makikita mo ito sa start menu sa ilalim ng "Tanggalin at tanggalin ang nilalaman". Upang mai-edit lamang ang ilang mga salita o isang solong pagpipilian sa loob ng isang pahina, i-click ang "Markahan upang I-edit". Piliin kung nais mong i-edit ang isang solong salita o parirala o maraming mga pangungusap o salita. Piliin ang "Mga pattern" upang maghanap para sa mga pattern tulad ng mga numero ng telepono, numero ng credit card at iba pang mga piraso ng impormasyon sa form form.  Hanapin at tanggalin. Mag-click sa "Maghanap at Tanggalin ang Teksto".
Hanapin at tanggalin. Mag-click sa "Maghanap at Tanggalin ang Teksto".  Kumpirmahin ang mga pagsasaayos. mag-click sa + upang matingnan ang lahat ng mga piraso na kailangang i-edit. Maaari mong i-edit ang lahat sa listahan o manu-manong dumaan sa listahan at piliin kung ano ang nais mong i-edit.
Kumpirmahin ang mga pagsasaayos. mag-click sa + upang matingnan ang lahat ng mga piraso na kailangang i-edit. Maaari mong i-edit ang lahat sa listahan o manu-manong dumaan sa listahan at piliin kung ano ang nais mong i-edit. - Piliin ang "Mga Pagpipilian sa Pag-edit ng Mga Marker" at pagkatapos ay "Mga Markahang Word para sa Pag-edit" upang bahagyang mai-edit ang mga salita. Piliin ang bilang ng mga character at ang kanilang lokasyon na maaaring ibawas.
- Para sa Adobe Acrobat XI at mga pinakabagong bersyon, dapat kang mag-click sa pagpipiliang "I-edit / Ilapat" sa toolbar sa kanang bahagi ng screen.
 I-click ang "Ilapat" o "Ok" na pindutan sa dialog box o sa pangalawang toolbar na lilitaw. Sa Startup Menu / Toolbar ng Adobe Acrobat XI, kailangan mong i-click ang "I-edit ang Ilapat" upang mai-edit ang mga item.
I-click ang "Ilapat" o "Ok" na pindutan sa dialog box o sa pangalawang toolbar na lilitaw. Sa Startup Menu / Toolbar ng Adobe Acrobat XI, kailangan mong i-click ang "I-edit ang Ilapat" upang mai-edit ang mga item.  I-save ang dokumento. Kumpleto na ang pag-edit!
I-save ang dokumento. Kumpleto na ang pag-edit!
Paraan 4 ng 5: Alisin ang nakatagong impormasyon
 Buksan ang Adobe Acrobat. Marahil ay nakaimbak ito sa iyong desktop o kailangan mo itong hanapin sa iyong computer. Ang pinakamadaling paraan ay ang paggamit ng search bar. Ang mga PC ay may isang search bar sa kaliwang ibabang bahagi, ang mga Mac ay mayroong isang search bar sa kanang tuktok.
Buksan ang Adobe Acrobat. Marahil ay nakaimbak ito sa iyong desktop o kailangan mo itong hanapin sa iyong computer. Ang pinakamadaling paraan ay ang paggamit ng search bar. Ang mga PC ay may isang search bar sa kaliwang ibabang bahagi, ang mga Mac ay mayroong isang search bar sa kanang tuktok.  Buksan ang iyong file. Mag-click sa "I-edit ang PDF" at pagkatapos ay pumunta sa iyong file.
Buksan ang iyong file. Mag-click sa "I-edit ang PDF" at pagkatapos ay pumunta sa iyong file.  Piliin ang iyong tool sa pag-edit. Mag-click sa "Mga Tool" at pagkatapos ay sa "Pag-edit".
Piliin ang iyong tool sa pag-edit. Mag-click sa "Mga Tool" at pagkatapos ay sa "Pag-edit".  Mag-click sa "Alisin ang Nakatagong Impormasyon". Maaari itong matagpuan sa pangalawang toolbar sa ilalim ng pamagat na "Nakatagong Impormasyon".
Mag-click sa "Alisin ang Nakatagong Impormasyon". Maaari itong matagpuan sa pangalawang toolbar sa ilalim ng pamagat na "Nakatagong Impormasyon".  Piliin ang nakatagong nilalaman na nais mong alisin para sa anumang kadahilanan. Mangyaring suriin ito muli. Ang nakikita mo rito ay ang metadata, mga komento, o mga file attachment ng dokumento. Lagyan ng check ang kahon sa tabi ng impormasyong nais mong tanggalin.
Piliin ang nakatagong nilalaman na nais mong alisin para sa anumang kadahilanan. Mangyaring suriin ito muli. Ang nakikita mo rito ay ang metadata, mga komento, o mga file attachment ng dokumento. Lagyan ng check ang kahon sa tabi ng impormasyong nais mong tanggalin. - Sa pamamagitan ng pag-click sa + sa tabi ng bawat uri ng item o sub-item sa dialog box, makikita mo ang bawat item na tinanggal. Ang mga na-check ay aalisin pagkatapos mong sundin ang pamamaraang ito nang higit pa.
 Mag-click sa "Tanggalin."Pagkatapos i-click ang "Ok". Sa Adobe Acrobat XI, ang kahon na ito ay nasa itaas ng check box sa dialog box.
Mag-click sa "Tanggalin."Pagkatapos i-click ang "Ok". Sa Adobe Acrobat XI, ang kahon na ito ay nasa itaas ng check box sa dialog box.  I-save ang file. Ito ay isang kritikal na hakbang.
I-save ang file. Ito ay isang kritikal na hakbang.
Paraan 5 ng 5: Alisin ang mga sanggunian sa pag-edit
 Buksan ang Adobe Acrobat. Pinapayagan kang baguhin ang mga marka sa pag-edit mula sa pamantayan sa mga itim na kahon. Marahil ay nakaimbak ito sa iyong desktop o kailangan mo itong hanapin sa iyong computer. Ang pinakamadaling paraan ay ang paggamit ng search bar. Ang mga PC ay may isang search bar sa kaliwang ibabang bahagi, ang mga Mac ay mayroong isang search bar sa kanang tuktok.
Buksan ang Adobe Acrobat. Pinapayagan kang baguhin ang mga marka sa pag-edit mula sa pamantayan sa mga itim na kahon. Marahil ay nakaimbak ito sa iyong desktop o kailangan mo itong hanapin sa iyong computer. Ang pinakamadaling paraan ay ang paggamit ng search bar. Ang mga PC ay may isang search bar sa kaliwang ibabang bahagi, ang mga Mac ay mayroong isang search bar sa kanang tuktok.  Piliin ang "Properties". Mahahanap mo ito sa pangalawang toolbar.
Piliin ang "Properties". Mahahanap mo ito sa pangalawang toolbar.  Buksan ang tab na "Mga Tampok ng Hitsura". Sa mga mas bagong bersyon ng Adobe Acrobat (tulad ng XI at mas bago) hindi ito magiging isang tab ngunit isang slide-out menu na may parehong lata ng pagtutubig at isang puno ng parisukat na may simbolo na slide-out sa kanan nito.
Buksan ang tab na "Mga Tampok ng Hitsura". Sa mga mas bagong bersyon ng Adobe Acrobat (tulad ng XI at mas bago) hindi ito magiging isang tab ngunit isang slide-out menu na may parehong lata ng pagtutubig at isang puno ng parisukat na may simbolo na slide-out sa kanan nito.  Pumili ng isang kulay. Mag-click sa "Pinababang Kulay ng Punan ng Item" upang pumili ng isang kulay para sa iyong mga kurso. Piliin ang "Walang Kulay" upang iwanang blangko ang mga kahon. Sa Adobe Acrobat XI, kailangan mo lamang piliin ang kulay o ang pagpipiliang "Walang kulay".
Pumili ng isang kulay. Mag-click sa "Pinababang Kulay ng Punan ng Item" upang pumili ng isang kulay para sa iyong mga kurso. Piliin ang "Walang Kulay" upang iwanang blangko ang mga kahon. Sa Adobe Acrobat XI, kailangan mo lamang piliin ang kulay o ang pagpipiliang "Walang kulay".
Mga babala
- Permanenteng nag-aalis ng impormasyon, kaya kung nais mong tingnan ang impormasyon sa paglaon, tiyak na dapat mong i-save ang bagong dokumento sa ilalim ng ibang pangalan.
Mga kailangan
- Ang Adobe Acrobat Pro