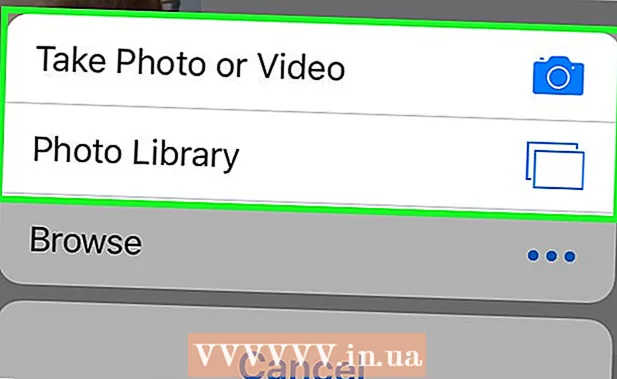May -Akda:
Tamara Smith
Petsa Ng Paglikha:
20 Enero 2021
I -Update Ang Petsa:
1 Hulyo 2024
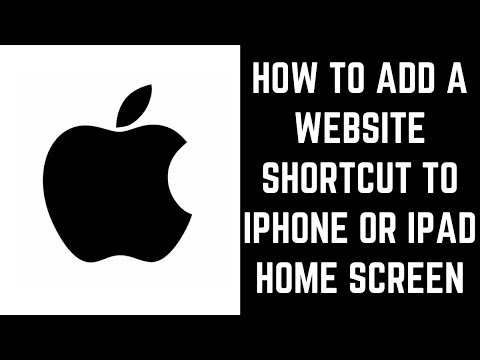
Nilalaman
- Upang humakbang
- Paraan 1 ng 4: Magdagdag ng isang site sa iyong mga bookmark
- Paraan 2 ng 4: Pamahalaan ang iyong mga bookmark sa Safari
- Paraan 3 ng 4: Magdagdag ng mga link sa iyong home screen
- Paraan 4 ng 4: Magdagdag ng mga bookmark Sa chrome
- Mga Tip
Nahanap mo ba ang isang mahusay na site at nais mo itong i-save? Ginagawang madali ng pag-bookmark ng mga pahina ang mga website at kabisaduhin ang mas kaunting mga link. Maaari mong i-save ang mga bookmark sa mga folder o ilagay ang mga ito sa iyong home screen para sa mas mabilis na pag-access.
Upang humakbang
Paraan 1 ng 4: Magdagdag ng isang site sa iyong mga bookmark
 Buksan ang website na nais mong idagdag sa iyong mga bookmark sa Safari. Maaari kang magdagdag ng halos anumang website, kahit na kakailanganin ka ng ilang mga site na mag-log in nang paulit-ulit.
Buksan ang website na nais mong idagdag sa iyong mga bookmark sa Safari. Maaari kang magdagdag ng halos anumang website, kahit na kakailanganin ka ng ilang mga site na mag-log in nang paulit-ulit.  Pindutin ang pindutang "Ibahagi". Matatagpuan ito sa kanang bahagi ng address bar at mukhang isang parisukat na may isang arrow na lalabas sa kanang sulok sa itaas.
Pindutin ang pindutang "Ibahagi". Matatagpuan ito sa kanang bahagi ng address bar at mukhang isang parisukat na may isang arrow na lalabas sa kanang sulok sa itaas.  Pindutin ang "Magdagdag ng bookmark". Ang website na kasalukuyan kang nasa ay idadagdag na ngayon sa iyong mga bookmark.
Pindutin ang "Magdagdag ng bookmark". Ang website na kasalukuyan kang nasa ay idadagdag na ngayon sa iyong mga bookmark.  Pangalanan ang bookmark (opsyonal). Bago i-save ang bookmark, maaari mo itong bigyan ng isang opsyonal na pangalan. Kung hindi mo gagawin, ang bookmark ay awtomatikong makakakuha ng parehong pangalan sa web page.
Pangalanan ang bookmark (opsyonal). Bago i-save ang bookmark, maaari mo itong bigyan ng isang opsyonal na pangalan. Kung hindi mo gagawin, ang bookmark ay awtomatikong makakakuha ng parehong pangalan sa web page.  Ayusin ang address. Kung nais mong baguhin ang web address, magagawa mo ito bago i-save ang bookmark. Maaari itong maging kapaki-pakinabang kung nasa isang subpage ka, ngunit nais mong i-save ang pangunahing pahina.
Ayusin ang address. Kung nais mong baguhin ang web address, magagawa mo ito bago i-save ang bookmark. Maaari itong maging kapaki-pakinabang kung nasa isang subpage ka, ngunit nais mong i-save ang pangunahing pahina.  Mag-click sa "Lokasyon" upang baguhin kung saan mai-save ang bookmark. Maaari mo itong idagdag sa iyong Mga Paborito o normal na listahan ng bookmark, ngunit maaari mo ring mai-save ito sa isang tukoy na folder.
Mag-click sa "Lokasyon" upang baguhin kung saan mai-save ang bookmark. Maaari mo itong idagdag sa iyong Mga Paborito o normal na listahan ng bookmark, ngunit maaari mo ring mai-save ito sa isang tukoy na folder.  Pindutin ang "I-save" upang idagdag ang bookmark. Mahahanap mo ito kaagad sa iyong napiling lokasyon.
Pindutin ang "I-save" upang idagdag ang bookmark. Mahahanap mo ito kaagad sa iyong napiling lokasyon.
Paraan 2 ng 4: Pamahalaan ang iyong mga bookmark sa Safari
 Sa Safari, pindutin ang pindutan ng Mga Bookmark. Maaari itong matagpuan sa kaliwang bahagi ng address bar at kahawig ng isang bukas na libro. Magbubukas na ang sidebar ng Safari.
Sa Safari, pindutin ang pindutan ng Mga Bookmark. Maaari itong matagpuan sa kaliwang bahagi ng address bar at kahawig ng isang bukas na libro. Magbubukas na ang sidebar ng Safari.  Pindutin ang Mga Bookmark. Maaaring hindi mo agad makita ang iyong mga bookmark. Upang buksan ito, maaari mong pindutin ang naaangkop na tab.
Pindutin ang Mga Bookmark. Maaaring hindi mo agad makita ang iyong mga bookmark. Upang buksan ito, maaari mong pindutin ang naaangkop na tab.  Mag-scroll sa iyong mga bookmark. Makikita mo ngayon ang lahat ng iyong mga bookmark. Ang pag-click sa isa sa mga item sa listahan ay magbubukas sa tamang web page.
Mag-scroll sa iyong mga bookmark. Makikita mo ngayon ang lahat ng iyong mga bookmark. Ang pag-click sa isa sa mga item sa listahan ay magbubukas sa tamang web page.  Pindutin ang "I-edit" upang pamahalaan ang iyong mga bookmark. Halimbawa, maaari kang lumikha ng mga bagong folder, ilipat ang mga bookmark, baguhin ang kanilang mga pangalan at tanggalin ang mga bookmark. Mag-click sa "Tapos na" kapag tapos ka na.
Pindutin ang "I-edit" upang pamahalaan ang iyong mga bookmark. Halimbawa, maaari kang lumikha ng mga bagong folder, ilipat ang mga bookmark, baguhin ang kanilang mga pangalan at tanggalin ang mga bookmark. Mag-click sa "Tapos na" kapag tapos ka na.
Paraan 3 ng 4: Magdagdag ng mga link sa iyong home screen
 Buksan ang website na nais mong idagdag sa iyong home screen. Kung bibisita ka sa isang partikular na website nang madalas, maaaring kapaki-pakinabang na magsama ng isang direktang link sa site na ito sa iyong home screen. Sa ganitong paraan hindi mo muna kailangang buksan ang Safari, ngunit maaari kang direktang pumunta sa website gamit ang pagpindot ng isang pindutan.
Buksan ang website na nais mong idagdag sa iyong home screen. Kung bibisita ka sa isang partikular na website nang madalas, maaaring kapaki-pakinabang na magsama ng isang direktang link sa site na ito sa iyong home screen. Sa ganitong paraan hindi mo muna kailangang buksan ang Safari, ngunit maaari kang direktang pumunta sa website gamit ang pagpindot ng isang pindutan.  Pindutin ang pindutang "Ibahagi". Matatagpuan ito sa kanang bahagi ng address bar at mukhang isang parisukat na may isang arrow na lalabas sa kanang sulok sa itaas.
Pindutin ang pindutang "Ibahagi". Matatagpuan ito sa kanang bahagi ng address bar at mukhang isang parisukat na may isang arrow na lalabas sa kanang sulok sa itaas.  Pindutin ang "Idagdag sa Home Screen". Ang website na iyong naroon ay idadagdag sa iyong home screen.
Pindutin ang "Idagdag sa Home Screen". Ang website na iyong naroon ay idadagdag sa iyong home screen.  Pangalanan ang bookmark (opsyonal). Bago i-save ang bookmark, maaari mo itong bigyan ng isang opsyonal na pangalan. Kung hindi mo gagawin, ang bookmark ay awtomatikong makakakuha ng parehong pangalan sa web page.
Pangalanan ang bookmark (opsyonal). Bago i-save ang bookmark, maaari mo itong bigyan ng isang opsyonal na pangalan. Kung hindi mo gagawin, ang bookmark ay awtomatikong makakakuha ng parehong pangalan sa web page.  Ayusin ang address (opsyonal). Kung nais mong baguhin ang web address, magagawa mo ito bago i-save ang bookmark. Maaari itong maging kapaki-pakinabang kung nasa isang subpage ka, ngunit nais mong i-save ang pangunahing pahina.
Ayusin ang address (opsyonal). Kung nais mong baguhin ang web address, magagawa mo ito bago i-save ang bookmark. Maaari itong maging kapaki-pakinabang kung nasa isang subpage ka, ngunit nais mong i-save ang pangunahing pahina.  Pindutin ang "I-save" upang idagdag ang bookmark. Mahahanap mo ito mismo sa iyong home screen. Kung mayroon kang maraming mga home screen, kailangan mong hanapin upang hanapin ito.
Pindutin ang "I-save" upang idagdag ang bookmark. Mahahanap mo ito mismo sa iyong home screen. Kung mayroon kang maraming mga home screen, kailangan mong hanapin upang hanapin ito.
Paraan 4 ng 4: Magdagdag ng mga bookmark Sa chrome
 Buksan ang website na nais mong idagdag sa iyong mga bookmark sa Chrome. Ang Google Chrome ay isa sa mga pinakatanyag na browser na magagamit para sa iPad, kaya maaaring gusto mong i-save din ang mga website dito.
Buksan ang website na nais mong idagdag sa iyong mga bookmark sa Chrome. Ang Google Chrome ay isa sa mga pinakatanyag na browser na magagamit para sa iPad, kaya maaaring gusto mong i-save din ang mga website dito. - Kung naka-log in ka sa iyong Google account, ang iyong mga bookmark ay awtomatikong mai-sync sa iyong iba pang mga aparato.
 Pindutin ang asterisk sa kanan ng address bar. Lilitaw ngayon ang isang popup na nagpapahintulot sa iyo na i-edit ang bookmark.
Pindutin ang asterisk sa kanan ng address bar. Lilitaw ngayon ang isang popup na nagpapahintulot sa iyo na i-edit ang bookmark.  Pangalanan ang bookmark (opsyonal). Bago i-save ang bookmark, maaari mo itong bigyan ng isang opsyonal na pangalan. Kung hindi mo gagawin, ang bookmark ay awtomatikong makakakuha ng parehong pangalan sa web page.
Pangalanan ang bookmark (opsyonal). Bago i-save ang bookmark, maaari mo itong bigyan ng isang opsyonal na pangalan. Kung hindi mo gagawin, ang bookmark ay awtomatikong makakakuha ng parehong pangalan sa web page.  Ayusin ang address (opsyonal). Kung nais mong baguhin ang web address, magagawa mo ito bago i-save ang bookmark. Maaari itong maging kapaki-pakinabang kung nasa isang subpage ka, ngunit nais mong i-save ang pangunahing pahina.
Ayusin ang address (opsyonal). Kung nais mong baguhin ang web address, magagawa mo ito bago i-save ang bookmark. Maaari itong maging kapaki-pakinabang kung nasa isang subpage ka, ngunit nais mong i-save ang pangunahing pahina.  Pindutin ang "Folder" upang pumili kung saan mai-save ang bookmark. Maaari mo itong i-save sa isang mayroon nang folder, ngunit maaari ka ring lumikha ng isang bagong folder.
Pindutin ang "Folder" upang pumili kung saan mai-save ang bookmark. Maaari mo itong i-save sa isang mayroon nang folder, ngunit maaari ka ring lumikha ng isang bagong folder.  Pindutin ang "I-save" upang i-save ang bookmark. Kung naka-log in ka sa iyong Google account, agad na magagamit ang bookmark sa lahat ng iyong mga aparato.
Pindutin ang "I-save" upang i-save ang bookmark. Kung naka-log in ka sa iyong Google account, agad na magagamit ang bookmark sa lahat ng iyong mga aparato.  Pamahalaan ang iyong mga bookmark ng Chrome. Maaari mong pamahalaan ang iyong mga bookmark ng Chrome mula sa Chrome app. Upang magawa ito, pindutin ang pindutan ng Menu ng Chrome (☰) at pagkatapos ay ang "Mga Bookmark".
Pamahalaan ang iyong mga bookmark ng Chrome. Maaari mong pamahalaan ang iyong mga bookmark ng Chrome mula sa Chrome app. Upang magawa ito, pindutin ang pindutan ng Menu ng Chrome (☰) at pagkatapos ay ang "Mga Bookmark". - Pindutin ang "I-edit" upang baguhin o tanggalin ang mga bookmark.
- Upang baguhin ang pangalan o web address nito, pindutin ang isang bookmark nang ilang segundo.
Mga Tip
- Kapag gumamit ka ng iCloud, ang iyong Mga Bookmark at Listahan ng Pagbabasa ay awtomatikong nai-save sa lahat ng iyong mga aparato.