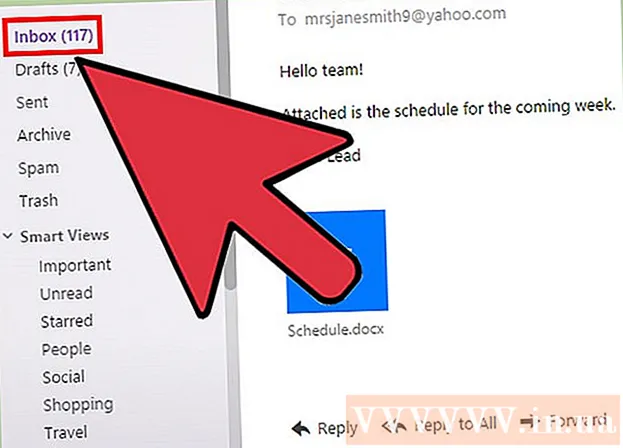May -Akda:
Eugene Taylor
Petsa Ng Paglikha:
7 Agosto. 2021
I -Update Ang Petsa:
20 Hunyo 2024

Nilalaman
- Upang humakbang
- Paraan 1 ng 2: Paggamit ng PowerPoint
- Paraan 2 ng 2: Paggamit ng Google Slides
- Mga Tip
Sa pamamagitan ng pagpapasadya ng iyong mga slide ng PowerPoint, maaari kang magbigay ng isang natatanging hitsura at personal na istilo sa iyong pagtatanghal. Kasama sa Microsoft PowerPoint ang mga built-in na tool na nagbibigay-daan sa iyo upang ipasadya ang mga background ng iyong mga slide na may mga kulay, pattern, larawan, at gradient. Kung on the go (o walang PowerPoint) ka, maaari mong i-upload ang iyong pagtatanghal sa Google Slides at madaling magdagdag ng bagong kulay sa background o imahe.
Upang humakbang
Paraan 1 ng 2: Paggamit ng PowerPoint
 Piliin ang slide na nais mong ayusin. Pumili ng isang slide upang mai-edit sa pamamagitan ng pag-click sa icon nito sa kaliwang bahagi ng screen. Kung nais mong baguhin ang background para sa lahat ng mga slide sa pagtatanghal, magagawa mo iyon sa isang minuto.
Piliin ang slide na nais mong ayusin. Pumili ng isang slide upang mai-edit sa pamamagitan ng pag-click sa icon nito sa kaliwang bahagi ng screen. Kung nais mong baguhin ang background para sa lahat ng mga slide sa pagtatanghal, magagawa mo iyon sa isang minuto.  Suriin ang mga pagpipilian sa pagpuno ng background. Mag-right click sa kasalukuyang slide background (Ctrl+ mag-click sa isang Mac) at piliin ang "Format Background". Piliin ang "Punan" sa kaliwang panel upang matingnan ang iyong mga pagpipilian.
Suriin ang mga pagpipilian sa pagpuno ng background. Mag-right click sa kasalukuyang slide background (Ctrl+ mag-click sa isang Mac) at piliin ang "Format Background". Piliin ang "Punan" sa kaliwang panel upang matingnan ang iyong mga pagpipilian.  Gumawa ng isang simpleng background. Upang makagawa ng isang background ng isang kulay, pumili Padding, solid. I-click ang pindutang "Kulay" upang pumili ng isang kulay mula sa color palette.
Gumawa ng isang simpleng background. Upang makagawa ng isang background ng isang kulay, pumili Padding, solid. I-click ang pindutang "Kulay" upang pumili ng isang kulay mula sa color palette.  Punan ang iyong background ng isang gradient. Pumili Punan ng gradient upang maghalo ng isa o higit pang mga kulay. Pumili ng isa sa mga mayroon nang mga gradient ng kulay mula sa menu o idisenyo ang iyong sarili. Gamitin ang menu ng Direksyon upang pumili ng iba't ibang mga pattern ng gradient, at ang slider na "Gradient Ends" upang ipahiwatig kung saan dapat magsimula at magtapos ang bawat kulay.
Punan ang iyong background ng isang gradient. Pumili Punan ng gradient upang maghalo ng isa o higit pang mga kulay. Pumili ng isa sa mga mayroon nang mga gradient ng kulay mula sa menu o idisenyo ang iyong sarili. Gamitin ang menu ng Direksyon upang pumili ng iba't ibang mga pattern ng gradient, at ang slider na "Gradient Ends" upang ipahiwatig kung saan dapat magsimula at magtapos ang bawat kulay.  Gumamit ng isang imahe o pagkakayari bilang isang background. Pumili Larawan o pagkakayari upang magamit ang iyong sariling imahe bilang background para sa iyong slide.
Gumamit ng isang imahe o pagkakayari bilang isang background. Pumili Larawan o pagkakayari upang magamit ang iyong sariling imahe bilang background para sa iyong slide. - Mag-click sa "File" upang mapili ang lokasyon ng iyong nababagay na imahe. O pumili ng isa sa mga umiiral na mga texture mula sa listahan.
- Maaari mong gamitin ang slider upang ipahiwatig kung gaano kalinaw ang imahe o pattern dapat. Kung pipiliin mo ang isang "abala" na imahe o pattern, maaari mong ayusin ang transparency nito upang ang teksto sa slide ay mananatiling madaling basahin.
 Punan ang background ng isang sample na pattern. Kung mayroon kang PowerPoint 2013 o mas bago, maaari kang pumili ng opsyon Punan ng pattern upang pumili mula sa isang listahan ng mga simpleng pattern ng sample. Isaayos ang mga kulay ng mga pattern na ito sa menu na "Walang Kulay na Walang Hanggan" at mga "Kulay ng Background" sa ibaba ng pattern palette.
Punan ang background ng isang sample na pattern. Kung mayroon kang PowerPoint 2013 o mas bago, maaari kang pumili ng opsyon Punan ng pattern upang pumili mula sa isang listahan ng mga simpleng pattern ng sample. Isaayos ang mga kulay ng mga pattern na ito sa menu na "Walang Kulay na Walang Hanggan" at mga "Kulay ng Background" sa ibaba ng pattern palette.  Ilapat ang mga pagbabagong ito. Kung hindi ka nasiyahan sa alinman sa mga wallpaper na ito, i-click ang pindutang "I-reset ang Wallpaper" upang bumalik sa nakaraang wallpaper. O:
Ilapat ang mga pagbabagong ito. Kung hindi ka nasiyahan sa alinman sa mga wallpaper na ito, i-click ang pindutang "I-reset ang Wallpaper" upang bumalik sa nakaraang wallpaper. O: - Kung nais mo lamang lumitaw ang bagong background sa kasalukuyang slide, i-click ang "Isara" upang mai-save ang mga pagbabago.
- Kung nais mo ang bawat slide sa iyong pagtatanghal na magkaroon ng bagong background, i-click ang "Ilapat Lahat".
Paraan 2 ng 2: Paggamit ng Google Slides
 Buksan ang Google Drive. Kailangan mo muna ng isang Gmail / Google account para sa pagpipiliang ito.Gamit ang iyong web browser, pumunta sa drive.google.com at i-click ang "Pumunta sa Google Drive." Ipasok ang iyong username at password sa Gmail kapag na-prompt. Kapag nakumpirma na ang iyong account, lilitaw ang iyong Google Drive account.
Buksan ang Google Drive. Kailangan mo muna ng isang Gmail / Google account para sa pagpipiliang ito.Gamit ang iyong web browser, pumunta sa drive.google.com at i-click ang "Pumunta sa Google Drive." Ipasok ang iyong username at password sa Gmail kapag na-prompt. Kapag nakumpirma na ang iyong account, lilitaw ang iyong Google Drive account.  I-upload ang iyong pagtatanghal ng PowerPoint. I-click ang pindutan na "Bago" sa kaliwang sulok sa itaas ng screen, at piliin ang "I-upload ang File". Mag-navigate sa iyong pagtatanghal ng PowerPoint at i-click ang "Buksan".
I-upload ang iyong pagtatanghal ng PowerPoint. I-click ang pindutan na "Bago" sa kaliwang sulok sa itaas ng screen, at piliin ang "I-upload ang File". Mag-navigate sa iyong pagtatanghal ng PowerPoint at i-click ang "Buksan". - Kapag nakumpleto na ang pag-upload, lilitaw ang isang kahon ng kumpirmasyon sa ilalim ng screen. I-double click ang pangalan ng iyong file na PowerPoint sa kahon upang buksan ito sa preview window.
- Kapag lumitaw ang preview ng iyong pagtatanghal, i-click ang "Buksan gamit" at piliin ang "Google Slides". Maaaring magtagal bago lumitaw ang lahat ng impormasyon ng slide.
 Pumili ng isang slide upang ayusin. Mag-click sa isang slide sa kaliwang bahagi ng screen upang baguhin ang background nito. Kung nais mong baguhin ang background para sa lahat ng mga slide, magagawa mo ito sa isang minuto.
Pumili ng isang slide upang ayusin. Mag-click sa isang slide sa kaliwang bahagi ng screen upang baguhin ang background nito. Kung nais mong baguhin ang background para sa lahat ng mga slide, magagawa mo ito sa isang minuto.  Buksan ang mga pagpipilian para sa background ng slide. Buksan ang menu na "Slide" sa tuktok ng screen at piliin ang "Change Wallpaper". Makakakita ka ng mga preview ng iyong mga napili habang nag-scroll ka sa mga pagpipilian.
Buksan ang mga pagpipilian para sa background ng slide. Buksan ang menu na "Slide" sa tuktok ng screen at piliin ang "Change Wallpaper". Makakakita ka ng mga preview ng iyong mga napili habang nag-scroll ka sa mga pagpipilian.  Pumili ng isang kulay para sa background. Kung nais mong maging solid ang background ng iyong slide, i-click ang kahon sa tabi ng "Kulay" at pumili ng isang kulay mula sa palette. Kung nais mong maging transparent ang background, mag-click sa "Transparent" sa itaas ng color palette.
Pumili ng isang kulay para sa background. Kung nais mong maging solid ang background ng iyong slide, i-click ang kahon sa tabi ng "Kulay" at pumili ng isang kulay mula sa palette. Kung nais mong maging transparent ang background, mag-click sa "Transparent" sa itaas ng color palette.  Gumamit ng isang imahe bilang background. Upang magtakda ng isang imahe bilang background, mag-click sa "Larawan".
Gumamit ng isang imahe bilang background. Upang magtakda ng isang imahe bilang background, mag-click sa "Larawan". - Kapag ang ninanais na background ay nasa iyong computer, i-click ang "I-upload" at i-click ang "Pumili ng isang imaheng i-upload". Pumunta sa lokasyon ng imahe at i-click ang "Buksan" at "Piliin".
- Upang magamit ang isang imahe mula sa iyong Google account, mag-click sa "Google Drive" at mag-navigate sa lokasyon ng iyong nais na imahe sa background. Maaari kang maghanap para sa pangalan ng imahe sa patlang ng paghahanap kung hindi ka sigurado kung saan ito matatagpuan. Kapag nahanap mo na ito, mag-double click dito upang mai-save ang pagpipilian.
 Mag-click sa "I-reset ang Tema" upang i-undo ang iyong mga pagbabago. Kung napagpasyahan mong hindi mo gusto ang pagpipilian sa background, i-click ang "I-reset ang Tema".
Mag-click sa "I-reset ang Tema" upang i-undo ang iyong mga pagbabago. Kung napagpasyahan mong hindi mo gusto ang pagpipilian sa background, i-click ang "I-reset ang Tema".  I-save ang iyong wallpaper. Upang mailapat ang iyong bagong pagpipilian sa background sa napiling slide, i-click ang "Tapos Na". Kung nais mong ilapat ang background na ito sa bawat slide sa iyong pagtatanghal, i-click muna ang "Magdagdag ng tema", pagkatapos ay i-click ang "Tapos na".
I-save ang iyong wallpaper. Upang mailapat ang iyong bagong pagpipilian sa background sa napiling slide, i-click ang "Tapos Na". Kung nais mong ilapat ang background na ito sa bawat slide sa iyong pagtatanghal, i-click muna ang "Magdagdag ng tema", pagkatapos ay i-click ang "Tapos na".
Mga Tip
- Ang pag-edit ng isang dokumento ng Microsoft PowerPoint sa Google Slides ay maaaring bahagyang mabago ang layout ng iyong pagtatanghal. Tingnan ang lahat ng iyong mga slide upang matiyak na ang hitsura nila sa gusto mo.
- Kung ang lahat ng iyong mga slide ay may parehong layout, maliban sa background (tulad ng mga heading, paa, watermark), maaari kang lumikha ng iyong sariling template o "slide master" kung kinakailangan. Sa pamamagitan ng isang slide master, ang mga pagbabago sa slide master ay makikita sa lahat ng iba pang mga slide, inaalis ang pangangailangan na manu-manong i-edit ang mga detalyeng ito sa bawat slide.