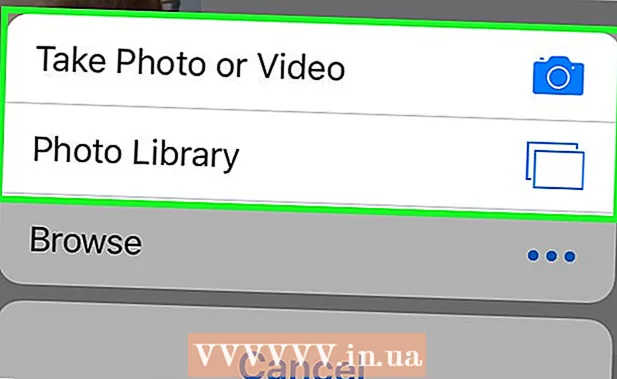May -Akda:
Roger Morrison
Petsa Ng Paglikha:
4 Setyembre 2021
I -Update Ang Petsa:
1 Hulyo 2024

Nilalaman
- Upang humakbang
- Paraan 1 ng 5: Subukan ang iyong koneksyon sa network
- Paraan 2 ng 5: Buksan ang mga laro o huminto sa apps
- Paraan 3 ng 5: I-restart ang Xbox
- Paraan 4 ng 5: Ipagpatuloy ang mga pag-download
- Paraan 5 ng 5: Sa isang wired na koneksyon
Itatampok ng artikulong ito ang ilang mga paraan upang madagdagan ang bilis ng pag-download ng iyong Xbox One. Habang ang iyong bilis ng pag-download ay karaniwang nakasalalay sa iyong ISP at uri ng koneksyon na mayroon ka, maraming mga bagay na maaari mong gawin upang ma-troubleshoot at ayusin ang mabagal na bilis ng pag-download. Matapos masubukan ang koneksyon sa network, makakatulong ito minsan upang mag-quit ng iba pang mga laro o app, muling simulan ang mabagal o frozen na pag-download, i-restart ang Xbox One mismo, o gumamit ng isang wired na koneksyon sa iyong internet router sa halip na Wi-Fi.
Upang humakbang
Paraan 1 ng 5: Subukan ang iyong koneksyon sa network
 Mula sa Home screen, piliin ang Mga laro at app ko. Ito ay isang panel sa kanang bahagi ng home screen ng Xbox.
Mula sa Home screen, piliin ang Mga laro at app ko. Ito ay isang panel sa kanang bahagi ng home screen ng Xbox. - Ilipat ang analog stick sa controller sa kanan upang i-highlight ang pagpipiliang ito at pagkatapos ay pindutin ang pindutan ng A sa controller upang mapili ito.
 Pumili Nasa pila. Ipapakita nito ang lahat ng mga laro at app na kasalukuyang nagda-download o naghihintay na ma-download.
Pumili Nasa pila. Ipapakita nito ang lahat ng mga laro at app na kasalukuyang nagda-download o naghihintay na ma-download.  Pumili ng isang aktibong pag-download. Makikita mo ang pag-usad ng napiling pag-download kapag pinili mo ito.
Pumili ng isang aktibong pag-download. Makikita mo ang pag-usad ng napiling pag-download kapag pinili mo ito.  Pindutin ang pindutan sa controller ☰. Pindutin ang pindutan ng Menu na may tatlong mga linya malapit sa gitna ng controller.
Pindutin ang pindutan sa controller ☰. Pindutin ang pindutan ng Menu na may tatlong mga linya malapit sa gitna ng controller.  Pumili I-pause. I-pause nito ang pag-download. Ulitin ito para sa bawat aktibong pag-download sa iyong pila.
Pumili I-pause. I-pause nito ang pag-download. Ulitin ito para sa bawat aktibong pag-download sa iyong pila. - Kapag tapos ka nang suriin ang iyong koneksyon sa Internet, bumalik sa Listahan ng pila sa "Aking Mga Laro at Apps", piliin ang lahat ng naka-pause na pag-download, pindutin ang pindutan ng Menu, pagkatapos ay piliin ang "Ipagpatuloy ang Pag-install."
 Pindutin ang pindutan Xbox. Ito ang pindutan na may logo ng Xbox sa gitna ng controller. Ipapakita nito ang gabay.
Pindutin ang pindutan Xbox. Ito ang pindutan na may logo ng Xbox sa gitna ng controller. Ipapakita nito ang gabay.  Pumili
Pumili  Pumili Lahat ng mga setting. Ito ang unang pagpipilian sa tuktok ng pangunahing menu ng Mga Setting.
Pumili Lahat ng mga setting. Ito ang unang pagpipilian sa tuktok ng pangunahing menu ng Mga Setting.  Piliin ang tab sa kaliwa Network. Ito ang pangatlong pagpipilian.
Piliin ang tab sa kaliwa Network. Ito ang pangatlong pagpipilian.  Pumili Mga Setting ng Network. Ito ay isang panel sa gitna ng pahina ng Mga Setting ng Network.
Pumili Mga Setting ng Network. Ito ay isang panel sa gitna ng pahina ng Mga Setting ng Network.  Pumili Subukan ang koneksyon sa network. Ito ay isang panel sa kanan ng pahina ng Mga Setting ng Network. Magsasagawa ito ng isang pagsubok sa network at ipapakita ang napansin na bilis ng pag-download. Kung ang napansin na bilis ng pag-download ay makabuluhang mas mababa kaysa sa plano ng subscription na iyong kinuha sa iyong internet service provider, narito ang ilang mga posibleng dahilan:
Pumili Subukan ang koneksyon sa network. Ito ay isang panel sa kanan ng pahina ng Mga Setting ng Network. Magsasagawa ito ng isang pagsubok sa network at ipapakita ang napansin na bilis ng pag-download. Kung ang napansin na bilis ng pag-download ay makabuluhang mas mababa kaysa sa plano ng subscription na iyong kinuha sa iyong internet service provider, narito ang ilang mga posibleng dahilan: - "Iba pang mga aparato sa iyong koneksyon sa network": Kung ang ibang mga tao sa iyong pamilya ay gumagamit ng Internet upang mag-stream ng mga pelikula o serye, magpapabagal sa iyong computer. Subukang idiskonekta ang lahat ng iba pang mga aparato.
- "Mga Oras ng Pundok": Sa gabi kung lahat ay nasa bahay at gumagamit ng internet, ang bilis ng iyong internet ay karaniwang mas mabagal kaysa sa dati. Sa halip, subukang mag-download magdamag.
- "Mga Problema sa Network": Maaaring may problema sa iyong koneksyon sa internet, modem o router. Kakailanganin mong makipag-ugnay sa iyong service provider sa internet upang malutas ang isyu.
Paraan 2 ng 5: Buksan ang mga laro o huminto sa apps
 Pindutin ang pindutan Xbox. Ito ang pindutan na may logo ng Xbox sa gitna ng controller. Isasara nito ang anumang mga laro o app na bukas pa rin at ibabalik ka sa Start screen.
Pindutin ang pindutan Xbox. Ito ang pindutan na may logo ng Xbox sa gitna ng controller. Isasara nito ang anumang mga laro o app na bukas pa rin at ibabalik ka sa Start screen.  Pumunta sa anumang tumatakbo na mga laro o app at piliin ang mga ito. Ipinapakita ng malaking window sa Start screen ang lahat ng mga tumatakbo na app.
Pumunta sa anumang tumatakbo na mga laro o app at piliin ang mga ito. Ipinapakita ng malaking window sa Start screen ang lahat ng mga tumatakbo na app.  Pindutin ang controller ☰. Pindutin ang pindutan ng Menu na may tatlong mga linya malapit sa gitna ng controller. Ipapakita nito ang isang menu na may mga karagdagang pagpipilian.
Pindutin ang controller ☰. Pindutin ang pindutan ng Menu na may tatlong mga linya malapit sa gitna ng controller. Ipapakita nito ang isang menu na may mga karagdagang pagpipilian.  Pumili Tumahimik ka. I-highlight ang pagpipiliang "Exit" at pindutin ang A sa controller. Isinasara nito ang app. Ang mga multiplayer na laro at video streaming app ay maaaring ubusin ang maraming bandwidth at pabagalin ang iyong patuloy na mga pag-download, kung mayroon ka sa kanila. Iwasang magbukas ng mga app hanggang makumpleto ang iyong pag-download.
Pumili Tumahimik ka. I-highlight ang pagpipiliang "Exit" at pindutin ang A sa controller. Isinasara nito ang app. Ang mga multiplayer na laro at video streaming app ay maaaring ubusin ang maraming bandwidth at pabagalin ang iyong patuloy na mga pag-download, kung mayroon ka sa kanila. Iwasang magbukas ng mga app hanggang makumpleto ang iyong pag-download.
Paraan 3 ng 5: I-restart ang Xbox
 Pindutin ang pindutan Xbox. Ito ang pindutan na may logo ng Xbox sa gitna ng controller. Isasara nito ang anumang mga laro o app na bukas at ibabalik ka sa Start screen.
Pindutin ang pindutan Xbox. Ito ang pindutan na may logo ng Xbox sa gitna ng controller. Isasara nito ang anumang mga laro o app na bukas at ibabalik ka sa Start screen.  Piliin ang [[Larawan:| techicon | x30px]]. Ito ang icon na gear sa pangunahing sidebar sa kaliwa.
Piliin ang [[Larawan:| techicon | x30px]]. Ito ang icon na gear sa pangunahing sidebar sa kaliwa. - Ilipat ang analog stick sa controller sa kaliwa, i-highlight ang gear icon at pindutin ang A button sa controller upang mapili ito.
 Pumili I-restart ang console. Ire-restart nito ang console. Sarado ang lahat ng mga laro at app. Ang lahat ng mga pag-download ay i-pause at magpapatuloy kung ang console ay muling magsimula.
Pumili I-restart ang console. Ire-restart nito ang console. Sarado ang lahat ng mga laro at app. Ang lahat ng mga pag-download ay i-pause at magpapatuloy kung ang console ay muling magsimula. - Kung ang console ay hindi tumutugon, pindutin nang matagal ang pindutan ng Xbox sa harap ng console nang halos 10 segundo. Pipilitin nitong i-reset ang console.
 Tiyaking ipagpatuloy nang tama ang iyong mga pag-download. Upang maipagpatuloy nang tama ang iyong mga pag-download, kailangan mong buksan ang "Aking Mga Laro at Apps", piliin ang "Sa pila" at pagkatapos ay piliin ang anumang pag-download na na-pause. Pindutin ang pindutang "☰" sa controller at piliin ang "Ipagpatuloy ang pag-install".
Tiyaking ipagpatuloy nang tama ang iyong mga pag-download. Upang maipagpatuloy nang tama ang iyong mga pag-download, kailangan mong buksan ang "Aking Mga Laro at Apps", piliin ang "Sa pila" at pagkatapos ay piliin ang anumang pag-download na na-pause. Pindutin ang pindutang "☰" sa controller at piliin ang "Ipagpatuloy ang pag-install".
Paraan 4 ng 5: Ipagpatuloy ang mga pag-download
 Mula sa Home screen, piliin ang Mga laro at app ko. Ito ay isang panel sa kanang bahagi ng Xbox Start screen.
Mula sa Home screen, piliin ang Mga laro at app ko. Ito ay isang panel sa kanang bahagi ng Xbox Start screen. - Ilipat ang analog stick sa controller sa kanan upang i-highlight ang pagpipiliang ito at pagkatapos ay pindutin ang pindutan ng A sa controller upang mapili ito.
 Pumili Nasa pila. Ipapakita nito ang lahat ng mga laro at app na kasalukuyang nagda-download o naghihintay na ma-download.
Pumili Nasa pila. Ipapakita nito ang lahat ng mga laro at app na kasalukuyang nagda-download o naghihintay na ma-download.  Pumili ng isang aktibong pag-download. Makikita mo ang pag-usad ng napiling pag-download.
Pumili ng isang aktibong pag-download. Makikita mo ang pag-usad ng napiling pag-download.  Pindutin ang pindutan sa controller ☰. Pindutin ang pindutan ng Menu na may tatlong mga linya malapit sa gitna ng controller.
Pindutin ang pindutan sa controller ☰. Pindutin ang pindutan ng Menu na may tatlong mga linya malapit sa gitna ng controller.  Pumili Kanselahin. Kakanselahin nito ang pag-download.
Pumili Kanselahin. Kakanselahin nito ang pag-download.  Pindutin ang pindutan XBox. Ito ang malaking pindutan na may logo ng Xbox sa gitna ng controller.
Pindutin ang pindutan XBox. Ito ang malaking pindutan na may logo ng Xbox sa gitna ng controller.  Piliin ang tab Tindahan. Nasa kanang tuktok ng kanang screen ng Start.
Piliin ang tab Tindahan. Nasa kanang tuktok ng kanang screen ng Start.  Pumunta sa laro o app. Bumalik sa laro o app na sinusubukan mong i-download at piliin ito. Maaari mo ring piliin ang icon ng magnifying glass at maghanap para sa laro o app sa pamamagitan ng pangalan o i-browse ang tindahan upang piliin ang laro.
Pumunta sa laro o app. Bumalik sa laro o app na sinusubukan mong i-download at piliin ito. Maaari mo ring piliin ang icon ng magnifying glass at maghanap para sa laro o app sa pamamagitan ng pangalan o i-browse ang tindahan upang piliin ang laro.  Pumili i-install. Ipagpapatuloy nito ang proseso ng pag-download at pag-install. Maingat na suriin upang makita kung ang bilis ng pag-download ay napabuti.
Pumili i-install. Ipagpapatuloy nito ang proseso ng pag-download at pag-install. Maingat na suriin upang makita kung ang bilis ng pag-download ay napabuti.
Paraan 5 ng 5: Sa isang wired na koneksyon
 Ikonekta ang isang ethernet cable sa iyong XBox One. Ang port ng ethernet ay matatagpuan sa dulong kanan ng likod ng XBox One. Ito ang gate sa ibaba ng icon na may tatlong mga parisukat na konektado sa pamamagitan ng isang linya.
Ikonekta ang isang ethernet cable sa iyong XBox One. Ang port ng ethernet ay matatagpuan sa dulong kanan ng likod ng XBox One. Ito ang gate sa ibaba ng icon na may tatlong mga parisukat na konektado sa pamamagitan ng isang linya. - Kailangan mo ng isang ethernet cable na sapat na haba upang maabot ang iyong modem o router mula sa iyong Xbox. Basahin ang Ikonekta ang iyong Xbox One sa internet para sa karagdagang impormasyon.
 Ikonekta ang kabilang dulo ng Ethernet cable sa iyong router. Ang isang tipikal na router ay may apat na LAN o Ethernet port sa likod ng router. Karaniwan itong may kulay dilaw.
Ikonekta ang kabilang dulo ng Ethernet cable sa iyong router. Ang isang tipikal na router ay may apat na LAN o Ethernet port sa likod ng router. Karaniwan itong may kulay dilaw. - Kapag sinimulan mo ang XBox One, awtomatikong matutukoy ang wired na koneksyon.