May -Akda:
John Pratt
Petsa Ng Paglikha:
12 Pebrero 2021
I -Update Ang Petsa:
1 Hulyo 2024

Nilalaman
- Upang humakbang
- Paraan 1 ng 3: Sa Internet Explorer 7+
- Paraan 2 ng 3: Paggamit ng Microsoft Edge
- Paraan 3 ng 3: Pagbukas ng folder ng Kasaysayan
Kapag gumamit ka ng Internet Explorer, nai-save ang iyong kasaysayan ng browser. Sa ganitong paraan mas madaling masubaybayan ang mga website na iyong binibisita, at tumutulong ang Internet Explorer sa pagkumpleto ng mga internet address. Maaari mong tingnan ang iyong kasaysayan sa internet sa Internet Explorer o sa pamamagitan ng file explorer. Ang paghahanap ng iyong kasaysayan sa internet sa Microsoft Edge (sa Windows 10) ay halos pareho.
Upang humakbang
Paraan 1 ng 3: Sa Internet Explorer 7+
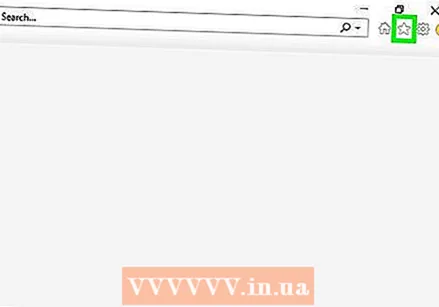 Mag-click sa gear sa kanang tuktok ng screen. Bubuksan nito ang sidebar ng Mga Paborito. Maaari mo ring pindutin Ctrl+H. upang direktang pumunta sa tab na Kasaysayan ng Mga Paborito.
Mag-click sa gear sa kanang tuktok ng screen. Bubuksan nito ang sidebar ng Mga Paborito. Maaari mo ring pindutin Ctrl+H. upang direktang pumunta sa tab na Kasaysayan ng Mga Paborito. - Sa Internet Explorer 7 at 8 makikita mo ang pindutan ng Mga Paborito sa kaliwang bahagi ng bookmarks bar.
- Kung mayroon kang isang Windows 8 tablet na may Modernong bersyon ng Internet Explorer 11, kakailanganin mong buksan ang Internet Explorer sa desktop mode upang matingnan ang kasaysayan. Ang tanging paraan lamang upang matingnan ang iyong kasaysayan sa Modern app ay sa pamamagitan ng mga iminungkahing site, sa pamamagitan ng pagta-type sa isang url. Maaari mong mabilis na lumipat sa desktop mode sa pamamagitan ng pag-tap sa mga plier at pagpili sa "Ipakita sa desktop"
 Mag-click sa tab na "Kasaysayan". Mapipili na ito kapag nag-click ka Ctrl+H. upang buksan ang sidebar.
Mag-click sa tab na "Kasaysayan". Mapipili na ito kapag nag-click ka Ctrl+H. upang buksan ang sidebar. 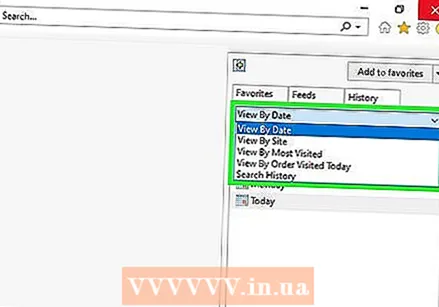 Magpasya kung paano mo nais na ayusin ang mga resulta. Bilang default, ang kasaysayan ay maaayos ayon sa petsa. Maaari mong gamitin ang drop-down na menu sa tuktok ng sidebar upang ayusin ayon sa pangalan ng website, pinaka binisita, at mga site na binisita ngayon. Upang pag-uri-uriin ayon sa petsa, maaari mong baguhin ang kagustuhan sa pagpapakita. Maaari mong tingnan ang isang listahan ng lahat ng mga website, ang pinakapinanood na mga website, ang mga website na tiningnan ngayon, o hahanapin ang iyong kasaysayan sa pamamagitan ng pagpasok ng mga pamantayan sa paghahanap.
Magpasya kung paano mo nais na ayusin ang mga resulta. Bilang default, ang kasaysayan ay maaayos ayon sa petsa. Maaari mong gamitin ang drop-down na menu sa tuktok ng sidebar upang ayusin ayon sa pangalan ng website, pinaka binisita, at mga site na binisita ngayon. Upang pag-uri-uriin ayon sa petsa, maaari mong baguhin ang kagustuhan sa pagpapakita. Maaari mong tingnan ang isang listahan ng lahat ng mga website, ang pinakapinanood na mga website, ang mga website na tiningnan ngayon, o hahanapin ang iyong kasaysayan sa pamamagitan ng pagpasok ng mga pamantayan sa paghahanap.  Mag-click sa isang resulta upang mapalawak ito. Nakasalalay sa iyong kagustuhan, ang kasaysayan ay maaaring nahahati sa mga kategorya. Mag-click sa isa sa mga kategoryang ito para sa mga link sa mga tukoy na pahina. Halimbawa, kapag tumitingin sa pagtingin, nag-click ka sa isang website upang makita ang isang pangkalahatang ideya ng lahat ng mga pahina ng site na iyong nabisita.
Mag-click sa isang resulta upang mapalawak ito. Nakasalalay sa iyong kagustuhan, ang kasaysayan ay maaaring nahahati sa mga kategorya. Mag-click sa isa sa mga kategoryang ito para sa mga link sa mga tukoy na pahina. Halimbawa, kapag tumitingin sa pagtingin, nag-click ka sa isang website upang makita ang isang pangkalahatang ideya ng lahat ng mga pahina ng site na iyong nabisita. 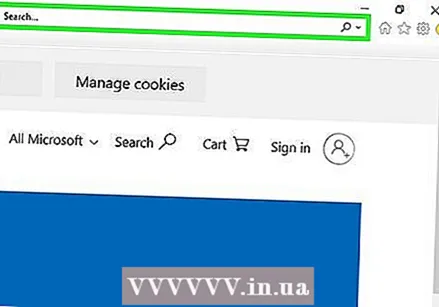 Maghanap para sa isang website gamit ang pagpipiliang "Kasaysayan sa Paghahanap". Piliin ang "Kasaysayan sa Paghahanap" mula sa drop-down na menu upang maghanap para sa mga tukoy na website o mga pahinang binisita mo.
Maghanap para sa isang website gamit ang pagpipiliang "Kasaysayan sa Paghahanap". Piliin ang "Kasaysayan sa Paghahanap" mula sa drop-down na menu upang maghanap para sa mga tukoy na website o mga pahinang binisita mo.  Lumikha ng mga bookmark na may mga entry sa kasaysayan. Maaari mong i-bookmark ang anumang entry sa kasaysayan sa pamamagitan ng pag-right click at pagpili ng "Idagdag sa Mga Paborito". Hihilingin sa iyo na pumili ng isang lokasyon para sa bookmark at bigyan ito ng isang pangalan.
Lumikha ng mga bookmark na may mga entry sa kasaysayan. Maaari mong i-bookmark ang anumang entry sa kasaysayan sa pamamagitan ng pag-right click at pagpili ng "Idagdag sa Mga Paborito". Hihilingin sa iyo na pumili ng isang lokasyon para sa bookmark at bigyan ito ng isang pangalan.  Tanggalin ang isang entry sa pamamagitan ng pag-right click at "Tanggalin" upang pumili. Maaari mo itong gawin para sa mga indibidwal na listahan o para sa buong kategorya.
Tanggalin ang isang entry sa pamamagitan ng pag-right click at "Tanggalin" upang pumili. Maaari mo itong gawin para sa mga indibidwal na listahan o para sa buong kategorya.
Paraan 2 ng 3: Paggamit ng Microsoft Edge
 I-click o i-tap ang pindutan ng Hub. Mahahanap mo ito sa tuktok ng window. Ang icon ay mukhang isang marka ng talata.
I-click o i-tap ang pindutan ng Hub. Mahahanap mo ito sa tuktok ng window. Ang icon ay mukhang isang marka ng talata.  I-click ang tab na Kasaysayan. Mukhang isang orasan ang icon.
I-click ang tab na Kasaysayan. Mukhang isang orasan ang icon. - Maaari mo ring pindutin Ctrl+H. upang buksan kaagad ang tab na ito.
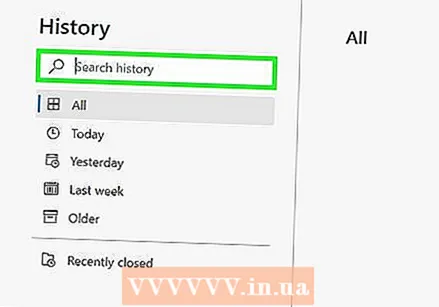 Maghanap para sa entry sa kasaysayan na iyong hinahanap. Ang iyong kasaysayan sa internet ay pinagsunod-sunod ayon sa petsa sa tatlong mga seksyon: Ang huling oras, ang huling linggo at mas matanda.
Maghanap para sa entry sa kasaysayan na iyong hinahanap. Ang iyong kasaysayan sa internet ay pinagsunod-sunod ayon sa petsa sa tatlong mga seksyon: Ang huling oras, ang huling linggo at mas matanda.  Tanggalin ang isang entry sa pamamagitan ng pag-click o pag-tap sa "X" sa tabi nito. Maaari mong tanggalin ang mga indibidwal na entry o isang buong saklaw ng petsa.
Tanggalin ang isang entry sa pamamagitan ng pag-click o pag-tap sa "X" sa tabi nito. Maaari mong tanggalin ang mga indibidwal na entry o isang buong saklaw ng petsa. - Maaari mo ring i-tap o i-click ang "I-clear ang Lahat ng Kasaysayan" upang tanggalin ang lahat ng mga entry. Tiyaking nasuri ang "Kasaysayan sa Pag-browse" at i-click ang "I-clear".
Paraan 3 ng 3: Pagbukas ng folder ng Kasaysayan
 Buksan ang window ng Run. Mahahanap mo ito sa Start menu o sa pamamagitan ng pag-click ⊞ Manalo+R..
Buksan ang window ng Run. Mahahanap mo ito sa Start menu o sa pamamagitan ng pag-click ⊞ Manalo+R..  Uri shell: kasaysayan at pindutin ↵ Ipasok. Bubuksan nito ang folder ng History para sa kasalukuyang gumagamit.
Uri shell: kasaysayan at pindutin ↵ Ipasok. Bubuksan nito ang folder ng History para sa kasalukuyang gumagamit. - Hindi posible na tingnan ang mga nilalaman ng folder ng Kasaysayan ng isa pa, kahit na naka-log in ka bilang isang administrator.
 Piliin ang panahon na nais mong tingnan. Naglalaman ang folder ng History ng apat na folder: 3 Weeks Ago, 2 Weeks Ago, Huling Linggo, at Ngayon. Ang anumang mas matanda sa tatlong linggo ay matatagpuan sa folder 3 linggo na ang nakakaraan.
Piliin ang panahon na nais mong tingnan. Naglalaman ang folder ng History ng apat na folder: 3 Weeks Ago, 2 Weeks Ago, Huling Linggo, at Ngayon. Ang anumang mas matanda sa tatlong linggo ay matatagpuan sa folder 3 linggo na ang nakakaraan. 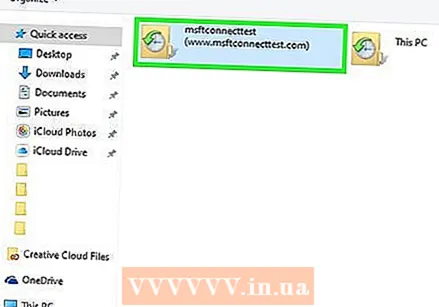 Piliin ang folder ng mga website na nais mong buksan. Ang lahat ng mga entry sa kasaysayan ay pinagsunod-sunod sa mga folder ng website. Naglalaman ang bawat folder ng mga link sa mga web page na iyong tiningnan.
Piliin ang folder ng mga website na nais mong buksan. Ang lahat ng mga entry sa kasaysayan ay pinagsunod-sunod sa mga folder ng website. Naglalaman ang bawat folder ng mga link sa mga web page na iyong tiningnan. 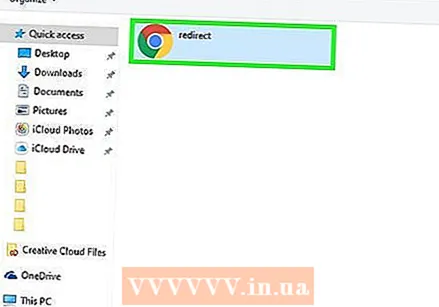 I-double click ang isang entry upang buksan ito. Ilo-load nito ang default browser (marahil hindi Internet Explorer).
I-double click ang isang entry upang buksan ito. Ilo-load nito ang default browser (marahil hindi Internet Explorer).  Magdagdag ng isang entry sa iyong mga bookmark. Mag-right click sa isang link sa isa sa mga folder at piliin ang "Idagdag sa Mga Paborito" upang idagdag ito sa iyong mga bookmark. Sasabihan ka na pumili ng isang lokasyon at bigyan ito ng isang pamagat.
Magdagdag ng isang entry sa iyong mga bookmark. Mag-right click sa isang link sa isa sa mga folder at piliin ang "Idagdag sa Mga Paborito" upang idagdag ito sa iyong mga bookmark. Sasabihan ka na pumili ng isang lokasyon at bigyan ito ng isang pamagat. 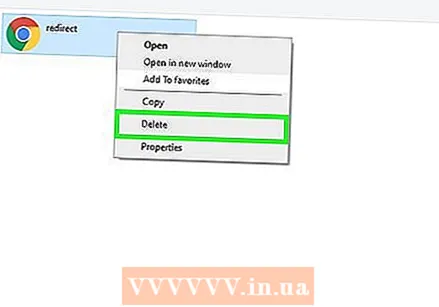 Tanggalin ang mga entry. Maaari mong tanggalin ang mga entry tulad ng anumang file sa Windows. Maaari kang mag-right click sa isang entry at piliin ang "Tanggalin" o pumili muna ng maraming mga entry. Maaari mo ring i-drag ang mga entry sa iba pang mga lokasyon o sa Basurahan.
Tanggalin ang mga entry. Maaari mong tanggalin ang mga entry tulad ng anumang file sa Windows. Maaari kang mag-right click sa isang entry at piliin ang "Tanggalin" o pumili muna ng maraming mga entry. Maaari mo ring i-drag ang mga entry sa iba pang mga lokasyon o sa Basurahan.



