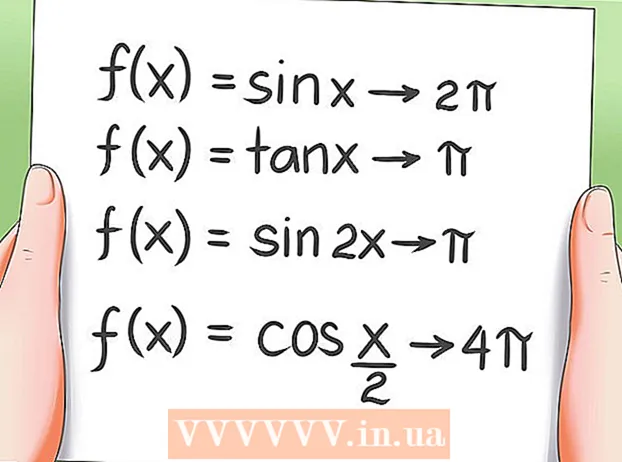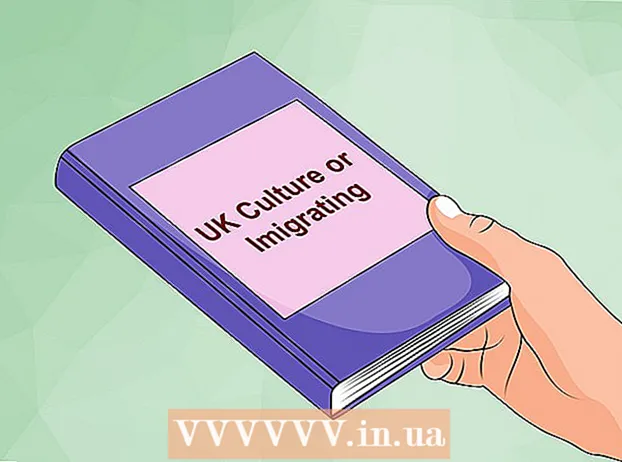May -Akda:
Christy White
Petsa Ng Paglikha:
8 Mayo 2021
I -Update Ang Petsa:
1 Hulyo 2024

Nilalaman
Ang Microsoft Paint ay may ilang mga nakapirming setting para sa pagbabago ng laki ng pambura, ngunit mayroon ding isang nakatagong key na kumbinasyon upang gawin itong anumang laki na gusto mo. Sa kasamaang palad, ang key na kumbinasyon na ito ay hindi gagana sa maraming mga laptop nang walang isang numerong keypad. Sa kasamaang palad, maaari mong gamitin ang on-screen keyboard sa Windows upang maisagawa ang key na kumbinasyon, sa gayon ay binabago ang laki ng pambura.
Upang humakbang
 Piliin ang Eraser Tool sa Paint. Maaari mong piliin ang Eraser Tool mula sa tab na Home sa Paint. Ang pintura ay dapat na isang aktibong window upang gumana ito.
Piliin ang Eraser Tool sa Paint. Maaari mong piliin ang Eraser Tool mula sa tab na Home sa Paint. Ang pintura ay dapat na isang aktibong window upang gumana ito.  Gamitin ang pindutan ng Laki upang pumili ng isa sa apat na laki. Ang pindutan ng Laki ay matatagpuan sa tab na Home sa kaliwang bahagi ng color palette. Kung kailangan mo ng higit pang mga pagpipilian, gamitin ang "+" key upang baguhin ang kanilang laki.
Gamitin ang pindutan ng Laki upang pumili ng isa sa apat na laki. Ang pindutan ng Laki ay matatagpuan sa tab na Home sa kaliwang bahagi ng color palette. Kung kailangan mo ng higit pang mga pagpipilian, gamitin ang "+" key upang baguhin ang kanilang laki.  Buksan ang Windows on-screen keyboard. Karaniwan mong ginagamit ang numerong keypad upang baguhin ang laki ng pambura, na may Ctrl++/-. Kung mayroon kang isang laptop nang walang isang numerong keyboard, maaari mong gamitin ang Windows on-screen na keyboard, isang graphic na representasyon ng isang tunay na keyboard.
Buksan ang Windows on-screen keyboard. Karaniwan mong ginagamit ang numerong keypad upang baguhin ang laki ng pambura, na may Ctrl++/-. Kung mayroon kang isang laptop nang walang isang numerong keyboard, maaari mong gamitin ang Windows on-screen na keyboard, isang graphic na representasyon ng isang tunay na keyboard. - Upang buksan ang on-screen na keyboard, i-click ang pindutan ng Start ng Windows at i-type ang "keyboard". Piliin ang "On-Screen Keyboard" mula sa listahan ng mga resulta.
- Ang on-screen keyboard ay mananatiling nakikita kahit na ang Paint ay ang aktibong window.
 I-click ang pindutang "Mga Pagpipilian" sa on-screen na keyboard. Bilang default, ang numerong keypad ay hindi nakikita sa on-screen na keyboard. Maaari mo itong palitan sa pamamagitan ng menu ng Mga Pagpipilian.
I-click ang pindutang "Mga Pagpipilian" sa on-screen na keyboard. Bilang default, ang numerong keypad ay hindi nakikita sa on-screen na keyboard. Maaari mo itong palitan sa pamamagitan ng menu ng Mga Pagpipilian.  Lagyan ng check ang kahong "Paganahin ang Numeric Keypad" na kahon at i-click ang "OK". Ang numerong keypad ay lilitaw sa kanang bahagi ng on-screen keyboard.
Lagyan ng check ang kahong "Paganahin ang Numeric Keypad" na kahon at i-click ang "OK". Ang numerong keypad ay lilitaw sa kanang bahagi ng on-screen keyboard.  I-click ang "Ctrl" key at pagkatapos ang "+" key sa numerong keypad. Mapapansin mo na ang key na "Ctrl" ay mananatiling napili hanggang ma-click mo ang "+" key. Dapat mong i-click ang key na "+" sa numerong keypad at hindi ang katabi ng Backspace.
I-click ang "Ctrl" key at pagkatapos ang "+" key sa numerong keypad. Mapapansin mo na ang key na "Ctrl" ay mananatiling napili hanggang ma-click mo ang "+" key. Dapat mong i-click ang key na "+" sa numerong keypad at hindi ang katabi ng Backspace.  Pindutin nang matagal ang "Ctrl" at patuloy na i-click ang "+" hanggang sa lumawak ang tool ng pambura. Sa tuwing mag-click ka sa dalawang mga susi, ang pambura ay magpapalaki ng isang pixel. Nangangahulugan ito na kailangan mong patakbuhin ang key na kumbinasyon ng maraming mga damit, hanggang sa mapansin mo ang isang pagkakaiba sa laki ng pambura. I-click ang "Ctrl" at "+" sampung beses upang makita ang isang kapansin-pansin na pagkakaiba.
Pindutin nang matagal ang "Ctrl" at patuloy na i-click ang "+" hanggang sa lumawak ang tool ng pambura. Sa tuwing mag-click ka sa dalawang mga susi, ang pambura ay magpapalaki ng isang pixel. Nangangahulugan ito na kailangan mong patakbuhin ang key na kumbinasyon ng maraming mga damit, hanggang sa mapansin mo ang isang pagkakaiba sa laki ng pambura. I-click ang "Ctrl" at "+" sampung beses upang makita ang isang kapansin-pansin na pagkakaiba. - Kung ang Pambura ay hindi nagbabago ng laki, tiyaking ang Paint ang aktibong window bago subukang baguhin ang laki ng Pambura.
- Maaari mong gawin ang pareho sa numerong "-" upang gawing mas maliit ang Pambura ng isang pixel nang paisa-isa.
- Kung gumagamit ka ng on-screen na keyboard, dapat mo munang i-click ang "Ctrl" na key sa bawat oras bago i-click ang "+" o "-".