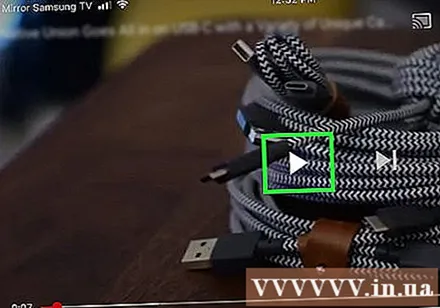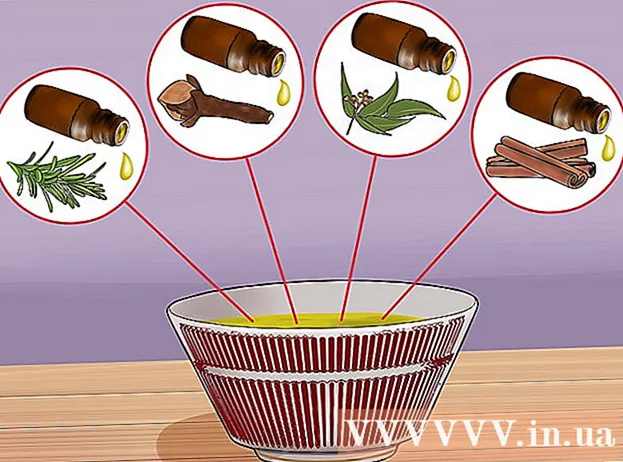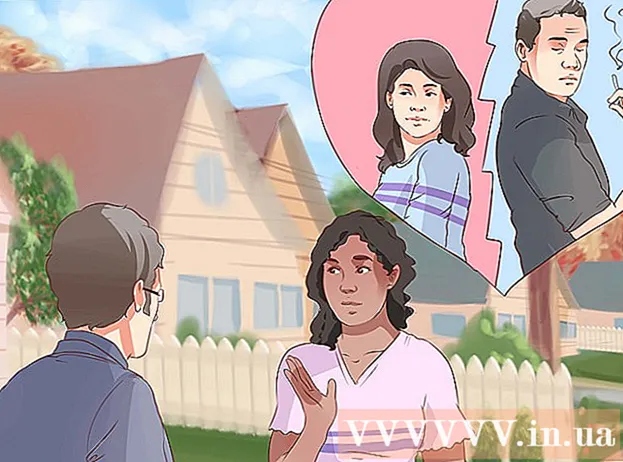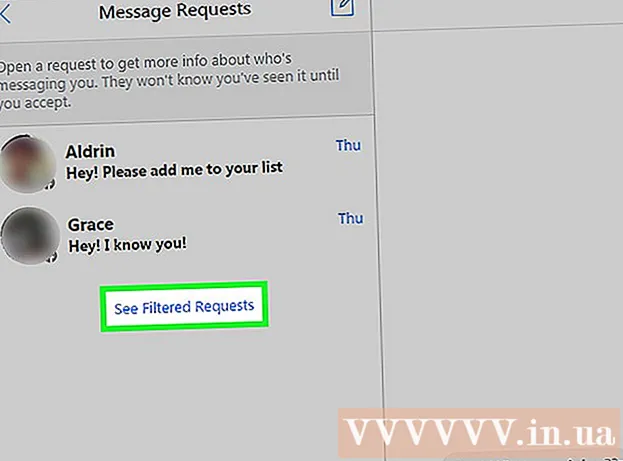May -Akda:
Monica Porter
Petsa Ng Paglikha:
20 Marso. 2021
I -Update Ang Petsa:
1 Hulyo 2024

Nilalaman
Ipinapakita sa iyo ng pahinang wiki na ito kung paano gamitin ang Samsung Smart View app sa iyong Android phone o tablet upang mag-stream ng media streaming sa iyong Samsung Smart TV at makontrol ang TV mula sa iyong telepono.
Mga hakbang
Bahagi 1 ng 3: Pagse-set up ng Smart View
.
- Angkat Samsung matalinong pagtingin sa search bar.
- Mag-tap sa app Samsung Smart View.
- Pindutin I-INSTALL (Pagtatakda).
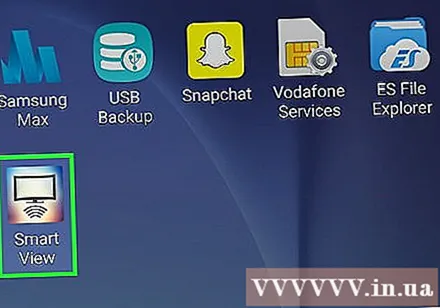
Buksan ang Samsung Smart View. Ito ay isang app na may isang icon ng TV na may apat na mga kurba sa ibaba nito. Mahahanap mo ang opsyong ito sa drawer ng app ng iyong Android phone.- Kung na-install mo lang ang isang app mula sa Play Store, maaari mong pindutin ang berdeng "BUKAS" na pindutan upang ilunsad ang app.
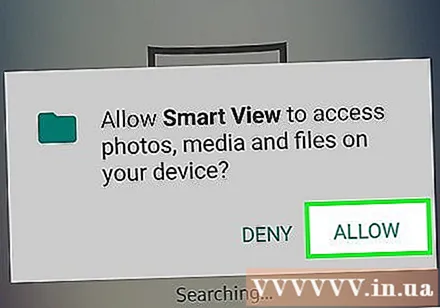
Pindutin Payagan (Pahintulutan) kapag na-prompt. Kailangan mo lamang bigyan ng pahintulot sa app sa unang paglulunsad.
Pumili ng isang Samsung TV, kung na-prompt. Kung maraming mga TV na ipinakita sa Wi-Fi network, piliin ang isa na nais mong ikonekta. May lilitaw na mensahe sa TV. Kung mayroon lamang isang Samsung TV, maaari itong awtomatikong kumonekta.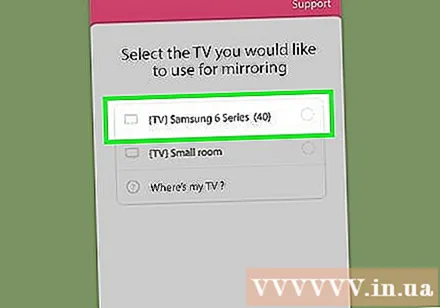
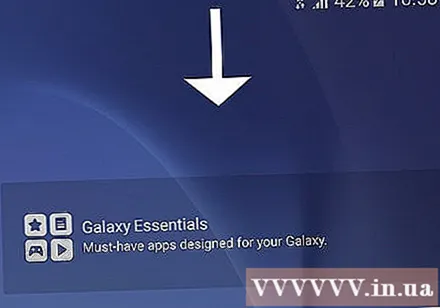
Pumili ka Payagan (Pinapayagan) sa TV. Ang opsyong ito ay lilitaw sa tuktok ng TV screen. Gamitin ang remote control ng TV at pindutin ang pindutang "Payagan".- Ang ilang mga teleponong Samsung Galaxy ay maaaring awtomatikong kumonekta.
Pumili ng isang TV app o programa sa media upang buksan. Kapag nakakonekta, maaari mong piliin ang program na nais mong panoorin sa TV mula sa iyong Android phone.Ang lahat ng mga icon ng mga Smart TV app na naka-install sa Samsung TV ay ipapakita sa isang grid sa Smart View app. Mag-click lamang sa anumang app upang buksan ito sa TV.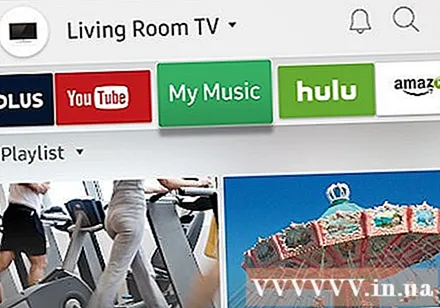
- Maaari mo ring pindutin ang remote na icon sa kanang sulok sa itaas upang magamit ang telepono bilang isang remote ng Samsung upang makontrol ang TV.
Bahagi 2 ng 3: Mga Tampok sa Pag-mirror ng Screen / Cast Screen
Mag-swipe pababa mula sa tuktok ng home screen. Bubuksan nito ang isang bahagi ng panel ng abiso kasama ang ilang mabilis na mga tile ng setting sa tuktok ng screen (ibig sabihin, mga pindutan na may mga icon para sa Wi-Fi, Bluetooth, atbp.).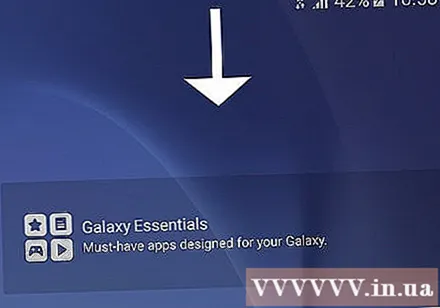
Mag-swipe muli. Ngayon ang buong dashboard ay bukas at nagpapakita ng mas mabilis na mga setting ng mga tile.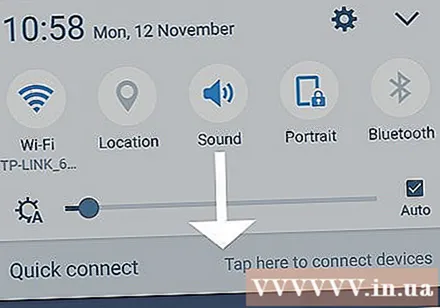
Pindutin SmartView o Cast (Ipinasok). Bubuksan nito ang isang listahan ng mga aparato na maaari mong ikonekta. Sa ilang mga teleponong Android, maaaring ipakita ang opsyong ito sa halip na "Screen Mirroring".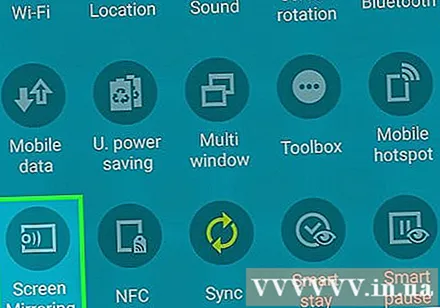
- Kung hindi mo nakikita ang isa sa mga pagpipiliang ito, kailangan mong mag-swipe pakanan sa pangalawang pahina ng kahon ng abiso.
Piliin ang iyong TV. Ang Android screen ay ipapakita sa TV. Anumang mga operasyon na isinagawa sa telepono ay lilitaw din sa TV.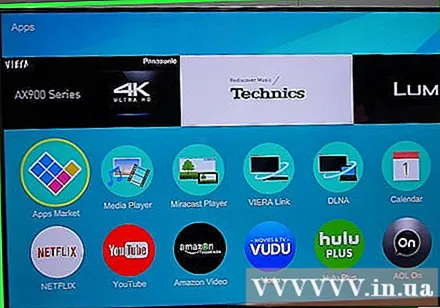
- Sa ilang mga app, maaari mong paikutin ang telepono nang pahalang upang lumitaw ang screen ng telepono sa landscape mode.
Bahagi 3 ng 3: Paglipat mula sa aplikasyon ng komunikasyon
Buksan ang app na nais mong i-stream sa Smart TV. Maaaring iyon ang YouTube, Hulu, Netflix at marami pa.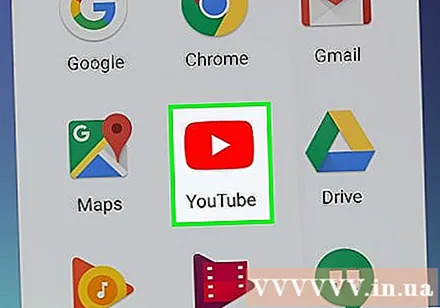
I-tap ang icon ng cast sa app. Ang posisyon ng icon na ito ay nag-iiba ayon sa app, ngunit karaniwang matatagpuan ito sa kanang sulok sa itaas ng app. Hanapin ang rektanggulo na may mga alon ng Wi-Fi sa ibabang kaliwang sulok. Ipapakita ang isang pop-up window na may isang listahan ng mga aparato sa network na maaari mong ikonekta.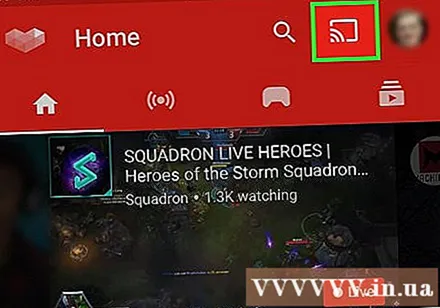
Piliin ang Smart TV. Ang app sa iyong telepono ay konektado sa TV.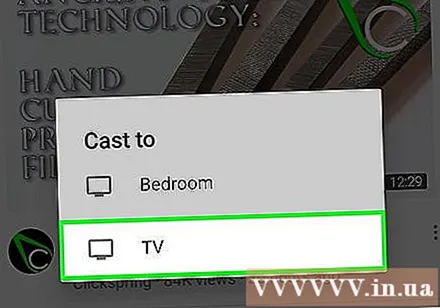
Piliin upang buksan ang isang programa. Magpe-play ang napiling video o kanta sa TV at hindi sa iyong telepono, na nangangahulugang maaari mo pa ring magamit ang iyong telepono habang nag-stream. anunsyo