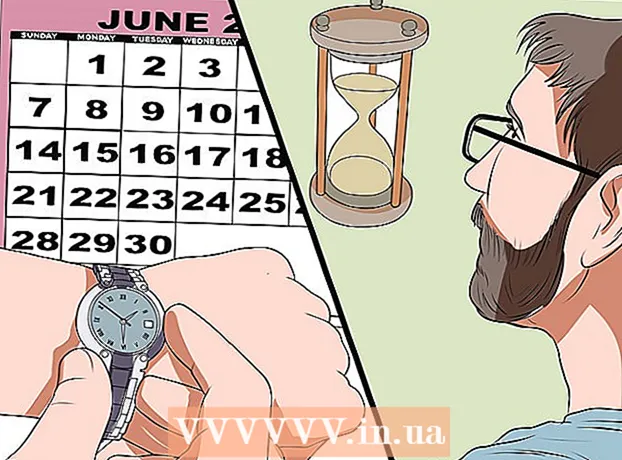May -Akda:
Roger Morrison
Petsa Ng Paglikha:
18 Setyembre 2021
I -Update Ang Petsa:
1 Hulyo 2024

Nilalaman
- Upang humakbang
- Bahagi 1 ng 3: Lumilikha ng talahanayan ng pivot
- Bahagi 2 ng 3: Pag-configure ng talahanayan ng pivot
- Bahagi 3 ng 3: Gamit ang talahanayan ng pivot
- Mga Tip
- Mga babala
Ang mga talahanayan ng pivot ay mga interactive na talahanayan na nagbibigay-daan sa mga gumagamit na mag-grupo ng maraming data at ibubuod ang mga ito sa mga talahanayan ng buod para sa madaling pag-uulat at pagtatasa. Pinapayagan ka nilang pag-uri-uriin, bilangin at ipakita ang mga kabuuan ng data at magagamit sa iba't ibang mga program ng spreadsheet. Sa Excel madali kang makakalikha ng mga talahanayan ng pivot sa pamamagitan ng pag-drag ng nauugnay na impormasyon sa mga naaangkop na kahon. Maaari mo nang mai-filter at ayusin ang iyong data upang matuklasan ang mga pattern at trend.
Upang humakbang
Bahagi 1 ng 3: Lumilikha ng talahanayan ng pivot
 Buksan ang spreadsheet na nais mong gawin ang talahanayan ng pivot. Sa pamamagitan ng isang pivot table maaari mong mailarawan ang data sa isang spreadsheet. Maaari kang magsagawa ng mga kalkulasyon nang hindi pumapasok sa mga formula o pagkopya ng mga cell. Kailangan mo ng isang spreadsheet na may maraming nakumpleto na mga cell upang lumikha ng isang pivot table.
Buksan ang spreadsheet na nais mong gawin ang talahanayan ng pivot. Sa pamamagitan ng isang pivot table maaari mong mailarawan ang data sa isang spreadsheet. Maaari kang magsagawa ng mga kalkulasyon nang hindi pumapasok sa mga formula o pagkopya ng mga cell. Kailangan mo ng isang spreadsheet na may maraming nakumpleto na mga cell upang lumikha ng isang pivot table. - Maaari ka ring lumikha ng isang pivot table sa Excel na may isang panlabas na mapagkukunan, tulad ng Access. Maaari mong ipasok ang talahanayan ng pivot sa isang bagong spreadsheet ng Excel.
 Tiyaking natutugunan ng iyong data ang mga pamantayan upang lumikha ng isang pivot table. Ang isang pivot table ay hindi palaging ang pinakamahusay na solusyon. Upang samantalahin ang mga katangian ng isang pivot table, ang iyong spreadsheet ay dapat na matugunan ang isang bilang ng mga pangunahing kundisyon:
Tiyaking natutugunan ng iyong data ang mga pamantayan upang lumikha ng isang pivot table. Ang isang pivot table ay hindi palaging ang pinakamahusay na solusyon. Upang samantalahin ang mga katangian ng isang pivot table, ang iyong spreadsheet ay dapat na matugunan ang isang bilang ng mga pangunahing kundisyon: - Dapat maglaman ang spreadsheet ng kahit isang haligi na may pantay na halaga. Talaga, hindi bababa sa isang haligi ang dapat maglaman ng data na laging pareho. Sa halimbawang ginamit sa ibaba, ang haligi na "Uri ng Produkto" ay may dalawang halaga: "Talahanayan" o "Upuan".
- Dapat itong maglaman ng impormasyong may bilang. Ito ang ihahambing at ibubuod sa talahanayan. Sa halimbawa sa susunod na seksyon, ang haligi na "Pagbebenta" ay naglalaman ng numerong data.
 Simulan ang wizard na "Pivot Table". I-click ang tab na "Ipasok" sa tuktok ng window ng Excel. I-click ang pindutan na "Pivot Table" sa kaliwang bahagi ng laso.
Simulan ang wizard na "Pivot Table". I-click ang tab na "Ipasok" sa tuktok ng window ng Excel. I-click ang pindutan na "Pivot Table" sa kaliwang bahagi ng laso. - Kung gumagamit ka ng Excel 2003 o mas bago, mag-click sa menu Data at piliin ang iyong Ulat ng PivotTable at PivotChart ....
 Piliin ang data na nais mong gamitin. Bilang default, pipiliin ng Excel ang lahat ng data sa aktibong worksheet. Maaari kang pumili ng isang tukoy na lugar ng worksheet sa pamamagitan ng pag-click at pag-drag, o maaari mong manu-manong i-type ang saklaw ng mga cell.
Piliin ang data na nais mong gamitin. Bilang default, pipiliin ng Excel ang lahat ng data sa aktibong worksheet. Maaari kang pumili ng isang tukoy na lugar ng worksheet sa pamamagitan ng pag-click at pag-drag, o maaari mong manu-manong i-type ang saklaw ng mga cell. - Kung gumagamit ka ng isang panlabas na mapagkukunan para sa data, mag-click sa "Gumamit ng isang panlabas na mapagkukunan ng data", pagkatapos ay i-click ang Piliin ang koneksyon .... Ngayon piliin ang lokasyon ng koneksyon sa database.
 Tukuyin ang isang lokasyon para sa iyong talahanayan ng pivot. Matapos mong mapili ang saklaw, piliin ang opsyong "Lokasyon" sa parehong window. Awtomatiko na ilalagay ng Excel ang talahanayan sa isang bagong worksheet, upang madali kang magpalipat-lipat sa pamamagitan ng pag-click sa mga tab sa ilalim ng window. Ngunit maaari mo ring ilagay ang talahanayan ng pivot sa parehong sheet tulad ng iyong data, sa ganoong paraan maaari mong mapili kung aling cell ito ilalagay.
Tukuyin ang isang lokasyon para sa iyong talahanayan ng pivot. Matapos mong mapili ang saklaw, piliin ang opsyong "Lokasyon" sa parehong window. Awtomatiko na ilalagay ng Excel ang talahanayan sa isang bagong worksheet, upang madali kang magpalipat-lipat sa pamamagitan ng pag-click sa mga tab sa ilalim ng window. Ngunit maaari mo ring ilagay ang talahanayan ng pivot sa parehong sheet tulad ng iyong data, sa ganoong paraan maaari mong mapili kung aling cell ito ilalagay. - Kapag nasiyahan ka sa iyong mga pagpipilian, i-click ang OK. Ang iyong pivot table ay ilalagay na ngayon at magbabago ang hitsura ng iyong spreadsheet.
Bahagi 2 ng 3: Pag-configure ng talahanayan ng pivot
 Magdagdag ng isang patlang ng hilera. Ang paglikha ng isang talahanayan ng pivot karaniwang binubuo ng pag-uuri ng data at mga haligi. Ang idaragdag mo ay tumutukoy sa istraktura ng talahanayan. I-drag ang isang Listahan ng Mga Patlang (kanan) sa seksyon ng Mga Hanay ng Patlang ng PivotTable upang magsingit ng impormasyon.
Magdagdag ng isang patlang ng hilera. Ang paglikha ng isang talahanayan ng pivot karaniwang binubuo ng pag-uuri ng data at mga haligi. Ang idaragdag mo ay tumutukoy sa istraktura ng talahanayan. I-drag ang isang Listahan ng Mga Patlang (kanan) sa seksyon ng Mga Hanay ng Patlang ng PivotTable upang magsingit ng impormasyon. - Ipagpalagay na ang iyong kumpanya ay nagbebenta ng dalawang mga produkto: mga mesa at upuan. Mayroon kang isang spreadsheet na may bilang ng mga (Sales) na nabentang produkto (Uri ng produkto) na naibenta sa limang mga tindahan (Tindahan). Nais mong makita kung magkano sa bawat produkto ang naibenta sa bawat tindahan.
- I-drag ang Patlang na patlang mula sa listahan ng patlang sa seksyon ng Mga Hanay ng Patlang sa PivotTable. Lilitaw ngayon ang listahan ng mga tindahan, ang bawat tindahan ay may sariling hilera.
 Magdagdag ng isang patlang ng haligi. Tulad ng sa mga hilera, maaari mong gamitin ang mga haligi upang pag-uri-uriin at ipakita ang data. Sa halimbawa sa itaas, ang patlang ng Store ay naidagdag sa seksyon ng Mga Hanay ng Hanay. Upang makita kung magkano sa bawat uri ng produkto ang naibenta, i-drag ang patlang ng Uri ng Produkto sa seksyon ng mga haligi ng haligi.
Magdagdag ng isang patlang ng haligi. Tulad ng sa mga hilera, maaari mong gamitin ang mga haligi upang pag-uri-uriin at ipakita ang data. Sa halimbawa sa itaas, ang patlang ng Store ay naidagdag sa seksyon ng Mga Hanay ng Hanay. Upang makita kung magkano sa bawat uri ng produkto ang naibenta, i-drag ang patlang ng Uri ng Produkto sa seksyon ng mga haligi ng haligi.  Magdagdag ng isang patlang ng halaga. Ngayon na handa na ang samahan maaari kang magdagdag ng data na ipinapakita sa talahanayan. Piliin at i-drag ang patlang ng Pagbebenta sa seksyon ng Mga Patlang ng Halaga ng PivotTable. Makikita mo na ipinapakita ng talahanayan ang impormasyon ng mga benta para sa parehong mga produkto sa lahat ng mga tindahan, na may isang Kabuuang haligi sa kanan.
Magdagdag ng isang patlang ng halaga. Ngayon na handa na ang samahan maaari kang magdagdag ng data na ipinapakita sa talahanayan. Piliin at i-drag ang patlang ng Pagbebenta sa seksyon ng Mga Patlang ng Halaga ng PivotTable. Makikita mo na ipinapakita ng talahanayan ang impormasyon ng mga benta para sa parehong mga produkto sa lahat ng mga tindahan, na may isang Kabuuang haligi sa kanan. - Para sa mga hakbang sa itaas, sa halip na mag-drag sa talahanayan, maaari mo ring i-drag ang mga patlang sa mga kaukulang cell sa ibaba ng listahan ng mga patlang sa kanang bahagi ng window.
 Magdagdag ng maraming mga patlang sa isang seksyon. Sa isang talahanayan ng pivot, maaari kang magdagdag ng maraming mga patlang sa bawat seksyon, na nagbibigay sa iyo ng tumpak na kontrol sa kung paano ipinakita ang data. Manatili kami sa halimbawa sa itaas nang ilang sandali, ipalagay na gumawa ka ng iba't ibang mga uri ng mesa at upuan. Ipinapahiwatig ng iyong spreadsheet kung ang item ay isang mesa o isang upuan (Uri ng Produkto), pati na rin ang eksaktong modelo ng bawat mesa o upuan na nabili (Model).
Magdagdag ng maraming mga patlang sa isang seksyon. Sa isang talahanayan ng pivot, maaari kang magdagdag ng maraming mga patlang sa bawat seksyon, na nagbibigay sa iyo ng tumpak na kontrol sa kung paano ipinakita ang data. Manatili kami sa halimbawa sa itaas nang ilang sandali, ipalagay na gumawa ka ng iba't ibang mga uri ng mesa at upuan. Ipinapahiwatig ng iyong spreadsheet kung ang item ay isang mesa o isang upuan (Uri ng Produkto), pati na rin ang eksaktong modelo ng bawat mesa o upuan na nabili (Model). - I-drag ang patlang ng Model sa seksyon ng mga haligi ng haligi. Ipinapakita ngayon ng mga haligi kung magkano ang naibenta bawat modelo at uri. Maaari mong baguhin ang pagkakasunud-sunod kung saan ipinapakita ang mga label na ito sa pamamagitan ng pag-click sa arrow button sa tabi ng patlang sa kanang ibabang sulok ng window.
 Baguhin ang paraan ng pagpapakita ng data. Maaari mong baguhin ang paraan ng pagpapakita ng mga halaga sa pamamagitan ng pag-click sa arrow sa tabi ng isang halaga sa "Mga Halaga". Piliin ang "Mga setting ng patlang ng halaga" upang baguhin ang paraan ng pagkalkula ng mga halaga. Halimbawa, maaari mong ipakita ang halaga bilang isang porsyento sa halip na ang kabuuan, o maaari mong ipakita ang average sa halip na ang kabuuan.
Baguhin ang paraan ng pagpapakita ng data. Maaari mong baguhin ang paraan ng pagpapakita ng mga halaga sa pamamagitan ng pag-click sa arrow sa tabi ng isang halaga sa "Mga Halaga". Piliin ang "Mga setting ng patlang ng halaga" upang baguhin ang paraan ng pagkalkula ng mga halaga. Halimbawa, maaari mong ipakita ang halaga bilang isang porsyento sa halip na ang kabuuan, o maaari mong ipakita ang average sa halip na ang kabuuan. - Maaari kang magdagdag ng parehong patlang ng maraming beses. Ipinapakita ng halimbawa sa itaas ang mga benta ng bawat tindahan. Sa pamamagitan ng pagdaragdag muli ng patlang na "Benta" maaari mong baguhin ang mga setting ng halaga upang ang pangalawang patlang na "Sales" ay ipinakita bilang isang porsyento ng kabuuang mga benta.
 Alamin ang ilang mga paraan na maaari mong manipulahin ang mga halaga. Sa pamamagitan ng pagbabago ng paraan ng pagkalkula ng mga halaga, mayroon kang maraming mga pagpipilian upang pumili mula sa, depende sa iyong mga pangangailangan.
Alamin ang ilang mga paraan na maaari mong manipulahin ang mga halaga. Sa pamamagitan ng pagbabago ng paraan ng pagkalkula ng mga halaga, mayroon kang maraming mga pagpipilian upang pumili mula sa, depende sa iyong mga pangangailangan. - Kabuuan - Ito ang default ng lahat ng mga patlang ng halaga. Susubukan ng Excel ang lahat ng mga halaga sa napiling larangan.
- Bilangin - Bilangin ang bilang ng mga cell na naglalaman ng mga halaga sa napiling patlang.
- Karaniwan - Ipinapakita nito ang average ng lahat ng mga halaga sa napiling larangan.
 Magdagdag ng isang filter. Naglalaman ang "Filter ng Filter" ng mga patlang na nagbibigay-daan sa iyo upang i-browse ang mga buod ng data, tulad ng ipinakita sa talahanayan ng pivot, sa pamamagitan ng pag-filter ng mga pundasyon ng data. Kumikilos sila tulad ng mga filter para sa ulat. Halimbawa, kung pipiliin mo ang patlang ng Store mula sa iyong talahanayan bilang iyong filter ng ulat, maaari kang pumili ng anumang tindahan upang makita ang mga indibidwal na kabuuan ng mga benta, o maaari mong tingnan ang maraming mga tindahan nang sabay-sabay.
Magdagdag ng isang filter. Naglalaman ang "Filter ng Filter" ng mga patlang na nagbibigay-daan sa iyo upang i-browse ang mga buod ng data, tulad ng ipinakita sa talahanayan ng pivot, sa pamamagitan ng pag-filter ng mga pundasyon ng data. Kumikilos sila tulad ng mga filter para sa ulat. Halimbawa, kung pipiliin mo ang patlang ng Store mula sa iyong talahanayan bilang iyong filter ng ulat, maaari kang pumili ng anumang tindahan upang makita ang mga indibidwal na kabuuan ng mga benta, o maaari mong tingnan ang maraming mga tindahan nang sabay-sabay.
Bahagi 3 ng 3: Gamit ang talahanayan ng pivot
 Pagbukud-bukurin at salain ang iyong mga resulta. Ang isa sa pinakamahalagang tampok ng isang PivotTable ay ang kakayahang pag-uri-uriin ang mga resulta at makita ang mga pabagu-bagong ulat. Ang bawat label ay maaaring pinagsunod-sunod at nasala sa pamamagitan ng pag-click sa arrow button sa tabi ng header ng label. Maaari mo nang pag-uri-uriin o i-filter ang listahan upang makita lamang ang tukoy na data.
Pagbukud-bukurin at salain ang iyong mga resulta. Ang isa sa pinakamahalagang tampok ng isang PivotTable ay ang kakayahang pag-uri-uriin ang mga resulta at makita ang mga pabagu-bagong ulat. Ang bawat label ay maaaring pinagsunod-sunod at nasala sa pamamagitan ng pag-click sa arrow button sa tabi ng header ng label. Maaari mo nang pag-uri-uriin o i-filter ang listahan upang makita lamang ang tukoy na data.  I-update ang iyong spreadsheet. Awtomatikong mag-a-update ang iyong talahanayan ng pivot kapag gumawa ka ng mga pagsasaayos sa base spreadsheet. Maaari itong maging napaka kapaki-pakinabang para sa pagbabantay ng mga spreadsheet at makita ang mga pagbabago.
I-update ang iyong spreadsheet. Awtomatikong mag-a-update ang iyong talahanayan ng pivot kapag gumawa ka ng mga pagsasaayos sa base spreadsheet. Maaari itong maging napaka kapaki-pakinabang para sa pagbabantay ng mga spreadsheet at makita ang mga pagbabago.  Baguhin ang iyong talahanayan ng pivot. Sa mga talahanayan ng pivot, napakadaling baguhin ang posisyon at pagkakasunud-sunod ng mga patlang. Subukang i-drag ang iba't ibang mga patlang sa iba't ibang mga lokasyon upang makakuha ng isang pivot table na eksaktong akma sa iyong mga pangangailangan.
Baguhin ang iyong talahanayan ng pivot. Sa mga talahanayan ng pivot, napakadaling baguhin ang posisyon at pagkakasunud-sunod ng mga patlang. Subukang i-drag ang iba't ibang mga patlang sa iba't ibang mga lokasyon upang makakuha ng isang pivot table na eksaktong akma sa iyong mga pangangailangan. - Dito nagmula ang pangalang "table ng pivot". Sa isang talahanayan ng pivot, maaari mong ayusin ang direksyon kung saan ipinakita ang data sa pamamagitan ng pag-drag sa data sa iba't ibang mga lokasyon.
 Lumikha ng isang tsart ng pivot. Maaari kang gumamit ng isang chart ng pivot upang matingnan ang mga dynamic na visual na ulat. Maaari kang lumikha ng isang PivotChart nang direkta mula sa isang PivotTable.
Lumikha ng isang tsart ng pivot. Maaari kang gumamit ng isang chart ng pivot upang matingnan ang mga dynamic na visual na ulat. Maaari kang lumikha ng isang PivotChart nang direkta mula sa isang PivotTable.
Mga Tip
- Mayroon kang higit pang mga pagpipilian para sa pag-import ng data kapag nag-click sa Data> Mula sa iba pang mga mapagkukunan. Maaari kang pumili ng mga koneksyon mula sa Office database, mga file ng Excel, mga database ng pag-access, mga file ng teksto, mga web page o isang file na cube na OLAP. Maaari mo nang magamit ang data tulad ng nakasanayan mo sa isang file na Excel.
- Huwag paganahin ang "Autofilter" kapag lumilikha ng isang pivot table. Matapos likhain ang talahanayan ng pivot maaari mo itong muling buhayin.
Mga babala
- Kung gumagamit ka ng data sa isang mayroon nang spreadsheet, tiyaking ang saklaw na iyong pinili ay may natatanging pangalan ng haligi sa itaas ng bawat haligi ng data.