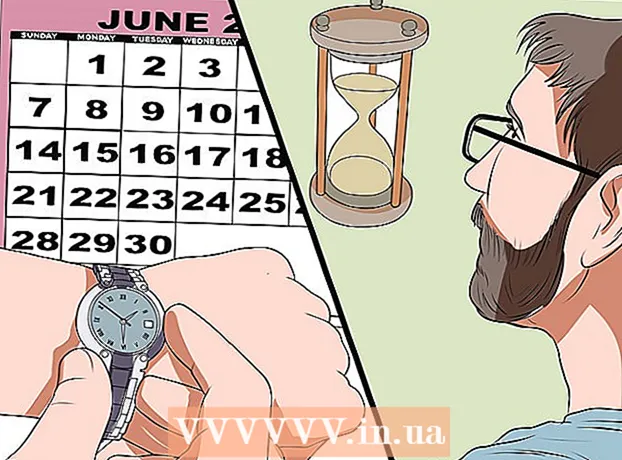May -Akda:
Tamara Smith
Petsa Ng Paglikha:
22 Enero 2021
I -Update Ang Petsa:
1 Hulyo 2024

Nilalaman
Itinuturo sa iyo ng artikulong ito kung paano alisin ang isang echo mula sa isang audio file gamit ang Audacity, isang libreng programa sa pag-edit ng tunog para sa Windows at Mac. Kung nagrekord ka ng audio, kung minsan nakakakuha ka ng ingay ng echo o background dahil sa silid. Karamihan sa mga programa sa pag-edit ng audio, tulad ng Adobe Audition, ay may mga katulad na pagpipilian upang maputol ang echo at ingay sa background. Ang mga pamamaraang ito ay pinaka epektibo kung ginamit sa isang recording na may isang boses o instrumento lamang. Ang mga kumplikadong pag-record na may maraming boses o instrumento ay ginagawang mas mahirap ihiwalay at alisin ang ingay sa background.
Upang humakbang
 Buksan ang Audacity. Ito ang program na may icon na mukhang isang alon ng tunog sa mga asul na headphone.
Buksan ang Audacity. Ito ang program na may icon na mukhang isang alon ng tunog sa mga asul na headphone. - Upang mag-download ng Audacity, pumunta sa https://www.audacityteam.org/download at i-click ang link sa pag-download para sa iyong operating system. Pagkatapos mag-download, i-double click ang file ng pag-install at sundin ang mga tagubilin.
 Buksan ang audio file. Sinusuportahan ng Audacity ang karamihan sa mga uri ng mga audio file, tulad ng mp3, wav, aiff, flac, ogg at ffmpeg. Upang buksan ang isang audio file, gawin ang sumusunod:
Buksan ang audio file. Sinusuportahan ng Audacity ang karamihan sa mga uri ng mga audio file, tulad ng mp3, wav, aiff, flac, ogg at ffmpeg. Upang buksan ang isang audio file, gawin ang sumusunod: - mag-click sa File.
- mag-click sa Buksan.
- Pumili ng isang audio file.
 Bawasan ang ingay. Mag-apply ng pagbabawas ng ingay. Piliin muna ang buong recording kasama Ctrl+a sa Windows, o ⌘ Utos+a sa Mac. Pagkatapos mag-click sa "Mga Epekto" sa menu bar sa tuktok, at piliin ang "Noise Reduction". Taasan ang pagbabawas ng ingay (dB) sa pamamagitan ng pag-drag ng slider sa kaliwa. Sa ganitong paraan binawasan mo ang echo at iba pang ingay sa background. Mag-click sa "Preview" sa ibabang kaliwang sulok upang marinig kung paano ito tunog. Kapag nasiyahan ka sa resulta, i-click ang "OK" upang mailapat ang epekto.
Bawasan ang ingay. Mag-apply ng pagbabawas ng ingay. Piliin muna ang buong recording kasama Ctrl+a sa Windows, o ⌘ Utos+a sa Mac. Pagkatapos mag-click sa "Mga Epekto" sa menu bar sa tuktok, at piliin ang "Noise Reduction". Taasan ang pagbabawas ng ingay (dB) sa pamamagitan ng pag-drag ng slider sa kaliwa. Sa ganitong paraan binawasan mo ang echo at iba pang ingay sa background. Mag-click sa "Preview" sa ibabang kaliwang sulok upang marinig kung paano ito tunog. Kapag nasiyahan ka sa resulta, i-click ang "OK" upang mailapat ang epekto. - Ang pagbawas ng ingay ay nagpapababa ng dami at binabago ang pitch ng pagrekord.
 Gamitin ang amplifier. Pinapataas ng amplifier ang dami ng audio. Nasa tuktok ito ng listahan ng mga epekto, sa menu ng Mga Epekto sa tuktok ng Audacity. I-drag ang slider sa kaliwa upang madagdagan ang dami ng kinakailangan. Huwag gawing masyadong malakas ang audio dahil maaari itong maging sanhi ng pagbaluktot ng tunog. Mag-click sa "Preview" upang pakinggan kung paano ito tunog. Kapag nasiyahan ka, i-click ang "OK" upang mailapat ang epekto. Sa natitirang proseso, ilapat ang amplifier kung saan kinakailangan ito.
Gamitin ang amplifier. Pinapataas ng amplifier ang dami ng audio. Nasa tuktok ito ng listahan ng mga epekto, sa menu ng Mga Epekto sa tuktok ng Audacity. I-drag ang slider sa kaliwa upang madagdagan ang dami ng kinakailangan. Huwag gawing masyadong malakas ang audio dahil maaari itong maging sanhi ng pagbaluktot ng tunog. Mag-click sa "Preview" upang pakinggan kung paano ito tunog. Kapag nasiyahan ka, i-click ang "OK" upang mailapat ang epekto. Sa natitirang proseso, ilapat ang amplifier kung saan kinakailangan ito.  Mag-apply ng compression. Binabawasan ng tagapiga ang distansya sa pagitan ng malakas at malambot na mga punto ng alon ng tunog. Upang mailapat ang compression, i-click ang "Mga Epekto", pagkatapos ay i-click ang "Compressor". I-drag ang slider sa tabi ng "Ratio" upang ang linya sa grap sa tuktok ay bumaba nang bahagya. Maaari mo ring ayusin ang threshold at ingay sahig dito. Mag-click sa "Preview" upang pakinggan kung paano ito tunog. Kapag nasiyahan ka, i-click ang "OK" upang mailapat ang epekto. Ibababa na ngayon ang dami. Gamitin ang tagapiga kung saan kinakailangan ito sa natitirang proseso.
Mag-apply ng compression. Binabawasan ng tagapiga ang distansya sa pagitan ng malakas at malambot na mga punto ng alon ng tunog. Upang mailapat ang compression, i-click ang "Mga Epekto", pagkatapos ay i-click ang "Compressor". I-drag ang slider sa tabi ng "Ratio" upang ang linya sa grap sa tuktok ay bumaba nang bahagya. Maaari mo ring ayusin ang threshold at ingay sahig dito. Mag-click sa "Preview" upang pakinggan kung paano ito tunog. Kapag nasiyahan ka, i-click ang "OK" upang mailapat ang epekto. Ibababa na ngayon ang dami. Gamitin ang tagapiga kung saan kinakailangan ito sa natitirang proseso.  Mag-apply ng isang high pass filter o low pass filter. Nakasalalay sa kung paano ang tunog ng iyong pagrekord, maaaring kailanganin mong gumamit ng isang filter na lowpass o highpass. Kung ang tunog ng iyong pag-record ay mataas sa maraming his, gumamit ng isang lowpass filter. Kung mababa at muffle ang tunog nito, gumamit ng isang high pass filter. Ang parehong mga epekto ay matatagpuan sa menu ng Mga Epekto. Gamitin ang drop-down na menu upang mapili ang lakas ng pagbaba (sa dB bawat oktaba). Ang iyong mga pagpipilian ay nasa pagitan ng 6 at 48 dB bawat oktaba. I-click ang "I-preview" upang marinig kung paano ito tunog, at i-click ang "OK" upang mailapat ang epekto.
Mag-apply ng isang high pass filter o low pass filter. Nakasalalay sa kung paano ang tunog ng iyong pagrekord, maaaring kailanganin mong gumamit ng isang filter na lowpass o highpass. Kung ang tunog ng iyong pag-record ay mataas sa maraming his, gumamit ng isang lowpass filter. Kung mababa at muffle ang tunog nito, gumamit ng isang high pass filter. Ang parehong mga epekto ay matatagpuan sa menu ng Mga Epekto. Gamitin ang drop-down na menu upang mapili ang lakas ng pagbaba (sa dB bawat oktaba). Ang iyong mga pagpipilian ay nasa pagitan ng 6 at 48 dB bawat oktaba. I-click ang "I-preview" upang marinig kung paano ito tunog, at i-click ang "OK" upang mailapat ang epekto.  Mag-apply ng graphic EQ. Upang magamit ang graphic EQ, piliin ang "Equalizer" mula sa menu ng Mga Epekto. I-click ang pindutang "Graphics" sa tabi ng "Uri ng EQ", sa ibaba ng grap sa kaliwa. Gamitin ang mga slider sa ibaba upang ayusin ang EQ. Ang mga knobs sa kaliwa ay nakakaapekto sa bass, ang nasa kanan ay nakakaapekto sa treble, at ang nasa gitna ay nakakaapekto sa mga gitnang tono. I-click ang "I-preview" upang marinig kung paano ito tunog, at i-click ang "OK" upang mailapat ang epekto.
Mag-apply ng graphic EQ. Upang magamit ang graphic EQ, piliin ang "Equalizer" mula sa menu ng Mga Epekto. I-click ang pindutang "Graphics" sa tabi ng "Uri ng EQ", sa ibaba ng grap sa kaliwa. Gamitin ang mga slider sa ibaba upang ayusin ang EQ. Ang mga knobs sa kaliwa ay nakakaapekto sa bass, ang nasa kanan ay nakakaapekto sa treble, at ang nasa gitna ay nakakaapekto sa mga gitnang tono. I-click ang "I-preview" upang marinig kung paano ito tunog, at i-click ang "OK" upang mailapat ang epekto.  I-export ang audio file. Kapag masaya ka sa kung paano tumutunog ang iyong recording, maaari mo itong i-export upang maaari itong i-play sa isang media player. Upang mai-export ang audio file, gawin ang sumusunod:
I-export ang audio file. Kapag masaya ka sa kung paano tumutunog ang iyong recording, maaari mo itong i-export upang maaari itong i-play sa isang media player. Upang mai-export ang audio file, gawin ang sumusunod: - mag-click sa File sa menu bar sa itaas.
- Pumili I-export.
- mag-click sa I-export bilang MP3.
- mag-click sa Magtipid.
 I-save ang proyekto. Kung nais mong karagdagang i-edit ang audio file sa paglaon, dapat mo ring i-save ang proyekto mismo. Upang mai-save ang proyekto, gawin ang sumusunod:
I-save ang proyekto. Kung nais mong karagdagang i-edit ang audio file sa paglaon, dapat mo ring i-save ang proyekto mismo. Upang mai-save ang proyekto, gawin ang sumusunod: - mag-click sa File sa menu bar sa itaas.
- mag-click sa I-save ang proyekto.
- mag-click sa OK lang sa pop-up menu.