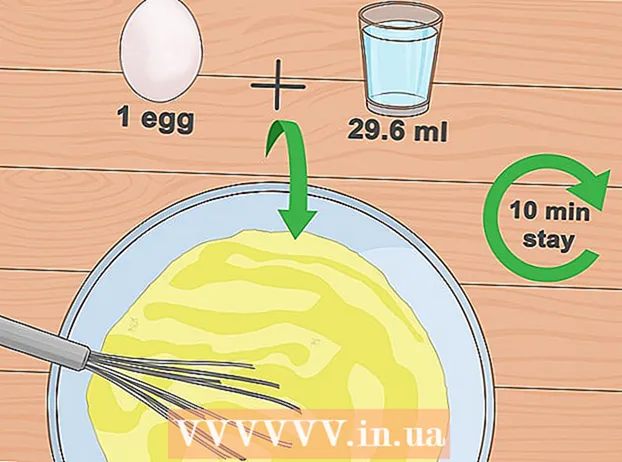May -Akda:
Charles Brown
Petsa Ng Paglikha:
5 Pebrero 2021
I -Update Ang Petsa:
1 Hulyo 2024

Nilalaman
- Upang humakbang
- Paraan 1 ng 4: Windows
- Paglutas ng mga problema
- Paraan 2 ng 4: Mac
- Paraan 3 ng 4: iPad
- Paraan 4 ng 4: Android
Ang EML ay isang format ng file na binuo ng Microsoft para sa Outlook at Outlook Express. Ang isang EML file ay isang naka-archive na mensahe ng email na pinapanatili ang orihinal na format ng HTML at mga header ng mail. Karamihan sa mga kliyente sa email ay sumusuporta sa mga EML file, ngunit kung wala kang isang email client na naka-install sa iyong computer o gumagamit ng isang mobile device, may mga kahaliling pamamaraan na maaari mong gamitin upang buksan ang file.
Upang humakbang
Paraan 1 ng 4: Windows
 Buksan ang file sa isang email client. Ang isang EML file ay karaniwang isang mensahe sa email na ipinapakita bilang isang file. Ang pinakamadaling paraan upang buksan ang naturang file ay ang paggamit ng isang email client tulad ng Outlook, Outlook Express, Windows Live Mail o Thunderbird. Ang pinakabagong bersyon ng karamihan sa mga programang ito ay dapat na awtomatikong iugnay ang format ng file ng EML sa programa. Nangangahulugan ito na maaari mong buksan ang file sa pamamagitan ng pag-click dito.
Buksan ang file sa isang email client. Ang isang EML file ay karaniwang isang mensahe sa email na ipinapakita bilang isang file. Ang pinakamadaling paraan upang buksan ang naturang file ay ang paggamit ng isang email client tulad ng Outlook, Outlook Express, Windows Live Mail o Thunderbird. Ang pinakabagong bersyon ng karamihan sa mga programang ito ay dapat na awtomatikong iugnay ang format ng file ng EML sa programa. Nangangahulugan ito na maaari mong buksan ang file sa pamamagitan ng pag-click dito. - Kapag binuksan mo ang EML file sa isang email client, magagawa mong i-download ang mga kalakip na nauugnay sa mensahe, tingnan ang mensahe nang maayos na nai-format, at makita ang mga imahe.
- Basahin kung wala kang isang email client sa iyong computer o hindi mo mabubuksan ang mga file sa iyong email client.
 Baguhin ang extension upang matingnan ang file sa isang browser. Ang mga file ng EML ay halos kapareho ng mga file na MHTML, at kung ilalagay mo ang extension ng file *. mht magagawa mong mabilis na mai-convert ang file sa isang format ng file na maaaring mabuksan sa Internet Explorer. Ang iba pang mga web browser ay maaari ring magbukas ng mga file na MHTML, ngunit ang Internet Explorer lamang ang browser na nagpapakita ng wastong pag-format. Hindi ka maaaring mag-download ng mga attachment sa pamamaraang ito.
Baguhin ang extension upang matingnan ang file sa isang browser. Ang mga file ng EML ay halos kapareho ng mga file na MHTML, at kung ilalagay mo ang extension ng file *. mht magagawa mong mabilis na mai-convert ang file sa isang format ng file na maaaring mabuksan sa Internet Explorer. Ang iba pang mga web browser ay maaari ring magbukas ng mga file na MHTML, ngunit ang Internet Explorer lamang ang browser na nagpapakita ng wastong pag-format. Hindi ka maaaring mag-download ng mga attachment sa pamamaraang ito. - Ipakita ang mga extension ng file kung itinago mo ang mga ito. Sa Windows 8, maaari mong lagyan ng tsek ang kahon para sa "Mga extension ng pangalan ng file" sa tab na "View" sa anumang window ng Windows Explorer. Sa mga mas lumang bersyon ng Windows, buksan ang Control Panel at piliin ang "Mga Pagpipilian sa Folder". I-click ang tab na "View" at alisan ng check ang kahon para sa "Itago ang mga extension para sa mga kilalang uri ng file".
- Mag-right click sa EML file at piliin ang "Palitan ang pangalan".
- Kunin ang .emlpalawakin at palitan ito ng .mht. Babalaan ka ng Windows na maaaring maging sanhi ito ng mga problema sa file. Kumpirmahing nais mong baguhin ang extension ng file.
- Buksan ang file sa Internet Explorer. Kadalasan ito ang default na programa para sa pagbubukas ng mga file ng MHT. Maaari kang mag-right click sa file, piliin ang "Open with" at pagkatapos ay piliin ang Internet Explorer mula sa listahan. Ipapakita ng Internet Explorer ang MHT file sa halos parehong pag-format na kung nakikita mo ang EML file sa isang email client.
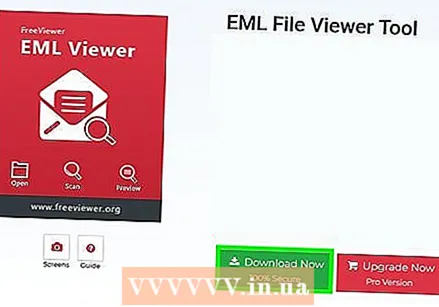 Mag-download at mag-install ng FreeViewer EML File Viewer. Maaaring ma-download ang program na ito nang libre mula sa website ng developer: http://www.freeviewer.org/eml/.
Mag-download at mag-install ng FreeViewer EML File Viewer. Maaaring ma-download ang program na ito nang libre mula sa website ng developer: http://www.freeviewer.org/eml/. - Pumunta ngayon sa folder kung saan mo nai-save ang iyong EML file.
- Mag-double click sa folder na pinag-uusapan. Ang lahat ng mga file ng EML ay ilalagay na sa tamang pagkakasunud-sunod. Ngayon ay maaari kang mag-click sa anumang EML file upang matingnan ito.
- Maaari mo ring tingnan ang mga kalakip na kasama ng isang mensahe sa email.
 Tingnan ang file bilang simpleng teksto. Kung hindi mo mabubuksan ang file sa isang email client at i-convert ito upang matingnan ito sa Internet Explorer, maaari mo itong tingnan bilang isang simpleng teksto. Magkakaroon ng maraming mga kalokohang character dito, ngunit makikita mo pa rin ang katawan ng mensahe at lahat ng mga link. Hindi ka makakakita ng mga imahe o mga kalakip.
Tingnan ang file bilang simpleng teksto. Kung hindi mo mabubuksan ang file sa isang email client at i-convert ito upang matingnan ito sa Internet Explorer, maaari mo itong tingnan bilang isang simpleng teksto. Magkakaroon ng maraming mga kalokohang character dito, ngunit makikita mo pa rin ang katawan ng mensahe at lahat ng mga link. Hindi ka makakakita ng mga imahe o mga kalakip. - Mag-right click sa EML file at piliin ang "Open with".
- Sa listahan ng mga programa, piliin ang Notepad.
- Hanapin ang html>- at katawan>mga tag Ipinapahiwatig ng mga tag na ito kung saan nagsisimula ang email. Mahahanap mo ang nilalaman ng email sa seksyong ito, kahit na malamang na maghanap ka sa pamamagitan ng ilang HTML code.
- Hanapin ang isang href =mga tag upang makahanap ng mga link. Maaari mong kopyahin at i-paste ang URL na ipinakita doon sa iyong web browser upang bisitahin ang link mula sa EML file.
Paglutas ng mga problema
 Ang mga file ng EML ay hindi magbubukas sa Outlook Express kahit na naka-install ang programa sa computer. Karaniwan itong sanhi ng isa pang programa kung saan ang format na EML ay nauugnay sa pamamagitan ng default. Kakailanganin mong i-reset kung aling mga format ng file ang dapat buksan sa Outlook Express bilang default.
Ang mga file ng EML ay hindi magbubukas sa Outlook Express kahit na naka-install ang programa sa computer. Karaniwan itong sanhi ng isa pang programa kung saan ang format na EML ay nauugnay sa pamamagitan ng default. Kakailanganin mong i-reset kung aling mga format ng file ang dapat buksan sa Outlook Express bilang default. - Quit Outlook Express kung binuksan mo ang programa.
- Pindutin ⊞ Manalo+R..
- Uri msimn / reg at pindutin ↵ Ipasok. Ngayon ay nai-reset mo na ang lahat ng mga format ng file na nauugnay sa Outlook Express. Ang lahat ng mga file ng EML ay dapat na awtomatikong magbukas sa Outlook Express kapag na-double click mo ang pangalan ng file.
 Tingnan ang extension ng file. Ayon sa ilang mga gumagamit, ang mga backup na ginawa gamit ang Windows Live Mail ay may maling mga extension ng EML ( * ._ eml sa halip na *. eml). Kung hindi mo mabubuksan ang isang EML file, suriin kung ang file ay may tamang extension.
Tingnan ang extension ng file. Ayon sa ilang mga gumagamit, ang mga backup na ginawa gamit ang Windows Live Mail ay may maling mga extension ng EML ( * ._ eml sa halip na *. eml). Kung hindi mo mabubuksan ang isang EML file, suriin kung ang file ay may tamang extension. - Upang malaman kung paano ipakita ang mga nakatagong mga extension ng file, pumunta sa Hakbang 2 sa nakaraang pamamaraan.
- Palitan ang pangalan ng anumang EML file na may extension * ._ eml sa paligid ng _ burahin.
Paraan 2 ng 4: Mac
 Buksan ang EML file sa Apple Mail. Ang Apple Mail ay naka-install bilang default sa OS X at maaaring buksan at maayos na maipakita ang mga EML file.
Buksan ang EML file sa Apple Mail. Ang Apple Mail ay naka-install bilang default sa OS X at maaaring buksan at maayos na maipakita ang mga EML file. - Pag-right click (Ctrl-click) sa EML file at piliin ang "Open with".
- Sa listahan ng mga programa, piliin ang "Mail". Ang iyong EML file ay magbubukas ngayon sa Apple Mail. Magagawa mo ito kahit na wala kang isang email account na na-set up sa Apple Mail.
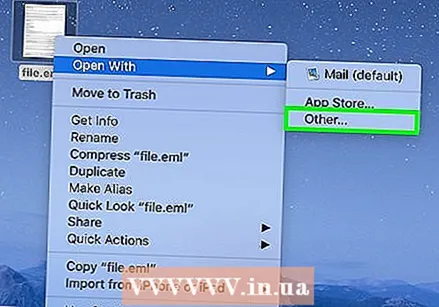 Gumamit ng Microsoft Entourage o Outlook para sa Mac. Kung mayroon kang Office 2008 o 2011, maaari kang mag-install ng isang email client mula sa Microsoft upang mabuksan ang mga EML file. Kasama sa Opisina 2008 ang Entourage, habang pinapalitan ng Office 2011 ang Entourage ng Outlook para sa Mac. Maaaring napili mong huwag mag-install ng isang email client kapag na-install ang Opisina.
Gumamit ng Microsoft Entourage o Outlook para sa Mac. Kung mayroon kang Office 2008 o 2011, maaari kang mag-install ng isang email client mula sa Microsoft upang mabuksan ang mga EML file. Kasama sa Opisina 2008 ang Entourage, habang pinapalitan ng Office 2011 ang Entourage ng Outlook para sa Mac. Maaaring napili mong huwag mag-install ng isang email client kapag na-install ang Opisina. - Kapag na-install mo na ang programa, mag-right click (Ctrl-click) sa EML file at piliin ang "Open with". Mula sa listahan ng mga magagamit na programa, piliin ang Entourage o Outlook.
 I-extract ang file gamit ang StuffIt Expander. Ito ay isang libreng paggamit ng compression para sa OS X, at maaari mo itong gamitin upang makuha ang impormasyon mula sa EML file.
I-extract ang file gamit ang StuffIt Expander. Ito ay isang libreng paggamit ng compression para sa OS X, at maaari mo itong gamitin upang makuha ang impormasyon mula sa EML file. - Mag-download at mag-install ng StuffIt Expander mula sa my.smithmicro.com/stuffit-expander-mac.html o sa Mac App Store.
- I-drag ang EML file sa StuffIt window. Maaari kang makakuha ng maraming mga file ng EML nang sabay-sabay sa pamamagitan ng pag-drag sa kanilang lahat sa window nang sabay-sabay.
- Buksan ang mga bagong folder na malilikha para sa bawat EML file. Mahahanap mo ang magkakahiwalay na mga file para sa mga kalakip at imahe, pati na rin isang dokumento ng teksto na naglalaman ng katawan ng mensahe sa email.
 Tingnan ang EML file bilang payak na teksto. Kung wala kang isang email client at hindi mai-install ang StuffIt Expander, maaari mong buksan ang EML file sa TextEdit. Sa ganitong paraan maaari mong mabasa ang katawan ng e-mail at makita ang mga link. Hindi ka makakatingin ng mga larawan o mga kalakip.
Tingnan ang EML file bilang payak na teksto. Kung wala kang isang email client at hindi mai-install ang StuffIt Expander, maaari mong buksan ang EML file sa TextEdit. Sa ganitong paraan maaari mong mabasa ang katawan ng e-mail at makita ang mga link. Hindi ka makakatingin ng mga larawan o mga kalakip. - Pag-right click (Ctrl-click) sa EML file at piliin ang "Buksan gamit ang ...".
- Sa listahan ng mga app, piliin ang "TextEdit". Maaaring kailanganin mong mag-scroll sa listahan.
- Hanapin ang katawan>mga tag Ang mga HTML tag na ito ay makakatulong sa iyo na makita ang katawan ng mensahe. Nagsisimula ang mga link sa isang href =tag
Paraan 3 ng 4: iPad
 I-download at i-install ang Klammer app. Maaari mong makuha ang app na ito sa App Store sa halagang € 0.99. Maaari mo itong gamitin upang buksan ang mga EML file at tingnan ang mga nilalaman nito. Sa kasalukuyan ito ang tanging paraan upang matingnan ang mga file ng EML nang hindi kinakailangang i-convert muna ang mga ito sa ibang operating system.
I-download at i-install ang Klammer app. Maaari mong makuha ang app na ito sa App Store sa halagang € 0.99. Maaari mo itong gamitin upang buksan ang mga EML file at tingnan ang mga nilalaman nito. Sa kasalukuyan ito ang tanging paraan upang matingnan ang mga file ng EML nang hindi kinakailangang i-convert muna ang mga ito sa ibang operating system.  Buksan ang Mail app (o ang app na naglalaman ng EML file na nais mong buksan). Maaari mong gamitin ang Klammer upang buksan ang mga EML file na nauugnay sa mga email message. Maaari mo itong gawin sa Dropbox o ibang serbisyo ng cloud storage, o sa ibang programa na nagbibigay-daan sa iyo upang pamahalaan ang mga file.
Buksan ang Mail app (o ang app na naglalaman ng EML file na nais mong buksan). Maaari mong gamitin ang Klammer upang buksan ang mga EML file na nauugnay sa mga email message. Maaari mo itong gawin sa Dropbox o ibang serbisyo ng cloud storage, o sa ibang programa na nagbibigay-daan sa iyo upang pamahalaan ang mga file. - Kung gumagamit ka ng Mail, kakailanganin mong i-tap ang attachment nang isang beses upang i-download ito sa iyong iPad. Kung gumagamit ka ng Dropbox o Google Drive, kakailanganin mong i-download ang file sa iyong iPad.
- Kung ang pag-attach ay hindi na-download, subukang ipasa ang mensahe sa iyong sarili at i-download ito muli.
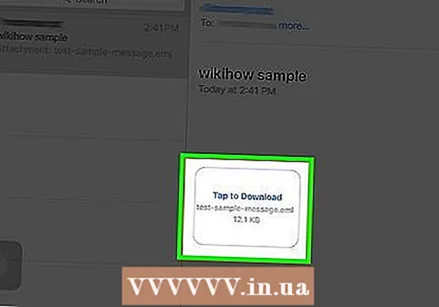 Tapikin ang file na iyong na-download. Hihilingin sa iyo na pumili ng isang app upang buksan ang file.
Tapikin ang file na iyong na-download. Hihilingin sa iyo na pumili ng isang app upang buksan ang file. 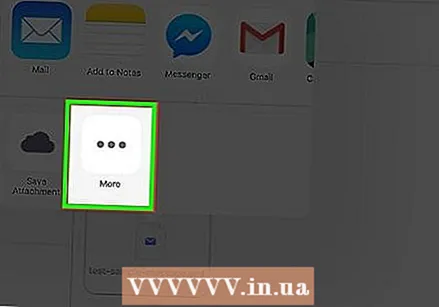 I-tap ang "Buksan gamit ang Klammer". Ipapakita ang EML file sa Klammer app at makikita mo ito gamit ang tamang pag-format.
I-tap ang "Buksan gamit ang Klammer". Ipapakita ang EML file sa Klammer app at makikita mo ito gamit ang tamang pag-format.
Paraan 4 ng 4: Android
 I-download ang EML Reader FREE app. Ang Android mismo ay hindi sumusuporta sa format ng EML. Ang tanging paraan upang buksan ang mga EML file sa iyong Android device ay ang pag-install ng isang app.
I-download ang EML Reader FREE app. Ang Android mismo ay hindi sumusuporta sa format ng EML. Ang tanging paraan upang buksan ang mga EML file sa iyong Android device ay ang pag-install ng isang app. - Ang EML Reader FREE ay isa sa mga pinakamahusay na na-rate na app doon upang tingnan ang mga file ng EML, ngunit may iba pang mga app na maaari mo ring mapili. Hanapin lamang ang "eml reader" sa Google Play Store.
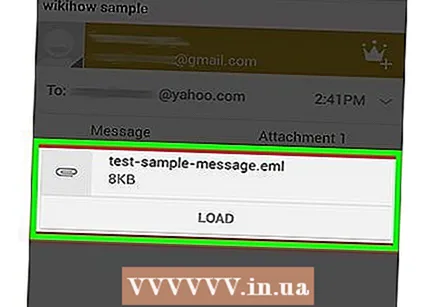 Magbukas ng isang EML file. Mayroong maraming mga paraan upang buksan ang isang EML file, depende sa kung paano mo nakuha ang EML file.
Magbukas ng isang EML file. Mayroong maraming mga paraan upang buksan ang isang EML file, depende sa kung paano mo nakuha ang EML file. - Kung nakatanggap ka ng isang EML file bilang isang kalakip, buksan ang email message kasama ang EML file sa iyong Gmail o Mail app, pagkatapos ay i-tap ang naka-attach na EML file.
- Kung na-download mo ang EML file mula sa isang website, gumamit ng isang file manager app upang buksan ang iyong folder ng mga na-download na file. Maaari mo ring buksan ang EML Reader FREE app upang i-browse ang iyong mga file.
 Piliin ang EML Reader LIBRE mula sa listahan ng mga app. Kapag sinubukan mong buksan ang EML file, hihilingin sa iyo na pumili ng isang app. EML Reader FREE dapat nasa listahan. I-tap ang "Palaging" upang mai-link ang mga EML file sa iyong bagong app.
Piliin ang EML Reader LIBRE mula sa listahan ng mga app. Kapag sinubukan mong buksan ang EML file, hihilingin sa iyo na pumili ng isang app. EML Reader FREE dapat nasa listahan. I-tap ang "Palaging" upang mai-link ang mga EML file sa iyong bagong app.  Basahin ang EML file. Hahatiin ng EML Reader FREE ang EML file sa iba't ibang bahagi na mayroon ito, kabilang ang mula / hanggang, petsa, paksa, teksto, HTML at mga kalakip.
Basahin ang EML file. Hahatiin ng EML Reader FREE ang EML file sa iba't ibang bahagi na mayroon ito, kabilang ang mula / hanggang, petsa, paksa, teksto, HTML at mga kalakip. - Naglalaman ang seksyong "Text" ng gitnang bahagi ng EML file.
- Ipinapakita ng bahaging "HTML" ang mensahe sa orihinal nitong pag-format.
 Pindutin nang matagal ang isang attachment upang buksan ito. Sa ilalim ng ipinapakitang file makikita mo ang isang listahan ng mga kalakip. Ito ang lahat ng mga larawang ginamit upang likhain ang mensahe ng HTML, pati na rin ang anumang mga file na hindi naka-attach sa mensahe.
Pindutin nang matagal ang isang attachment upang buksan ito. Sa ilalim ng ipinapakitang file makikita mo ang isang listahan ng mga kalakip. Ito ang lahat ng mga larawang ginamit upang likhain ang mensahe ng HTML, pati na rin ang anumang mga file na hindi naka-attach sa mensahe. - Kapag hinawakan mo ang iyong daliri sa isang attachment, lilitaw ang isang bagong menu. Piliin ang "Buksan" at pagkatapos maghanap para sa isang app na maaaring ipakita ang may-katuturang format ng file. Maaari mo ring i-tap ang "I-save" upang alisin ang file mula sa EML file at ilagay ito sa parehong folder.