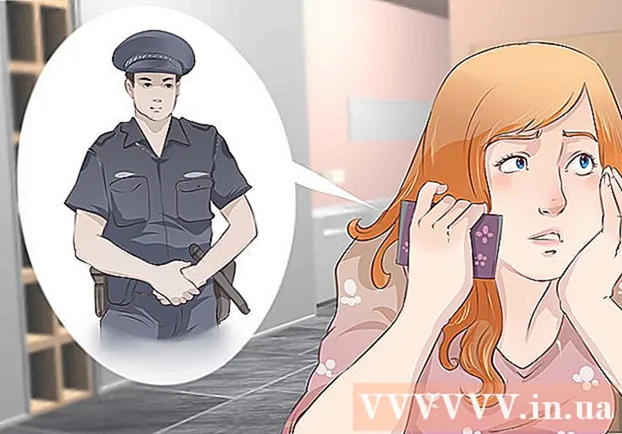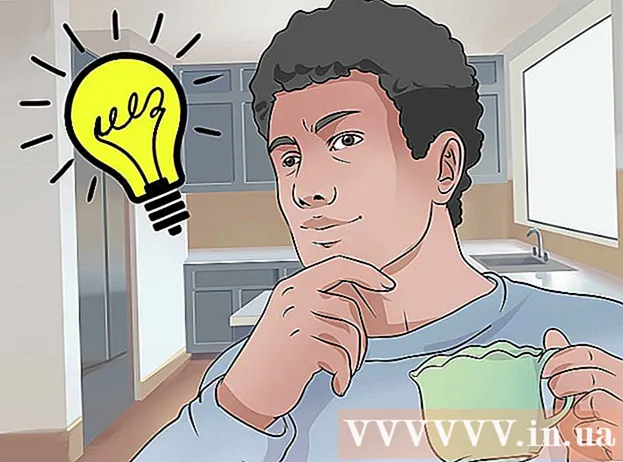May -Akda:
Eugene Taylor
Petsa Ng Paglikha:
15 Agosto. 2021
I -Update Ang Petsa:
22 Hunyo 2024

Nilalaman
- Upang humakbang
- Paraan 1 ng 3: I-save ang iyong trabaho
- Paraan 2 ng 3: Mag-save ng isang nakabahaging dokumento sa iyong Drive
- Paraan 3 ng 3: I-save ang isang Google Doc offline
- Mga Tip
Hindi tulad ng regular na software ng pagproseso ng salita, awtomatikong nai-save ng Google Drive ang mga pagbabago sa isang dokumento bawat ilang segundo. Ipinaliwanag namin nang detalyado kung paano nakaimbak ang isang dokumento online at offline. Tinalakay din namin kung paano nai-save ang isang nakabahaging dokumento, na magbibigay sa iyo ng mga karapatan sa pag-edit at may-ari. Basahin pa upang malaman kung bakit hindi mo kailangang i-click ang pindutang "I-save".
Upang humakbang
Paraan 1 ng 3: I-save ang iyong trabaho
 Payagan ang Google Docs na awtomatikong mai-save ang iyong dokumento. Kapag nagdagdag ka ng bagong nilalaman sa iyong Google Doc, ang mga pagbabagong gagawin mo ay awtomatikong nai-save sa iyong drive. Makakakita ka ng light grey na teksto sa tuktok ng screen sa tabi ng tab na "Tulong". Habang nagta-type ka sa tekstong ito ay nagsasabing "Sine-save ..."; kaagad pagkatapos mong ihinto ang pag-type, sasabihin ng teksto na "Lahat ng mga pagbabago ay nai-save sa Drive"
Payagan ang Google Docs na awtomatikong mai-save ang iyong dokumento. Kapag nagdagdag ka ng bagong nilalaman sa iyong Google Doc, ang mga pagbabagong gagawin mo ay awtomatikong nai-save sa iyong drive. Makakakita ka ng light grey na teksto sa tuktok ng screen sa tabi ng tab na "Tulong". Habang nagta-type ka sa tekstong ito ay nagsasabing "Sine-save ..."; kaagad pagkatapos mong ihinto ang pag-type, sasabihin ng teksto na "Lahat ng mga pagbabago ay nai-save sa Drive" - Hindi mo kailangang mag-click sa isang save button o gumamit ng isang keyboard shortcut.
 Mag-save ng isang Google Doc sa iyong computer. Habang nagtatrabaho sa isang Google Doc, baka gusto mong i-export ang dokumento upang magamit mo ito sa ibang programa. I-click ang tab na "File" sa tuktok ng iyong screen. Ilipat ang mouse sa "I-download bilang" at pumili ng isang uri ng file mula sa listahan. Sa lalabas na dialog box maaari mong baguhin ang pangalan ng file, magdagdag ng mga tag sa dokumento at tukuyin kung saan dapat i-save ang dokumento.
Mag-save ng isang Google Doc sa iyong computer. Habang nagtatrabaho sa isang Google Doc, baka gusto mong i-export ang dokumento upang magamit mo ito sa ibang programa. I-click ang tab na "File" sa tuktok ng iyong screen. Ilipat ang mouse sa "I-download bilang" at pumili ng isang uri ng file mula sa listahan. Sa lalabas na dialog box maaari mong baguhin ang pangalan ng file, magdagdag ng mga tag sa dokumento at tukuyin kung saan dapat i-save ang dokumento. - Ang mga uri ng file na mapipili mo ay kasama ang: Microsoft Word, format ng Buksan ang Dokumento, format na Rich Text, pdf, payak na teksto, web page, o epub.
 I-export ang iyong nai-save na dokumento na may ibang extension. Minsan maaaring kailanganing i-save at i-export ang iyong Google doc sa ibang format. Piliin ang File> I-download Bilang. Pumili ng isang extension mula sa lilitaw na listahan. Kapag nag-export ka ng isang dokumento, hindi awtomatikong i-sync ng Google Drive ang mga pagbabagong nagawa sa na-download na file. Posibleng isama ang posibleng extension:
I-export ang iyong nai-save na dokumento na may ibang extension. Minsan maaaring kailanganing i-save at i-export ang iyong Google doc sa ibang format. Piliin ang File> I-download Bilang. Pumili ng isang extension mula sa lilitaw na listahan. Kapag nag-export ka ng isang dokumento, hindi awtomatikong i-sync ng Google Drive ang mga pagbabagong nagawa sa na-download na file. Posibleng isama ang posibleng extension: - .docx
- .odf
- .rtf
- .txt
- .html
 I-export ang iyong dokumento sa iyong website. Maaaring mag-publish ang Google Drive ng isang dokumento nang direkta sa iyong website. Gayunpaman, ang nai-publish na dokumento ay hindi static nabubuhay. Kung may binago ka sa dokumentong ito, awtomatikong lilitaw ang mga pagbabago sa iyong website. Upang mag-export ng isang file sa web, piliin ang File> I-publish sa Web> Payagan ang Dokumento na Maging Dynamic> Simulan ang Pag-publish.
I-export ang iyong dokumento sa iyong website. Maaaring mag-publish ang Google Drive ng isang dokumento nang direkta sa iyong website. Gayunpaman, ang nai-publish na dokumento ay hindi static nabubuhay. Kung may binago ka sa dokumentong ito, awtomatikong lilitaw ang mga pagbabago sa iyong website. Upang mag-export ng isang file sa web, piliin ang File> I-publish sa Web> Payagan ang Dokumento na Maging Dynamic> Simulan ang Pag-publish. - Kung nais mong manatiling static ang iyong dokumento, huwag piliin ang opsyong "Pahintulutan ang dokumento na ma-dynamic na maiakma."
 I-troubleshoot ang mga isyu sa pag-save. Kung hindi mai-save ng iyong Google Drive ang iyong dokumento, makukuha mo ang sumusunod na mensahe: "Nabigong i-save sa Google Drive." Kung hindi mai-save ng Google Drive ang iyong dokumento, isang masamang koneksyon sa internet ang madalas na sanhi. Kung nangyari ito, kakailanganin mong kopyahin ang mga nilalaman ng iyong dokumento sa clipboard at i-reload ang pahina. Pagkatapos, kung may anumang nilalaman na nawawala sa pahina, piliin ang "Lahat" at i-paste ang nilalaman mula sa clipboard papunta sa dokumento.
I-troubleshoot ang mga isyu sa pag-save. Kung hindi mai-save ng iyong Google Drive ang iyong dokumento, makukuha mo ang sumusunod na mensahe: "Nabigong i-save sa Google Drive." Kung hindi mai-save ng Google Drive ang iyong dokumento, isang masamang koneksyon sa internet ang madalas na sanhi. Kung nangyari ito, kakailanganin mong kopyahin ang mga nilalaman ng iyong dokumento sa clipboard at i-reload ang pahina. Pagkatapos, kung may anumang nilalaman na nawawala sa pahina, piliin ang "Lahat" at i-paste ang nilalaman mula sa clipboard papunta sa dokumento. - Upang mapili ang "Lahat", maaari mong gamitin ang keyboard shortcut Ctrla (Windows) o ⌘ Utosa (Mac).
- Upang makopya ang isang dokumento, gamitin ang keyboard shortcut CtrlC. (Windows) o ⌘ UtosC. (Mac).
- Upang i-paste ang isang dokumento, gamitin ang keyboard shortcut CtrlP. (Windows) o ⌘ UtosP. (Mac).
Paraan 2 ng 3: Mag-save ng isang nakabahaging dokumento sa iyong Drive
 Buksan ang nakabahaging file. Kung may nagbahagi ng isang dokumento sa iyo, maaaring hindi ka makakuha ng mga karapatan sa pag-edit o may-ari. Upang mapalitan ang dokumento, dapat kang gumawa ng isang kopya nito, na pagmamay-ari mo. Buksan ang nakabahaging dokumento sa pamamagitan ng email o Google Drive.
Buksan ang nakabahaging file. Kung may nagbahagi ng isang dokumento sa iyo, maaaring hindi ka makakuha ng mga karapatan sa pag-edit o may-ari. Upang mapalitan ang dokumento, dapat kang gumawa ng isang kopya nito, na pagmamay-ari mo. Buksan ang nakabahaging dokumento sa pamamagitan ng email o Google Drive. - Ang mode na ito ay tinatawag na "View Only".
 Gumawa ng kopya. Piliin ang File> Gumawa ng isang Kopya> OK. Awtomatikong magbubukas ang bagong kopya at awtomatiko ring makatipid.
Gumawa ng kopya. Piliin ang File> Gumawa ng isang Kopya> OK. Awtomatikong magbubukas ang bagong kopya at awtomatiko ring makatipid. - Kung binago mo ang dokumento, ang mga pagbabago ay awtomatikong nai-save.
- Kung ikaw ang orihinal na may-ari ng dokumento, mayroon kang pagpipilian na ibahagi ang file sa orihinal na pangkat.
 Palitan ang pangalan ng dokumento. Kapag nakagawa ka ng isang kopya ng nakabahaging dokumento, pagmamay-ari mo ang file. Sa haligi ng "Pagmamay-ari" sa iyong Google Drive makikita mo ang "I". Bilang may-ari, maaari mong palitan ang pangalan ng file kung nais mo.
Palitan ang pangalan ng dokumento. Kapag nakagawa ka ng isang kopya ng nakabahaging dokumento, pagmamay-ari mo ang file. Sa haligi ng "Pagmamay-ari" sa iyong Google Drive makikita mo ang "I". Bilang may-ari, maaari mong palitan ang pangalan ng file kung nais mo.
Paraan 3 ng 3: I-save ang isang Google Doc offline
 I-install ang Google Drive para sa Mac. Ang pag-install ng Google Drive ay nagbibigay-daan sa iyo upang i-edit at i-save ang mga file ng Google Doc nang offline. Ang lahat ng mga pagbabagong gagawin mo offline sa mga file ng Google Doc ay awtomatikong na-synchronize sa iyong online na Google Drive.
I-install ang Google Drive para sa Mac. Ang pag-install ng Google Drive ay nagbibigay-daan sa iyo upang i-edit at i-save ang mga file ng Google Doc nang offline. Ang lahat ng mga pagbabagong gagawin mo offline sa mga file ng Google Doc ay awtomatikong na-synchronize sa iyong online na Google Drive. - Pumunta sa Anytime ng Google, saanman mag-access at i-sync ang iyong webpage ng mga file.
- Ilipat ang iyong mouse sa "I-download ang Drive" at piliin ang "Mac" mula sa drop-down na menu.
- Basahin at sumang-ayon sa Mga Tuntunin at Kundisyon, buksan ang file installgoogledrive.dmg. I-drag ang icon na "Google Drive" sa iyong folder na "Mga Application" at buksan ang Google Drive.
- Mag-log in sa Google Drive at kumpletuhin ang proseso ng pag-install.
 I-install ang Google Drive para sa Windows. Kung na-install mo ang Google Drive para sa iyong Windows, maaari mong ma-access, i-edit at i-save ang Google Docs nang offline. Ang anumang mga pagbabago na gagawin mo sa mga dokumentong ito ay maibabahagi sa iyong online drive.
I-install ang Google Drive para sa Windows. Kung na-install mo ang Google Drive para sa iyong Windows, maaari mong ma-access, i-edit at i-save ang Google Docs nang offline. Ang anumang mga pagbabago na gagawin mo sa mga dokumentong ito ay maibabahagi sa iyong online drive. - Pumunta sa Anytime ng Google, saanman mag-access at i-sync ang iyong webpage ng mga file. Ilipat ang iyong mouse sa "I-download ang Drive" at piliin ang "Windows" mula sa drop-down na menu.
- Basahin at sumang-ayon sa Mga Tuntunin at Kundisyon, buksan ang file googledrivesync.exe.
- Mag-log in sa Google Drive at sundin ang mga senyas upang makumpleto ang proseso ng pag-install.
 I-on ang "Online Access". Simulan ang iyong browser at mag-log in sa iyong Google account. Buksan ang iyong Google Drive at mag-click sa icon na "Mga Setting" (gulong). Piliin ang "Mga Setting". Pumunta sa seksyong "Offline" at lagyan ng tsek ang kahon sa tabi ng "I-synchronize ang mga file ng Google Docs, Sheets, Slides & Drawings sa computer na ito upang makapag-edit ka ng offline".
I-on ang "Online Access". Simulan ang iyong browser at mag-log in sa iyong Google account. Buksan ang iyong Google Drive at mag-click sa icon na "Mga Setting" (gulong). Piliin ang "Mga Setting". Pumunta sa seksyong "Offline" at lagyan ng tsek ang kahon sa tabi ng "I-synchronize ang mga file ng Google Docs, Sheets, Slides & Drawings sa computer na ito upang makapag-edit ka ng offline".  Ilipat ang mga file at folder mula sa iyong desktop patungo sa iyong folder sa Google Drive. Matapos mai-install ang Google Drive, isang folder na "Google Drive" ay awtomatikong nilikha at idinagdag sa iyong mayroon nang folder na "Mga Dokumento". Ang mga file ng dokumento ay idinagdag sa folder na ito sa dalawang paraan.
Ilipat ang mga file at folder mula sa iyong desktop patungo sa iyong folder sa Google Drive. Matapos mai-install ang Google Drive, isang folder na "Google Drive" ay awtomatikong nilikha at idinagdag sa iyong mayroon nang folder na "Mga Dokumento". Ang mga file ng dokumento ay idinagdag sa folder na ito sa dalawang paraan. - Kapag pinagana mo na ang online na pag-access, ang mga file na nakaimbak sa iyong online na Google Drive ay awtomatikong ipapakita sa folder na "Google Drive" sa iyong desktop at isasabay dito.
- Maaari mo ring manu-manong ilipat ang mga dokumento at file mula sa iyong desktop papunta sa folder na "Google Drive". Awtomatikong magsi-sync ang folder sa cloud.
 Magbahagi ng mga file mula sa iyong lokal na folder na "Google Drive". Hinahayaan ka rin ng programa ng Google Drive na magbahagi ng mga file sa iba. Buksan ang folder na "Google Drive" at mag-right click sa dokumento na nais mong ibahagi. Mula sa drop-down na menu, piliin ang Google Drive> Ibahagi. Ibahagi ang file sa isa o higit pang mga tao.
Magbahagi ng mga file mula sa iyong lokal na folder na "Google Drive". Hinahayaan ka rin ng programa ng Google Drive na magbahagi ng mga file sa iba. Buksan ang folder na "Google Drive" at mag-right click sa dokumento na nais mong ibahagi. Mula sa drop-down na menu, piliin ang Google Drive> Ibahagi. Ibahagi ang file sa isa o higit pang mga tao.  Payagan ang Google Docs na awtomatikong i-save at i-sync ang iyong mga file. Sa offline na programa, awtomatikong nai-save ng Google Drive ang mga pagbabago sa isang dokumento bawat ilang segundo. Kung kumokonekta ang iyong computer sa internet, gagana ang programa ng Google Drive tulad ng variant sa online. Ang mga pagbabagong nagawa mo sa isang dokumento ay awtomatikong na-synchronize sa iyong online drive at samakatuwid ay nakaimbak doon.
Payagan ang Google Docs na awtomatikong i-save at i-sync ang iyong mga file. Sa offline na programa, awtomatikong nai-save ng Google Drive ang mga pagbabago sa isang dokumento bawat ilang segundo. Kung kumokonekta ang iyong computer sa internet, gagana ang programa ng Google Drive tulad ng variant sa online. Ang mga pagbabagong nagawa mo sa isang dokumento ay awtomatikong na-synchronize sa iyong online drive at samakatuwid ay nakaimbak doon.
Mga Tip
- Maaari kang gumawa ng isang kopya ng iyong dokumento anumang oras sa pamamagitan ng pag-click sa tab na "File" sa menu bar at pagkatapos ay i-click ang pagpipiliang "Gumawa ng isang kopya" sa menu ng konteksto.