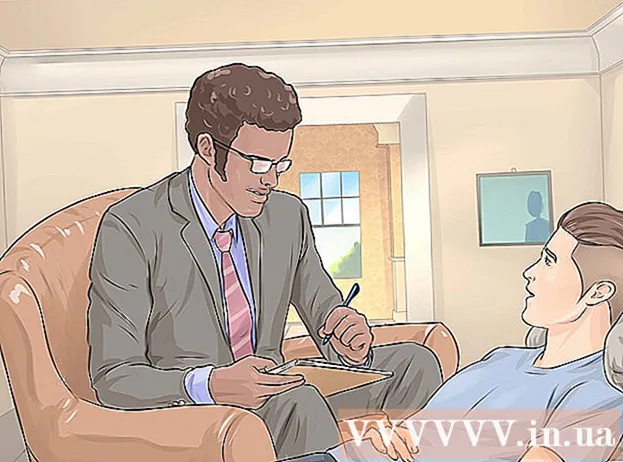May -Akda:
Roger Morrison
Petsa Ng Paglikha:
7 Setyembre 2021
I -Update Ang Petsa:
1 Hulyo 2024

Nilalaman
Ipapakita sa iyo ng artikulong ito kung paano magtakda ng isang ISO file bilang isang virtual disk sa iyong computer at kung paano patakbuhin ang wizard sa pag-install upang mai-install ang data ng app mula sa ISO file sa Windows o Mac.
Upang humakbang
Paraan 1 ng 2: Sa Windows
 Buksan ang folder na naglalaman ng ISO file. Hanapin ang ISO file na nais mong gamitin bilang isang disk sa iyong computer at buksan ang folder na naglalaman ng file.
Buksan ang folder na naglalaman ng ISO file. Hanapin ang ISO file na nais mong gamitin bilang isang disk sa iyong computer at buksan ang folder na naglalaman ng file.  Mag-right click sa ISO file na nais mong i-install. Ipapakita nito ang mga pagpipilian sa ilalim ng pindutang iyon sa isang pop-up menu.
Mag-right click sa ISO file na nais mong i-install. Ipapakita nito ang mga pagpipilian sa ilalim ng pindutang iyon sa isang pop-up menu.  mag-click sa Bundok sa menu ng pag-right click. Ang pagpipiliang ito ay nasa tuktok ng menu ng pag-right click. I-mount nito ang napiling ISO file bilang isang virtual disk sa iyong computer.
mag-click sa Bundok sa menu ng pag-right click. Ang pagpipiliang ito ay nasa tuktok ng menu ng pag-right click. I-mount nito ang napiling ISO file bilang isang virtual disk sa iyong computer.  Buksan ang window na "My Computer" sa iyong computer. Sa Aking Computer, lahat ng mga disk at drive sa iyong computer ay nakalista. Mahahanap mo ito sa Start menu o sa kaliwang pane ng window ng Explorer.
Buksan ang window na "My Computer" sa iyong computer. Sa Aking Computer, lahat ng mga disk at drive sa iyong computer ay nakalista. Mahahanap mo ito sa Start menu o sa kaliwang pane ng window ng Explorer.  I-double click ang ISO software disk sa ilalim ng "Mga Device at Isulat". Kapag nag-mount ka ng isang ISO file, makikita mo ang disk doon. Tatakbo ang wizard sa pag-install, na ginagawang posible na mai-install ang software sa ISO file.
I-double click ang ISO software disk sa ilalim ng "Mga Device at Isulat". Kapag nag-mount ka ng isang ISO file, makikita mo ang disk doon. Tatakbo ang wizard sa pag-install, na ginagawang posible na mai-install ang software sa ISO file. - Makikita mo ang pakete ng pag-install ng software ng iyong ISO file na naka-mount bilang isang bagong drive sa ilalim ng Mga Device at drive. Maaari itong magmukhang isang DVD o CD drive.
Paraan 2 ng 2: Sa Mac
 Buksan ang folder ng Mga Aplikasyon sa iyong Mac. Ang folder ng mga application ay nasa iyong Dock, kaya mag-click dito o buksan ang isang Finder window at i-click ang "Mga Application" sa kaliwang pane.
Buksan ang folder ng Mga Aplikasyon sa iyong Mac. Ang folder ng mga application ay nasa iyong Dock, kaya mag-click dito o buksan ang isang Finder window at i-click ang "Mga Application" sa kaliwang pane.  Sa Mga Aplikasyon, i-double click ang folder ng Mga Serbisyo. Naglalaman ang folder na ito ng mga tool ng utility ng Mac tulad ng Monitor ng Aktibidad, Terminal at Utility ng Disk.
Sa Mga Aplikasyon, i-double click ang folder ng Mga Serbisyo. Naglalaman ang folder na ito ng mga tool ng utility ng Mac tulad ng Monitor ng Aktibidad, Terminal at Utility ng Disk.  Mag-double click sa Utility ng Disk sa folder na Mga Pasilidad. Pinapayagan ka ng Disk Utility na magsagawa ng mga gawain na nauugnay sa disk at dami sa iyong computer.
Mag-double click sa Utility ng Disk sa folder na Mga Pasilidad. Pinapayagan ka ng Disk Utility na magsagawa ng mga gawain na nauugnay sa disk at dami sa iyong computer. - Ang Disk Utility ay isang regular na app sa Mac. Ang app na ito ay matatagpuan sa folder ng Mga Pasilidad sa bawat Mac.
 Mag-click sa tab sa menu bar File. Ang pindutan na ito ay nasa iyong menu bar sa kaliwang sulok sa itaas ng screen. Dadalhin nito ang isang drop-down na menu.
Mag-click sa tab sa menu bar File. Ang pindutan na ito ay nasa iyong menu bar sa kaliwang sulok sa itaas ng screen. Dadalhin nito ang isang drop-down na menu.  Sa menu ng File, mag-click Buksan ang Larawan ng Disc. Bubuksan nito ang isang bagong window ng Explorer kung saan maaari mong piliin ang disk file na nais mong i-mount.
Sa menu ng File, mag-click Buksan ang Larawan ng Disc. Bubuksan nito ang isang bagong window ng Explorer kung saan maaari mong piliin ang disk file na nais mong i-mount.  Piliin ang ISO file na nais mong i-install. Hanapin ang ISO file sa window ng File Explorer at mag-click dito upang mapili ito.
Piliin ang ISO file na nais mong i-install. Hanapin ang ISO file sa window ng File Explorer at mag-click dito upang mapili ito.  Pindutin ang pindutan Buksan. Ang pindutan na ito ay nasa kanang ibabang sulok ng window ng Explorer. I-mount nito ang napiling ISO file bilang isang imahe ng disk sa iyong desktop.
Pindutin ang pindutan Buksan. Ang pindutan na ito ay nasa kanang ibabang sulok ng window ng Explorer. I-mount nito ang napiling ISO file bilang isang imahe ng disk sa iyong desktop. - Ang pakete ng pag-install ng software ay naka-mount na sa iyong desktop.
 I-double click ang naka-mount na imahe ng disk sa iyong desktop. Bubuksan nito ang mga nilalaman ng naka-mount na imahe ng ISO disc. Dito maaari mong mai-install ang app mula sa ISO file.
I-double click ang naka-mount na imahe ng disk sa iyong desktop. Bubuksan nito ang mga nilalaman ng naka-mount na imahe ng ISO disc. Dito maaari mong mai-install ang app mula sa ISO file. - Nakasalalay sa mga nilalaman ng ISO file, maaaring mag-iba ang pamamaraan ng pag-install.
- Kung nakakita ka ng isang file na PKG sa naka-mount na imahe ng disk, i-double click ito upang patakbuhin ang wizard sa pag-install. Kapag nakakita ka ng isang app, mag-click dito at i-drag ito sa folder ng Mga Application.