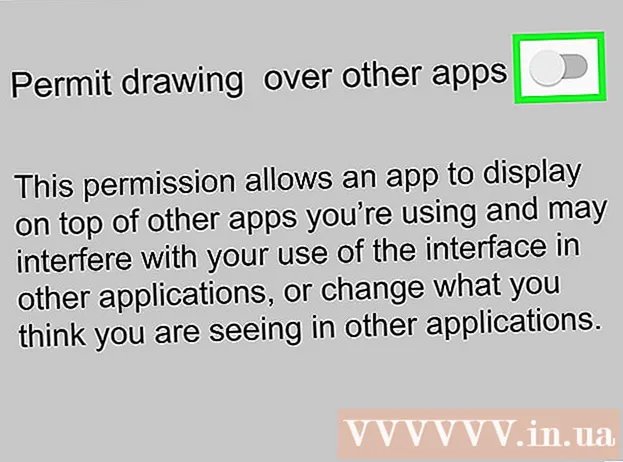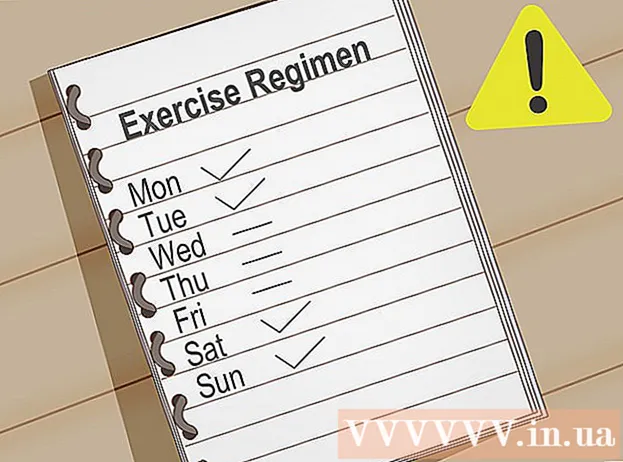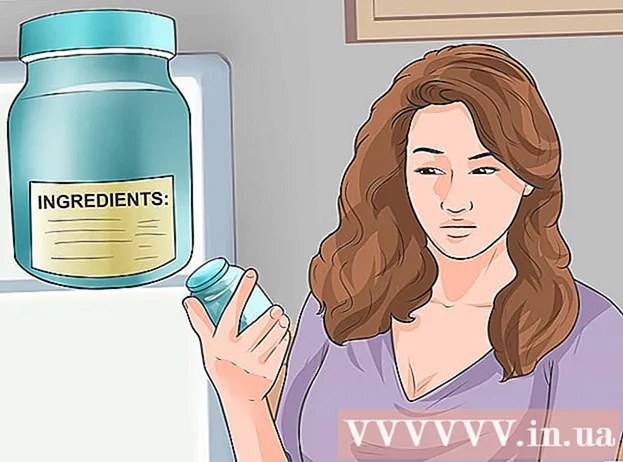May -Akda:
Roger Morrison
Petsa Ng Paglikha:
6 Setyembre 2021
I -Update Ang Petsa:
1 Hulyo 2024

Nilalaman
- Upang humakbang
- Paraan 1 ng 3: Isang tema / template para sa PC (Office 2010)
- Paraan 2 ng 3: Lumikha ng isang pasadyang pagtatanghal para sa Mac
- Paraan 3 ng 3: Paraan ng template / tema para sa PC (nakaraang mga bersyon)
- Mga Tip
- Mga babala
Anuman ang paksa, ang isang pagtatanghal ng PowerPoint ay maaaring makatulong sa pakikipag-usap ng isang ideya kahit na mas mahusay sa iyong madla. Ang mga sumusunod na pamamaraan ay magpapaliwanag kung paano gumawa ng isang pagtatanghal na may isang template ng PowerPoint o sa iyong sariling disenyo. Narito ang ilang mga halimbawa upang makapagsimula ka.
Upang humakbang
Paraan 1 ng 3: Isang tema / template para sa PC (Office 2010)
 Buksan ang PowerPoint. Makakakita ka ng isang blangkong screen na may dalawang kahon sa gitna ng screen. Ang isa sa mga kahon ay nagpapahiwatig ng "I-click upang lumikha ng isang pamagat," ang isa pa ay nagpapahiwatig ng "I-click upang lumikha ng isang subtitle."
Buksan ang PowerPoint. Makakakita ka ng isang blangkong screen na may dalawang kahon sa gitna ng screen. Ang isa sa mga kahon ay nagpapahiwatig ng "I-click upang lumikha ng isang pamagat," ang isa pa ay nagpapahiwatig ng "I-click upang lumikha ng isang subtitle."  I-click ang tab na "File" sa pangunahing menu.
I-click ang tab na "File" sa pangunahing menu. Sa patayong toolbar sa kaliwa, i-click ang "Bago".
Sa patayong toolbar sa kaliwa, i-click ang "Bago". Kung nais mong gumamit ng isang template, mag-click sa icon na "Mga Sample na Template".
Kung nais mong gumamit ng isang template, mag-click sa icon na "Mga Sample na Template".- Ang isang template ay isang slide show na may handa nang background, na idinisenyo para sa mga tukoy na presentasyon tulad ng isang iskedyul o isang ulat.
 Mag-click sa template na nais mong gamitin, naaangkop para sa layunin ng iyong pagtatanghal.
Mag-click sa template na nais mong gamitin, naaangkop para sa layunin ng iyong pagtatanghal.- Kung hindi ka makahanap ng isang template na maaari mong gamitin para sa iyong pagtatanghal, marahil pinakamahusay na pumili ng isang tema.
 Upang magamit ang isang tema, i-click ang icon na "Mga Tema" sa tab na "Bago".
Upang magamit ang isang tema, i-click ang icon na "Mga Tema" sa tab na "Bago".- Ang isang tema ay isang slide show na may handa nang background para sa pangkalahatang mga pagtatanghal.
 Pumili ng isang template o tema na nais mong gumana mula sa iba't ibang mga pagpipilian.
Pumili ng isang template o tema na nais mong gumana mula sa iba't ibang mga pagpipilian. Kapag na-load ang iyong tema, mag-click sa "I-click upang lumikha ng pamagat" at "I-click upang lumikha ng subtitle" at idagdag ang pamagat at opsyonal na isang subtitle sa iyong pagtatanghal.
Kapag na-load ang iyong tema, mag-click sa "I-click upang lumikha ng pamagat" at "I-click upang lumikha ng subtitle" at idagdag ang pamagat at opsyonal na isang subtitle sa iyong pagtatanghal. Kapag napili mo ang isang partikular na pamagat, i-click ang pindutang "Bagong Slide" sa seksyong "Mga Slide" ng tab na Home.
Kapag napili mo ang isang partikular na pamagat, i-click ang pindutang "Bagong Slide" sa seksyong "Mga Slide" ng tab na Home.- Maaari ka ring magdagdag ng isang bagong slide gamit ang keyboard shortcut (Ctrl + M).
 Magpatuloy na magdagdag ng impormasyon at mga imahe hanggang sa nasiyahan ka. Sa PowerPoint, tulad ng iba pang mga tool sa disenyo, mas kaunti pa.
Magpatuloy na magdagdag ng impormasyon at mga imahe hanggang sa nasiyahan ka. Sa PowerPoint, tulad ng iba pang mga tool sa disenyo, mas kaunti pa.  Kapag natapos mo na ang pagdisenyo ng iyong pagtatanghal, pumunta sa "File> I-save Bilang" at i-save ang iyong file para magamit sa ibang pagkakataon.
Kapag natapos mo na ang pagdisenyo ng iyong pagtatanghal, pumunta sa "File> I-save Bilang" at i-save ang iyong file para magamit sa ibang pagkakataon. Upang matingnan ang pagtatanghal bilang isang slide show, i-click ang tab na "Slide Show" at pagkatapos ay i-click ang "Mula sa Simula" sa kaliwang tuktok ng screen.
Upang matingnan ang pagtatanghal bilang isang slide show, i-click ang tab na "Slide Show" at pagkatapos ay i-click ang "Mula sa Simula" sa kaliwang tuktok ng screen.- Upang mag-scroll sa mga slide, i-click ang kaliwa at kanang mga arrow key sa iyong keypad.
Paraan 2 ng 3: Lumikha ng isang pasadyang pagtatanghal para sa Mac
 Buksan ang PowerPoint. Nakasalalay sa iyong bersyon, maaaring buksan ang isang blangko na pagtatanghal, o maaaring kailangan mong piliin ang pagpipilian ng isang pasadyang pagtatanghal.
Buksan ang PowerPoint. Nakasalalay sa iyong bersyon, maaaring buksan ang isang blangko na pagtatanghal, o maaaring kailangan mong piliin ang pagpipilian ng isang pasadyang pagtatanghal.  Gawin ang iyong unang slide. Kung nais mo ang isang pahina ng pamagat para sa iyong pagtatanghal, maaari mong gamitin ang karaniwang template ng PowerPoint na magagamit. Kung nais mong baguhin ang layout ng slide, maaari kang pumili mula sa maraming mga pagpipilian sa toolbar na "Slide Layout". Ang mga pagpipiliang ito ay bawat isa ay may iba't ibang layout para sa paglalagay ng mga pamagat, teksto, larawan, iskema, atbp.
Gawin ang iyong unang slide. Kung nais mo ang isang pahina ng pamagat para sa iyong pagtatanghal, maaari mong gamitin ang karaniwang template ng PowerPoint na magagamit. Kung nais mong baguhin ang layout ng slide, maaari kang pumili mula sa maraming mga pagpipilian sa toolbar na "Slide Layout". Ang mga pagpipiliang ito ay bawat isa ay may iba't ibang layout para sa paglalagay ng mga pamagat, teksto, larawan, iskema, atbp.  Magdagdag ng isang bagong slide. Maaari mo itong gawin sa pamamagitan ng pag-click sa pindutang "Bagong Slide" sa tuktok na toolbar, o sa pamamagitan ng pagpili sa "Ipasok> Bagong Slide".
Magdagdag ng isang bagong slide. Maaari mo itong gawin sa pamamagitan ng pag-click sa pindutang "Bagong Slide" sa tuktok na toolbar, o sa pamamagitan ng pagpili sa "Ipasok> Bagong Slide". - Sa tuwing lumikha ka ng isang bagong slide, maaari mong baguhin ang layout gamit ang tool na "Slide Layout".
 Magdagdag ng nilalaman sa iyong mga slide. Mayroong maraming mga paraan upang gawin ito, para sa bawat bersyon ng PowerPoint, at maaari itong mag-iba-iba sa bawat bersyon. Ang 2 karaniwang mga paraan upang magdagdag ng nilalaman tulad ng teksto, mga imahe, iskedyul at multimedia sa iyong mga slide ay inilarawan dito:
Magdagdag ng nilalaman sa iyong mga slide. Mayroong maraming mga paraan upang gawin ito, para sa bawat bersyon ng PowerPoint, at maaari itong mag-iba-iba sa bawat bersyon. Ang 2 karaniwang mga paraan upang magdagdag ng nilalaman tulad ng teksto, mga imahe, iskedyul at multimedia sa iyong mga slide ay inilarawan dito: - Maaari mong idagdag ang nilalaman gamit ang menu na "Ipasok". Upang magawa ito, i-click ang tab na "Ipasok" at pagkatapos ay piliin ang uri ng nilalaman na nais mong idagdag sa slide. Hihilingin sa iyo na piliin ang file na nais mong idagdag. Tulad ng nakikita mo sa imahe sa ibaba, maraming mga pagpipilian upang pumili mula sa, mula sa Word Art hanggang sa mga pelikula.
- Maaari kang magdagdag ng nilalaman nang direkta mula sa isang slide. Upang magawa ito, pumili ng isang layout mula sa toolbar na "Slide Layout", na may mga built-in na pagpipilian sa nilalaman. Pagkatapos i-click ang icon ng uri ng nilalaman na nais mong idagdag at mag-navigate upang makita ang tamang file.
 Ang pagbabago ng mga slide na tema o background. Sa PowerPoint, maaari kang pumili mula sa maraming mga kasama na tema, o maaari kang lumikha ng iyong sariling mga background ng slide. Maaari ka ring maglapat ng mga tema na may pasadyang mga kulay sa background.
Ang pagbabago ng mga slide na tema o background. Sa PowerPoint, maaari kang pumili mula sa maraming mga kasama na tema, o maaari kang lumikha ng iyong sariling mga background ng slide. Maaari ka ring maglapat ng mga tema na may pasadyang mga kulay sa background. - Upang pumili ng isang tema, i-click ang "Slide Theme" sa tuktok na toolbar, o piliin ang "Disenyo> Mga Tema" mula sa pangunahing menu.
- Upang baguhin ang kulay ng background, i-click ang tab na Disenyo sa pangkat ng Background, pagkatapos ay i-click ang Mga Estilo ng Background. Mayroong isang malaking pagpipilian ng iba't ibang mga kulay at pagpipilian ng disenyo upang mapagpipilian, kaya kakailanganin mong maglaro nang kaunti sa mga pagpipilian upang malaman kung alin ang tama para sa iyong pagtatanghal. Kapag tapos ka na, i-click ang "Ilapat" o "Ilapat Lahat" depende sa kung nilikha mo ang background para sa kasalukuyang slide lamang o para sa lahat ng mga slide.
 Tingnan ang iyong Slideshow. Upang matingnan ang pangwakas na resulta, maaari kang mag-click sa "Slideshow" sa tuktok na toolbar o piliin ang "Slideshow> Mula sa Simula" mula sa pangunahing menu.
Tingnan ang iyong Slideshow. Upang matingnan ang pangwakas na resulta, maaari kang mag-click sa "Slideshow" sa tuktok na toolbar o piliin ang "Slideshow> Mula sa Simula" mula sa pangunahing menu.
Paraan 3 ng 3: Paraan ng template / tema para sa PC (nakaraang mga bersyon)
 Magsimula sa isang template o tema. Ang isang template o tema ay magbibihis ng iyong pagtatanghal na may mga handa nang layout at mga scheme ng kulay. Pumili ng isa sa pamamagitan ng pag-click sa bilog ng Opisina sa kaliwang sulok sa itaas, at piliin ang Bago. Pagkatapos, sa kaliwang bahagi ng screen, piliin ang Magagamit na Mga Template o Magagamit na Mga Tema.
Magsimula sa isang template o tema. Ang isang template o tema ay magbibihis ng iyong pagtatanghal na may mga handa nang layout at mga scheme ng kulay. Pumili ng isa sa pamamagitan ng pag-click sa bilog ng Opisina sa kaliwang sulok sa itaas, at piliin ang Bago. Pagkatapos, sa kaliwang bahagi ng screen, piliin ang Magagamit na Mga Template o Magagamit na Mga Tema.  Mag-scroll sa mga slide ng template at maghanap ng isang bagay na gusto mo. Sa kaliwang menu maaari kang pumili ng iba't ibang mga template o tema upang tingnan. Narito ang ilang mga bagay na maaari mong gawin sa iba't ibang mga slide:
Mag-scroll sa mga slide ng template at maghanap ng isang bagay na gusto mo. Sa kaliwang menu maaari kang pumili ng iba't ibang mga template o tema upang tingnan. Narito ang ilang mga bagay na maaari mong gawin sa iba't ibang mga slide: - Dobleng mga slide. Mag-right click sa isang slide, at piliin ang Duplicate Slide.
- Tanggalin ang mga slide. Mag-right click sa isang slide at piliin ang Tanggalin ang Slide, o i-click ang Home sa tuktok na toolbar, pagkatapos ay Tanggalin ang Slide.
- Baguhin ang layout ng iyong mga slide. Maaari kang pumili ng mga slide na may karagdagang mga kahon para sa teksto, larawan, o anumang item na gusto mo. Pumili ng isang slide, mag-right click dito at ilipat ang iyong mouse sa Layout. O kaya, i-click ang Home sa tuktok na toolbar, pagkatapos ay bitawan ang menu sa tabi ng Layout.
- Magdagdag ng mga slide. Kung nais mong ang iyong slide ay magmukhang nakaraang isa, i-right click ang kasalukuyang slide at piliin ang Bago. O, kung nais mo ng isang bagong slide na may isang ganap na magkakaibang layout, mag-click sa Home at pagkatapos ay sa drop menu sa ilalim ng New Slide.
- Ayusin ang iyong mga slide. Maaari mong i-drag at i-drop ang mga slide sa sidebar sa kaliwa upang muling ayusin ang mga ito.
 Simulang magdagdag ng nilalaman. Narito ang ilang mga kapaki-pakinabang na tip para sa pagdaragdag ng impormasyon sa iyong pagtatanghal ng PowerPoint:
Simulang magdagdag ng nilalaman. Narito ang ilang mga kapaki-pakinabang na tip para sa pagdaragdag ng impormasyon sa iyong pagtatanghal ng PowerPoint: - Gumamit ng maikli, maigsi na mga salita upang gabayan ang iyong madla at iwanan ang karagdagang paliwanag sa iyong sarili. Ipinapakita ng mga keyword na alam mo ang paksang iyong pinag-uusapan nang mabuti kung masisiyasat mo ito nang malalim sa iyong presentasyon. Halimbawa, gamitin ang "Pottery" bilang isang pangunahing term, ngunit huwag ipaliwanag ang proseso hanggang sa aktwal na pagtatanghal.
- Mag-isip ng mga puntos ng bala. Huwag gumamit ng buong mga pangungusap sa iyong mga pagtatanghal ng PowerPoint maliban kung saan talaga kinakailangan.
- Huwag matakot na kumalat ng impormasyon sa maraming mga slide. Ito ay mas mahusay kaysa sa pagpupuno ng isang PowerPoint!
 Magdagdag ng mga elemento. Upang ipasok ang iba't ibang mga elemento (teksto, mga graphic, atbp), i-click lamang sa naaangkop na kahon upang maisaaktibo ito at handa ka nang pumunta.
Magdagdag ng mga elemento. Upang ipasok ang iba't ibang mga elemento (teksto, mga graphic, atbp), i-click lamang sa naaangkop na kahon upang maisaaktibo ito at handa ka nang pumunta. - Ang pagpasok ng mga larawan at tsart ay isang magandang ideya upang gawing mas kaakit-akit ang iyong pagtatanghal. Iwasan ang mahabang bloke ng teksto!
- Gumawa ng mabisang paggamit ng kulay sa PowerPoint. Siguraduhing gumamit ng isang itinakdang scheme ng kulay at maging pare-pareho sa paggamit nito upang mai-highlight ang mahahalagang puntos. Gagawin nitong mas propesyonal ang iyong pagtatanghal.
 Subukan ang iyong pagtatanghal. I-click ang Tingnan, pagkatapos ang Slide Show, o pindutin ang F5 upang humanga sa iyong gawa.
Subukan ang iyong pagtatanghal. I-click ang Tingnan, pagkatapos ang Slide Show, o pindutin ang F5 upang humanga sa iyong gawa.
Mga Tip
- Ang mga tagubiling ito ay maaaring magkakaiba para sa bawat bersyon ng PowerPoint.
- Kung nais mong i-save ang pagtatanghal kasama ang extension *. Ppt, pumunta sa File> I-save Bilang at i-save ito bilang *. Pps (Ipakita ang PowerPoint). Tinitiyak nito na hindi mo kailangang buksan ang PowerPoint upang i-play ito!
- Regular na i-save ang iyong trabaho. Sa ganitong paraan, kung hindi mo sinasadyang mag-click sa exit o kung biglang nabigo ang iyong computer, hindi mo mawawala ang lahat ng iyong trabaho!
- Kung pamilyar ka sa Word, maaari mong mapansin na ang PowerPoint ay gumagana sa maraming mga kaso sa parehong paraan, tulad ng paggawa ng matapang na teksto o pag-aalis ng mga slide tulad ng isang talata.
- Kung hindi mo makuha ang hang ito, kumuha ng magandang libro sa Microsoft Office mula sa silid-aklatan, o suriin ang higit pang mga tutorial sa kung paano lumikha ng isang simpleng pagtatanghal.
- I-back up ang iyong pagtatanghal kung sakali.
- Siguraduhin na ang iyong pagtatanghal ng PowerPoint ay katugma sa makina na pinaglaruan mo ito. Ang iyong bersyon ng PowerPoint ay maaaring magkakaiba sa isa sa iba pang mga computer. Upang matiyak na laging gumagana ang iyong pagtatanghal, maaaring maging isang magandang ideya na magkaroon ng isang kopya ng PowerPoint Viewer 2007 ng Microsoft.
- Kung wala kang PowerPoint na magagamit mo, maaari mong i-download ang mahusay na OpenOffice.org Suite nang libre, lumikha ng mga pagtatanghal at i-save ang mga ito bilang isang file ng PowerPoint.
- Maaari mong ipasok ang halos anumang uri ng file sa isang pagtatanghal, kahit na ang mga macros upang gawing interactive ang mga pagtatanghal ng PowerPoint.
Mga babala
- Huwag gumamit ng napakaraming mga espesyal na epekto sapagkat ito ay hindi propesyonal, nakakagambala at nakakagambala sa mensahe.
- Tandaan na mas maraming mga bagay na iyong ipinasok sa PowerPoint, mas malaki ang sukat ng file.
- Huwag gumamit ng labis na teksto sa isang template. Kung hindi man ay magiging sobrang abala at mas mahihirapan ang madla na magtuon sa nais mong iparating. Bilang karagdagan, nagtataguyod ito ng inip.