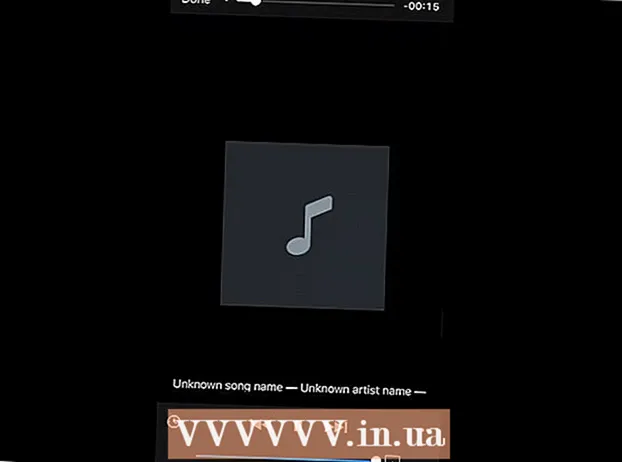May -Akda:
Tamara Smith
Petsa Ng Paglikha:
20 Enero 2021
I -Update Ang Petsa:
2 Hulyo 2024

Nilalaman
- Upang humakbang
- Paraan 1 ng 2: Mag-format ng isang SSD drive sa Windows
- Paraan 2 ng 2: Mag-format ng isang SSD drive sa Mac OS X
- Mga babala
Ang pag-format ng isang SSD drive ay kapaki-pakinabang sakaling nais mong ibenta, itapon, o mag-install ng isang bagong operating system. Maaari kang mag-format ng isang SSD drive gamit ang isang Windows o Mac computer.
Upang humakbang
Paraan 1 ng 2: Mag-format ng isang SSD drive sa Windows
 I-verify na ang SSD drive na nais mong naka-format ay naka-install sa iyong computer o nakakonekta sa iyong computer sa pamamagitan ng isang USB cable.
I-verify na ang SSD drive na nais mong naka-format ay naka-install sa iyong computer o nakakonekta sa iyong computer sa pamamagitan ng isang USB cable. Pumunta sa "Start" at mag-click sa "Control Panel".
Pumunta sa "Start" at mag-click sa "Control Panel". Mag-click sa "System and Maintenance" at pagkatapos ay mag-click sa "System Administration".
Mag-click sa "System and Maintenance" at pagkatapos ay mag-click sa "System Administration". Buksan ang "Computer Management".
Buksan ang "Computer Management". I-click ang "Pamamahala ng Disk" sa kaliwang pane ng window ng Computer Management.
I-click ang "Pamamahala ng Disk" sa kaliwang pane ng window ng Computer Management. I-click ang pangalan ng iyong SSD drive sa listahan ng mga drive na ipinapakita sa screen.
I-click ang pangalan ng iyong SSD drive sa listahan ng mga drive na ipinapakita sa screen. Mag-right click sa SSD drive at pagkatapos ay piliin ang "Format".
Mag-right click sa SSD drive at pagkatapos ay piliin ang "Format". Piliin ang iyong ginustong mga setting mula sa drop-down na menu na "File System" at "Laki ng Cluster."
Piliin ang iyong ginustong mga setting mula sa drop-down na menu na "File System" at "Laki ng Cluster." Maglagay ng tseke sa tabi ng "Mabilis na Format" at pagkatapos ay i-click ang "OK". I-format ng iyong computer ang SSD drive.
Maglagay ng tseke sa tabi ng "Mabilis na Format" at pagkatapos ay i-click ang "OK". I-format ng iyong computer ang SSD drive.
Paraan 2 ng 2: Mag-format ng isang SSD drive sa Mac OS X
 Tiyaking naka-install ang SSD drive na nais mong i-format sa iyong computer o konektado sa iyong computer gamit ang isang USB cable.
Tiyaking naka-install ang SSD drive na nais mong i-format sa iyong computer o konektado sa iyong computer gamit ang isang USB cable. Buksan ang Finder upang suriin kung ang SSD drive ay lilitaw sa iyong listahan ng mga aparato.
Buksan ang Finder upang suriin kung ang SSD drive ay lilitaw sa iyong listahan ng mga aparato. Mag-click sa "Mga Aplikasyon" at pagkatapos ay "Mga Utility".
Mag-click sa "Mga Aplikasyon" at pagkatapos ay "Mga Utility". Simulan ang "Disk Utility".
Simulan ang "Disk Utility". I-click ang pangalan ng iyong SSD drive sa kaliwang pane ng "Disk Utility".
I-click ang pangalan ng iyong SSD drive sa kaliwang pane ng "Disk Utility". I-click ang tab na "Burahin" at tingnan ang halaga sa tabi ng "Partition Layout", na matatagpuan sa ilalim ng window.
I-click ang tab na "Burahin" at tingnan ang halaga sa tabi ng "Partition Layout", na matatagpuan sa ilalim ng window. I-verify na ang halaga sa tabi ng "Partition Layout" ay katumbas ng "Master Boot Record" o "Apple Partition Map", pagkatapos ay i-click ang tab na "Partition".
I-verify na ang halaga sa tabi ng "Partition Layout" ay katumbas ng "Master Boot Record" o "Apple Partition Map", pagkatapos ay i-click ang tab na "Partition".- Kung ang halagang katabi ng "Partition Layout" ay "GUID Partition Table", piliin ang "Mac OS X Extended (Journaled)" mula sa drop-down list na "Format", i-click ang "Delete" at pagkatapos ay pumunta sa hakbang # 13.
 Piliin ang bilang ng mga partisyon na nais mo mula sa drop-down na menu na "Partition Layout".
Piliin ang bilang ng mga partisyon na nais mo mula sa drop-down na menu na "Partition Layout". Mag-type ng isang pangalan para sa pagkahati, o SSD drive, sa ilalim ng "Impormasyon ng Paghahati" at pagkatapos ay piliin ang "Mac OS Extended (Journally) mula sa drop-down na menu na" Format ".
Mag-type ng isang pangalan para sa pagkahati, o SSD drive, sa ilalim ng "Impormasyon ng Paghahati" at pagkatapos ay piliin ang "Mac OS Extended (Journally) mula sa drop-down na menu na" Format ". Mag-click sa pangalan ng SSD drive sa center pane at pagkatapos ay i-click ang "Opsyon".
Mag-click sa pangalan ng SSD drive sa center pane at pagkatapos ay i-click ang "Opsyon". Piliin ang "GUID Partition Table" at i-click ang "OK".
Piliin ang "GUID Partition Table" at i-click ang "OK". Mag-click sa "Ilapat" at pagkatapos ay mag-click sa "Paghiwalay" upang kumpirmahing nais mong i-format ang iyong SSD drive.
Mag-click sa "Ilapat" at pagkatapos ay mag-click sa "Paghiwalay" upang kumpirmahing nais mong i-format ang iyong SSD drive. Maghintay para sa Disk Utility upang matapos ang pag-format ng iyong SSD drive. Ipapakita ang pangalan ng drive sa Finder kapag kumpleto na ang pag-format.
Maghintay para sa Disk Utility upang matapos ang pag-format ng iyong SSD drive. Ipapakita ang pangalan ng drive sa Finder kapag kumpleto na ang pag-format.
Mga babala
- Kung gumagamit ka ng isang Windows computer, iwasang defragment o i-format ang iyong SSD drive nang buo. Dahil ang mga drive ng SSD ay may isang limitadong bilang ng mga pagbasa at pagsulat ng mga ikot, mas mahusay na piliin ang pagpipiliang "Mabilis na Format" upang makatipid hangga't maaari sa imbakan na kapasidad ng iyong SSD drive hangga't maaari.