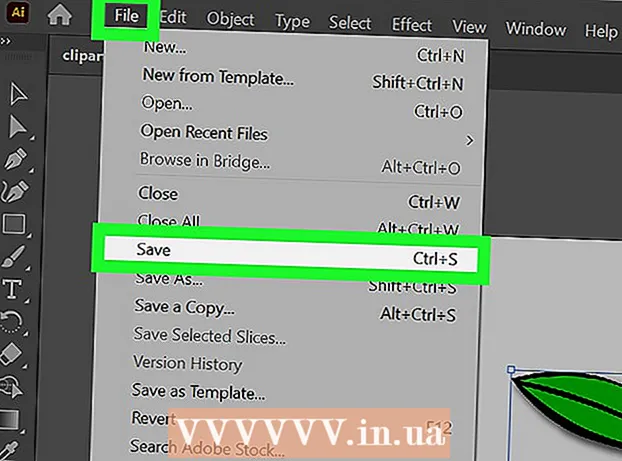May -Akda:
Robert Simon
Petsa Ng Paglikha:
22 Hunyo 2021
I -Update Ang Petsa:
1 Hulyo 2024

Nilalaman
- Upang humakbang
- Bahagi 1 ng 4: Paghahanda upang mag-download ng isang music video
- Bahagi 2 ng 4: I-download ang music video
- Bahagi 3 ng 4: Ilipat ang video sa Photos app
- Bahagi 4 ng 4: I-convert ang video sa isang file ng musika
- Mga Tip
- Mga babala
Ituturo sa iyo ng artikulong ito kung paano maglagay ng musika sa iyong iPod nang libre nang hindi gumagamit ng iTunes. Upang makakuha ng libreng musika kakailanganin mong mag-download ng isang music video mula sa YouTube sa pamamagitan ng isang app na tinatawag na "Mga Dokumento". Pagkatapos ay maaari mong mai-convert ang video sa isang file ng musika gamit ang isang app na tinatawag na "MyMP3". Sa kasamaang palad, walang paraan upang mag-download ng musika nang direkta sa Music app sa iyong iPod, ngunit maaari mong gamitin ang isang app na tinatawag na "VLC for Mobile" upang kumilos bilang isang MP3 player para sa iyong na-download na mga kanta. Kakailanganin mo ang isang ika-6 na henerasyon ng iPod Touch upang magawa ito.
Upang humakbang
Bahagi 1 ng 4: Paghahanda upang mag-download ng isang music video
 I-download ang mga kinakailangang app. Maaari mong gamitin ang app store ng iyong iPod Touch upang i-download ang mga sumusunod na app:
I-download ang mga kinakailangang app. Maaari mong gamitin ang app store ng iyong iPod Touch upang i-download ang mga sumusunod na app: - YouTube - Dito makikita mo ang music video.
- Mga dokumento sa pamamagitan ng Readdle - Pinapayagan ng app na ito na i-download at i-save ang video.
- VLC para sa Mobile - Dahil hindi mo maaaring gamitin ang na-download na musika sa opisyal na Music app, ang app na ito ay kikilos bilang isang MP3 player.
- MyMP3 - Ang app na ito ay i-convert ang na-download na video sa kanta.
 Buksan ang YouTube. Mag-click sa icon ng YouTube app. Ito ang logo ng YouTube sa isang pulang background.
Buksan ang YouTube. Mag-click sa icon ng YouTube app. Ito ang logo ng YouTube sa isang pulang background. 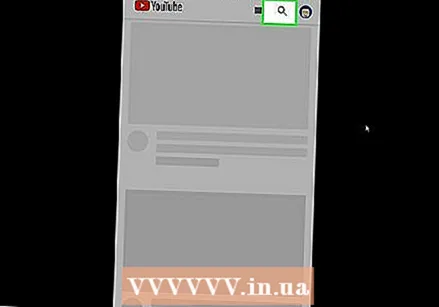 Maghanap ng isang video kasama ang kanta na iyong hinahanap. Tapikin ang icon ng magnifying glass sa kanang sulok sa itaas ng screen, i-type ang pamagat ng kanta (at pangalan ng artist kung kinakailangan), pagkatapos ay pindutin ang pindutang "Paghahanap" sa keyboard ng iyong iPod.
Maghanap ng isang video kasama ang kanta na iyong hinahanap. Tapikin ang icon ng magnifying glass sa kanang sulok sa itaas ng screen, i-type ang pamagat ng kanta (at pangalan ng artist kung kinakailangan), pagkatapos ay pindutin ang pindutang "Paghahanap" sa keyboard ng iyong iPod. 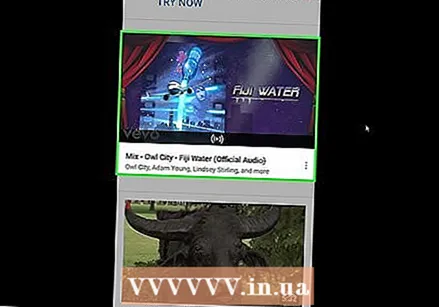 Pumili ng isang video. Maghanap ng isang video kasama ang kanta na iyong hinahanap at pindutin ito upang buksan ang video.
Pumili ng isang video. Maghanap ng isang video kasama ang kanta na iyong hinahanap at pindutin ito upang buksan ang video.  Pindutin Magbahagi. Ang hubog na arrow na tumuturo sa kanan ay matatagpuan sa ilalim ng video player. Magdudulot ito ng isang pop-up window na lumitaw.
Pindutin Magbahagi. Ang hubog na arrow na tumuturo sa kanan ay matatagpuan sa ilalim ng video player. Magdudulot ito ng isang pop-up window na lumitaw.  Pindutin Kopyahin ang link. Matatagpuan ito sa ilalim ng popup window. Kopyahin nito ang link ng video sa iyong iPod.
Pindutin Kopyahin ang link. Matatagpuan ito sa ilalim ng popup window. Kopyahin nito ang link ng video sa iyong iPod. 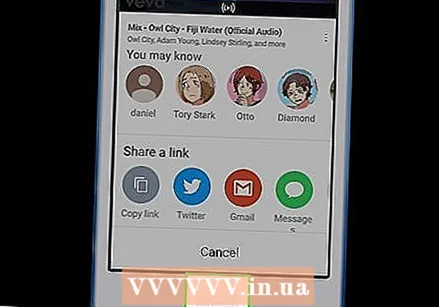 Bumalik sa home screen. Pindutin ang pindutan ng Home upang magawa ito. Ngayon ay maaari kang magpatuloy upang i-download ang video.
Bumalik sa home screen. Pindutin ang pindutan ng Home upang magawa ito. Ngayon ay maaari kang magpatuloy upang i-download ang video.
Bahagi 2 ng 4: I-download ang music video
 Buksan ang Mga Dokumento. I-tap ang icon ng app ng Mga Dokumento. Ito ay kahawig ng isang maraming kulay na "D" sa isang puting background.
Buksan ang Mga Dokumento. I-tap ang icon ng app ng Mga Dokumento. Ito ay kahawig ng isang maraming kulay na "D" sa isang puting background.  Buksan ang browser sa Mga Dokumento. I-tap ang icon ng Safari sa kanang ibabang sulok ng screen.
Buksan ang browser sa Mga Dokumento. I-tap ang icon ng Safari sa kanang ibabang sulok ng screen. 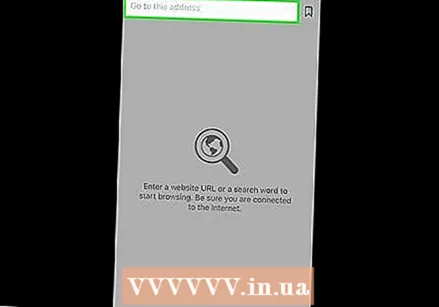 Pindutin ang search bar. Ito ay matatagpuan sa tuktok ng screen. Dadalhin nito ang keyboard ng iyong iPod.
Pindutin ang search bar. Ito ay matatagpuan sa tuktok ng screen. Dadalhin nito ang keyboard ng iyong iPod. 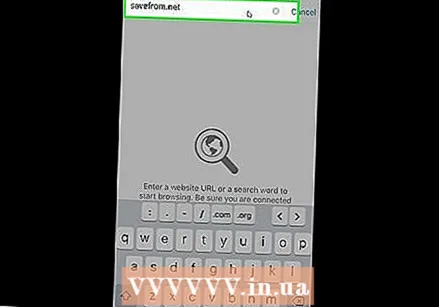 Pumunta sa site na SaveFrom. I-clear ang teksto sa search bar, uri savefrom.net sa search bar at pindutin ang asul na "Pumunta" na pindutan sa keyboard ng iyong iPod.
Pumunta sa site na SaveFrom. I-clear ang teksto sa search bar, uri savefrom.net sa search bar at pindutin ang asul na "Pumunta" na pindutan sa keyboard ng iyong iPod. 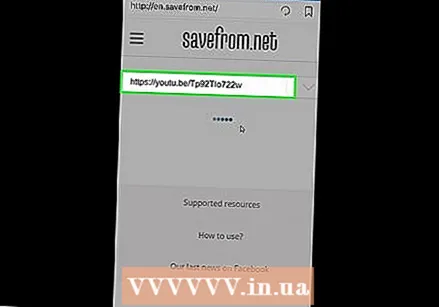 Ipasok ang nakopyang link. Pindutin ang patlang na "Enter URL" nang sabay-sabay, hintaying lumitaw ang iyong iPod keyboard, pindutin muli ang patlang ng teksto upang ilabas ang isang popup menu at pindutin ang "I-paste". Magsisimulang mag-convert ang SaveFrom ng iyong link sa isang nada-download na video.
Ipasok ang nakopyang link. Pindutin ang patlang na "Enter URL" nang sabay-sabay, hintaying lumitaw ang iyong iPod keyboard, pindutin muli ang patlang ng teksto upang ilabas ang isang popup menu at pindutin ang "I-paste". Magsisimulang mag-convert ang SaveFrom ng iyong link sa isang nada-download na video. 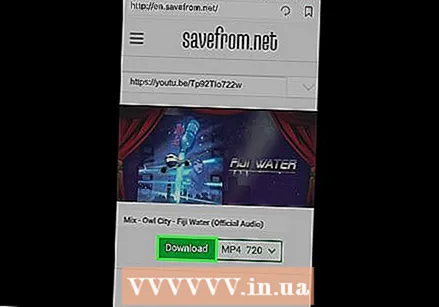 Pindutin Mag-download. Ito ay isang berdeng pindutan sa gitna ng pahina.
Pindutin Mag-download. Ito ay isang berdeng pindutan sa gitna ng pahina.  I-save ang iyong video. Sa patlang ng teksto sa tuktok ng window na "I-save ang File", ipasok ang nais na pangalan para sa video, pagkatapos ay pindutin ang "I-save" sa kanang sulok sa itaas ng screen. Magsisimula nang mag-download ang iyong video sa pinakamahusay na posibleng kalidad.
I-save ang iyong video. Sa patlang ng teksto sa tuktok ng window na "I-save ang File", ipasok ang nais na pangalan para sa video, pagkatapos ay pindutin ang "I-save" sa kanang sulok sa itaas ng screen. Magsisimula nang mag-download ang iyong video sa pinakamahusay na posibleng kalidad.  Hintaying makumpleto ang pag-download ng video. Maaari mong sundin ang pag-download ng video sa pamamagitan ng pagpindot sa pababang pagturo ng arrow sa ilalim ng screen.
Hintaying makumpleto ang pag-download ng video. Maaari mong sundin ang pag-download ng video sa pamamagitan ng pagpindot sa pababang pagturo ng arrow sa ilalim ng screen. - Kapag nakita mong kumpleto na ang pag-download ng video, pindutin ang "X" sa kaliwang sulok sa itaas ng pahina ng Mga Pag-download upang magpatuloy.
Bahagi 3 ng 4: Ilipat ang video sa Photos app
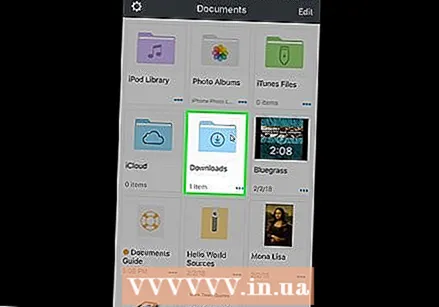 Buksan ang folder ng Mga Pag-download. I-tap ang icon ng folder sa ibabang kaliwang sulok ng screen ng Mga Dokumento, pagkatapos ay i-tap ang folder na "Mga Pag-download" sa gitna ng pahina.
Buksan ang folder ng Mga Pag-download. I-tap ang icon ng folder sa ibabang kaliwang sulok ng screen ng Mga Dokumento, pagkatapos ay i-tap ang folder na "Mga Pag-download" sa gitna ng pahina.  Pindutin i-edit. Matatagpuan ito sa kanang tuktok na sulok ng screen.
Pindutin i-edit. Matatagpuan ito sa kanang tuktok na sulok ng screen. 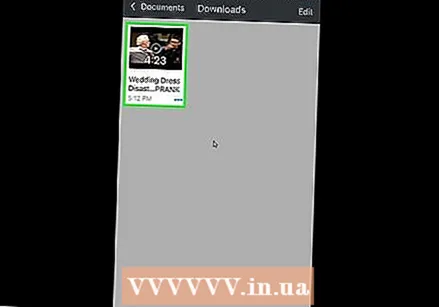 Piliin ang iyong video. I-tap ang pangalan ng video na na-download mo lamang.
Piliin ang iyong video. I-tap ang pangalan ng video na na-download mo lamang.  Pindutin Dagdag pa sa kanang ibabang sulok ng screen. Lilitaw ang isang pop-up menu.
Pindutin Dagdag pa sa kanang ibabang sulok ng screen. Lilitaw ang isang pop-up menu.  Pindutin Magbahagi. Matatagpuan ito sa pop-up menu. Bubuksan nito ang isa pang pop-up menu.
Pindutin Magbahagi. Matatagpuan ito sa pop-up menu. Bubuksan nito ang isa pang pop-up menu.  I-save ang iyong video sa Files app. Upang magawa ito, gawin ang mga sumusunod na hakbang:
I-save ang iyong video sa Files app. Upang magawa ito, gawin ang mga sumusunod na hakbang: - Sa ilalim ng menu, pindutin ang "I-save sa Mga File".
- Pindutin ang folder na "Sa Aking iPod".
- Pumili ng isang folder.
- Pindutin ang "Idagdag".
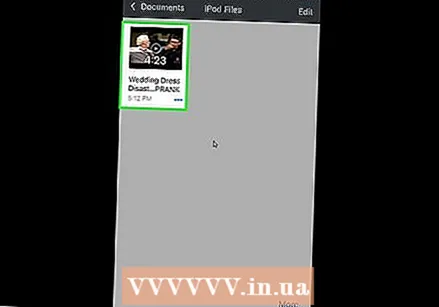 Buksan
Buksan 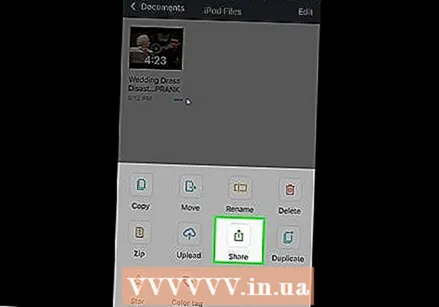 Ilipat ang video sa Photos app ng iyong iPod. Upang magawa ito, gawin ang mga sumusunod na hakbang:
Ilipat ang video sa Photos app ng iyong iPod. Upang magawa ito, gawin ang mga sumusunod na hakbang: - Pindutin ang "Mag-browse" sa kanang ibabang sulok ng screen.
- Pindutin ang "Sa Aking iPod".
- Tapikin ang folder kung saan nakaimbak ang iyong video.
- Pindutin ang "Piliin" sa kanang sulok sa itaas ng screen.
- I-tap ang pangalan ng iyong video.
- Pindutin ang icon na "Ibahagi"
 Bumalik sa home screen. Pindutin ang pindutan ng Home upang magawa ito. Ngayon ay maaari mo nang mai-convert ang na-download na video sa MP3 file.
Bumalik sa home screen. Pindutin ang pindutan ng Home upang magawa ito. Ngayon ay maaari mo nang mai-convert ang na-download na video sa MP3 file.
Bahagi 4 ng 4: I-convert ang video sa isang file ng musika
 Buksan ang MyMP3. Tapikin ang MyMP3 app icon. Ito ay kahawig ng isang puting tala ng musikal sa isang berde at puting background.
Buksan ang MyMP3. Tapikin ang MyMP3 app icon. Ito ay kahawig ng isang puting tala ng musikal sa isang berde at puting background. - Dahil ang MyMP3 ay pinondohan sa pamamagitan ng advertising, maaari kang makakita ng isang pop-up sa bahaging ito. Kapag nangyari iyon, hintaying lumitaw ang "x" sa kaliwang sulok sa itaas ng ad (karaniwang pagkalipas ng halos 5 segundo) at pindutin ang "x" upang isara ang ad.
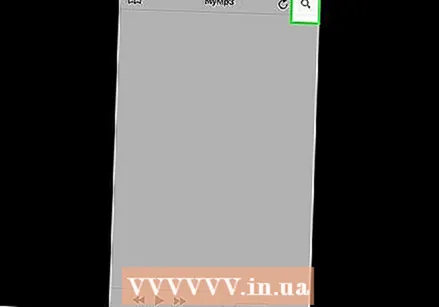 Pindutin ang icon na "Paghahanap"
Pindutin ang icon na "Paghahanap"  Pindutin Pumili ng video mula sa gallery. Matatagpuan ito sa pop-up menu. Bubuksan nito ang Photos app sa iyong iPod.
Pindutin Pumili ng video mula sa gallery. Matatagpuan ito sa pop-up menu. Bubuksan nito ang Photos app sa iyong iPod. 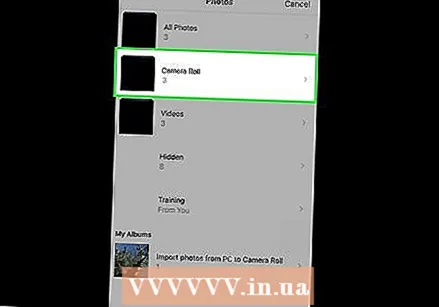 I-tap ang mapa Roll ng Camera sa tuktok ng interface ng Photos app.
I-tap ang mapa Roll ng Camera sa tuktok ng interface ng Photos app.- Kung ang iCloud Photo Library ay pinagana sa iyong iPod, ang folder na ito ay mapangalanan bilang "Lahat ng Mga Larawan" sa halip.
- Sa ilang kadahilanan, ang na-download na video ay hindi lilitaw sa folder na "Mga Video."
 Piliin ang iyong video. I-tap ang video na inilipat mo lang sa Mga Larawan. Bubuksan nito ang MyMP3.
Piliin ang iyong video. I-tap ang video na inilipat mo lang sa Mga Larawan. Bubuksan nito ang MyMP3. 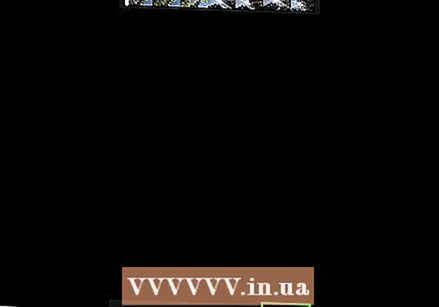 Pindutin Pumili. Matatagpuan ito sa ibabang kanang sulok ng screen. Iko-convert nito ang video sa isang MP3 file.
Pindutin Pumili. Matatagpuan ito sa ibabang kanang sulok ng screen. Iko-convert nito ang video sa isang MP3 file. 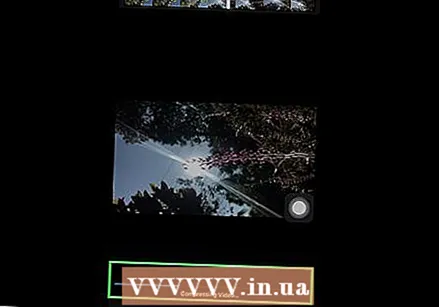 Hintaying makumpleto ang iyong conversion ng kanta. Kapag nakumpleto na dapat mong makita ang pangalan sa window ng MyMP3.
Hintaying makumpleto ang iyong conversion ng kanta. Kapag nakumpleto na dapat mong makita ang pangalan sa window ng MyMP3. 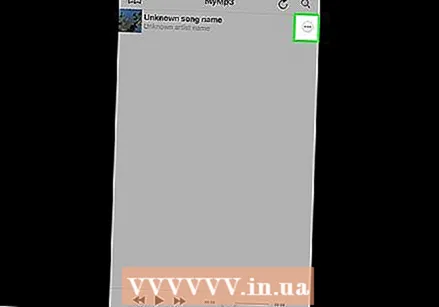 Pindutin ⋯. Matatagpuan ito sa dulong kanan ng pamagat ng kanta. Dadalhin nito ang isang pop-up menu.
Pindutin ⋯. Matatagpuan ito sa dulong kanan ng pamagat ng kanta. Dadalhin nito ang isang pop-up menu. 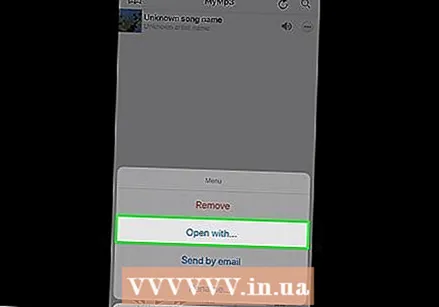 Pindutin Buksan kasama ang .... Matatagpuan ito sa pop-up menu.
Pindutin Buksan kasama ang .... Matatagpuan ito sa pop-up menu.  Mag-scroll pakanan at pindutin ang Kopyahin sa VLC. Ang pagpipiliang ito ay matatagpuan sa tuktok na hilera ng pop-up menu. Magbubukas ang VLC for Mobile app.
Mag-scroll pakanan at pindutin ang Kopyahin sa VLC. Ang pagpipiliang ito ay matatagpuan sa tuktok na hilera ng pop-up menu. Magbubukas ang VLC for Mobile app. 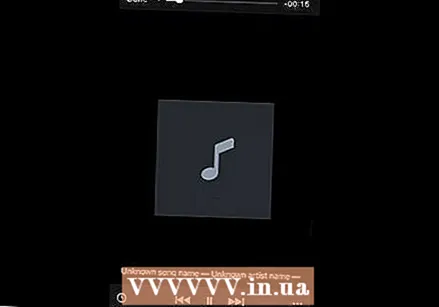 Hintaying lumitaw ang iyong kanta sa VLC. Pagkatapos ng ilang segundo, dapat mong makita ang pamagat ng kanta na lilitaw sa VLC Media Player. Ngayon ay maaari mo itong pindutin upang i-play ito.
Hintaying lumitaw ang iyong kanta sa VLC. Pagkatapos ng ilang segundo, dapat mong makita ang pamagat ng kanta na lilitaw sa VLC Media Player. Ngayon ay maaari mo itong pindutin upang i-play ito.
Mga Tip
- Kung nais mong mag-download ng isang kumpletong album, maaari mong isiping maghanap para sa isang video sa YouTube na may playlist ng buong album.
Mga babala
- Ang pag-download ng musika mula sa YouTube ay lumalabag sa mga tuntunin ng paggamit ng YouTube at labag sa batas sa Netherlands.