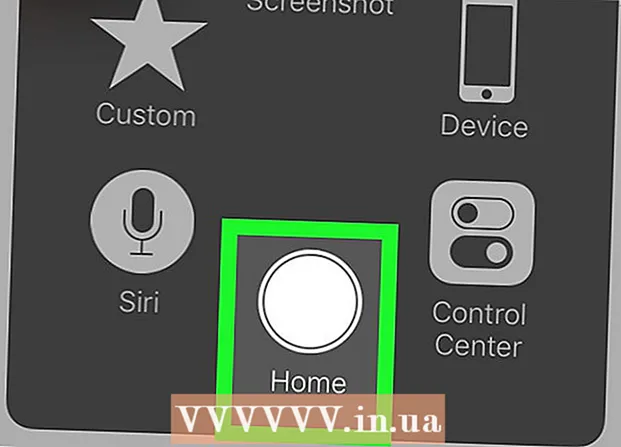May -Akda:
Charles Brown
Petsa Ng Paglikha:
4 Pebrero 2021
I -Update Ang Petsa:
1 Hulyo 2024

Nilalaman
Nabombard ka ba ng Windows ng mga error kamakailan? Ang ilan sa iyong mga mahahalagang file ng system ay maaaring napinsala. Maaari itong magkaroon ng maraming mga kadahilanan, ngunit ang Pag-install ng Pag-ayos ay maaaring malutas ang maraming mga problema. Ibalik ang pag-install ay ibabalik ang mahahalagang mga file ng system nang hindi nakakaapekto sa iyong personal na mga file. Basahin ang sa ibaba upang malaman kung paano.
Upang humakbang
 I-back up ang iyong data. Habang ang Restore Pag-install ay hindi dapat makaapekto sa iyong data, palaging isang magandang ideya na magkamali sa pag-iingat kung sakaling may mali. Gumawa ng isang kopya ng iyong mahahalagang file sa isang panlabas na drive, CD / DVD, o iba pang medium ng imbakan.
I-back up ang iyong data. Habang ang Restore Pag-install ay hindi dapat makaapekto sa iyong data, palaging isang magandang ideya na magkamali sa pag-iingat kung sakaling may mali. Gumawa ng isang kopya ng iyong mahahalagang file sa isang panlabas na drive, CD / DVD, o iba pang medium ng imbakan. - Tiyaking mangolekta ng mga file mula sa lahat ng mga posibleng lokasyon, kasama ang Aking Mga Dokumento, Desktop, at iba pang mga folder na maaaring nilikha mo at inilagay ang mga file.
- Hanapin din ang iyong Key ng Produkto ng Windows kung sakaling magtapos kang kailanganing muling mai-install ang Windows mula sa simula. Karaniwan mong mahahanap ang iyong Key ng Produkto sa kahon ng drive na pumasok sa Windows o isang sticker sa iyong computer.
 Ilagay ang iyong Windows XP setup disk sa computer. Kung bumili ka ng isang computer mula sa isang tagagawa tulad ng Dell, maaaring kasama ang isang disk sa pagbawi o isang Windows XP CD / DVD. Isara ang programa ng autorun na nagsisimula kapag naipasok mo ang disc.
Ilagay ang iyong Windows XP setup disk sa computer. Kung bumili ka ng isang computer mula sa isang tagagawa tulad ng Dell, maaaring kasama ang isang disk sa pagbawi o isang Windows XP CD / DVD. Isara ang programa ng autorun na nagsisimula kapag naipasok mo ang disc.  I-restart ang computer at ipasok ang BIOS. Sa ipinasok na disc, i-restart ang computer. Sa panahon ng pagsisimula, pindutin ang Setup key upang ipasok ang BIOS. Ang susi na ito ay nag-iiba sa bawat system at matatagpuan sa ilalim ng logo ng gumawa. Ang mga kilalang susi ay: F2, F10, F12 at Tanggalin.
I-restart ang computer at ipasok ang BIOS. Sa ipinasok na disc, i-restart ang computer. Sa panahon ng pagsisimula, pindutin ang Setup key upang ipasok ang BIOS. Ang susi na ito ay nag-iiba sa bawat system at matatagpuan sa ilalim ng logo ng gumawa. Ang mga kilalang susi ay: F2, F10, F12 at Tanggalin. - Kapag nagsimulang mag-load ang Windows, ang pindutan ng Pag-setup ay hindi pinindot sa oras at susubukan mong muli.
 Baguhin ang order ng boot. Kung nasa BIOS ka, pumunta sa menu ng BOOT. Maaari itong magkaroon ng isang bahagyang naiibang pangalan depende sa iyong uri ng BIOS. Kakailanganin mong baguhin ang order ng boot upang ang iyong CD / DVD boots ay unang sundan ng hard drive.
Baguhin ang order ng boot. Kung nasa BIOS ka, pumunta sa menu ng BOOT. Maaari itong magkaroon ng isang bahagyang naiibang pangalan depende sa iyong uri ng BIOS. Kakailanganin mong baguhin ang order ng boot upang ang iyong CD / DVD boots ay unang sundan ng hard drive. - Karaniwan, ang hard drive ay ang pangunahing aparato ng boot. Nangangahulugan ito na unang sinusubukan ng system na mag-boot mula sa hard disk at pagkatapos ay naglo-load ang Windows. Nais mong baguhin ito upang ang Windows drive ay mag-boot muna bago subukan ang hard drive.
- Kung binago mo ang order ng boot, i-save ito at i-restart ang computer.
 Simulan ang pag-install. Matapos mag-restart ang iyong computer, makukuha mo ang mensahe Pindutin ang anumang key upang mag-boot mula sa CD ... upang makita. Pindutin ang anumang key sa keyboard upang simulan ang pag-set up ng Windows.
Simulan ang pag-install. Matapos mag-restart ang iyong computer, makukuha mo ang mensahe Pindutin ang anumang key upang mag-boot mula sa CD ... upang makita. Pindutin ang anumang key sa keyboard upang simulan ang pag-set up ng Windows. - Ilo-load ng pag-setup ang mga file na kinakailangan upang mai-install ang Windows. Magtatagal pa ito ng ilang sandali.
 Mag-navigate sa pagpipiliang I-install muli. Kapag naglo-load ang program sa unang pagkakataon, makakatanggap ka ng isang maligayang mensahe. Sa ilalim ng screen makikita mo ang mga key na maaari mong gamitin upang mag-navigate sa mga pagpipilian. HUWAG I-pres ang key ng Pag-reset; pindutin ang Enter upang magpatuloy.
Mag-navigate sa pagpipiliang I-install muli. Kapag naglo-load ang program sa unang pagkakataon, makakatanggap ka ng isang maligayang mensahe. Sa ilalim ng screen makikita mo ang mga key na maaari mong gamitin upang mag-navigate sa mga pagpipilian. HUWAG I-pres ang key ng Pag-reset; pindutin ang Enter upang magpatuloy. - Pindutin ang F8 upang sumang-ayon sa kasunduan sa lisensya ng Windows.
 Piliin ang iyong kopya ng Windows. Matapos ang kasunduan sa lisensya makikita mo ang isang listahan ng iyong mga istasyon. Ang isa sa mga drive na iyon ay dapat na may label na "Windows" at kadalasang awtomatikong mapipili. Ang tanging oras na kakailanganin mong piliin ito nang manu-mano ay kung mayroon kang maraming mga operating system na na-install.
Piliin ang iyong kopya ng Windows. Matapos ang kasunduan sa lisensya makikita mo ang isang listahan ng iyong mga istasyon. Ang isa sa mga drive na iyon ay dapat na may label na "Windows" at kadalasang awtomatikong mapipili. Ang tanging oras na kakailanganin mong piliin ito nang manu-mano ay kung mayroon kang maraming mga operating system na na-install.  Simulan ang pagkumpuni. Kapag napili mo ang tamang bersyon, pindutin ang R upang simulan ang pagkumpuni. Sisimulan ng Windows na tanggalin ang mga file ng system. Pagkatapos nito, mai-install ang isang bagong kopya.
Simulan ang pagkumpuni. Kapag napili mo ang tamang bersyon, pindutin ang R upang simulan ang pagkumpuni. Sisimulan ng Windows na tanggalin ang mga file ng system. Pagkatapos nito, mai-install ang isang bagong kopya. - Walang mga personal na file ang dapat tanggalin habang nag-aayos.
 Itakda ang iyong mga kagustuhan. Sa panahon ng muling pag-install kakailanganin mong piliin ang Mga Setting ng Rehiyon at Bansa. Kailangan mo ring ipasok ang mga setting ng network. Pinipili ng karamihan sa mga gumagamit ang unang pagpipilian, "Hindi, ang computer na ito ay wala sa isang network, o nasa isang network na walang domain."
Itakda ang iyong mga kagustuhan. Sa panahon ng muling pag-install kakailanganin mong piliin ang Mga Setting ng Rehiyon at Bansa. Kailangan mo ring ipasok ang mga setting ng network. Pinipili ng karamihan sa mga gumagamit ang unang pagpipilian, "Hindi, ang computer na ito ay wala sa isang network, o nasa isang network na walang domain."  Hintaying matapos ang pag-set up. Kapag naitakda mo na ang iyong mga kagustuhan, maghihintay ka ng ilang minuto para matapos ng Windows ang pagkopya ng mga kinakailangang file. Ang iyong computer ay dapat na mag-reboot ng ilang beses sa panahon ng proseso.
Hintaying matapos ang pag-set up. Kapag naitakda mo na ang iyong mga kagustuhan, maghihintay ka ng ilang minuto para matapos ng Windows ang pagkopya ng mga kinakailangang file. Ang iyong computer ay dapat na mag-reboot ng ilang beses sa panahon ng proseso.  Lumikha ng mga username. Matapos makumpleto ang pag-install at mag-restart ang iyong computer, sasabihan ka na magparehistro sa Microsoft. Hindi ito pareho sa pag-activate at opsyonal. Hihilingin sa iyo na lumikha ng isang username para sa iyong sarili at sa iba pa na gagamit ng PC. Maaari kang magdagdag at mag-alis ng mga gumagamit sa susunod na yugto kung nais mo.
Lumikha ng mga username. Matapos makumpleto ang pag-install at mag-restart ang iyong computer, sasabihan ka na magparehistro sa Microsoft. Hindi ito pareho sa pag-activate at opsyonal. Hihilingin sa iyo na lumikha ng isang username para sa iyong sarili at sa iba pa na gagamit ng PC. Maaari kang magdagdag at mag-alis ng mga gumagamit sa susunod na yugto kung nais mo.  I-update ang Windows. Matapos makumpleto ang pag-set up, ipapakita sa iyo ang desktop. Ang pag-install ng pag-aayos ay binalik ang Windows sa simula, na nangangahulugang ang lahat ng mga pag-update, patch, at service pack na naka-install sa paglipas ng panahon ay tinanggal na. Kakailanganin mong i-update ang iyong computer sa lalong madaling panahon upang matiyak na protektado ka mula sa mga banta sa labas.
I-update ang Windows. Matapos makumpleto ang pag-set up, ipapakita sa iyo ang desktop. Ang pag-install ng pag-aayos ay binalik ang Windows sa simula, na nangangahulugang ang lahat ng mga pag-update, patch, at service pack na naka-install sa paglipas ng panahon ay tinanggal na. Kakailanganin mong i-update ang iyong computer sa lalong madaling panahon upang matiyak na protektado ka mula sa mga banta sa labas.  Magpatuloy sa pag-troubleshoot. Kung nalutas ang iyong problema, maaaring gumana ang iyong pag-install ng pag-aayos. Kung nalaman mong mayroon ka pa ring mga problema, maaaring kailangan mong magpatuloy at gumawa ng isang kumpletong malinis na sariwang pag-install. Nangangahulugan ito na ang lahat ng data ay tatanggalin mula sa hard drive at kailangan mong simulang muli. Tingnan ang sumusunod na gabay para sa detalyadong mga tagubilin sa kung paano magsagawa ng isang malinis na pag-install.
Magpatuloy sa pag-troubleshoot. Kung nalutas ang iyong problema, maaaring gumana ang iyong pag-install ng pag-aayos. Kung nalaman mong mayroon ka pa ring mga problema, maaaring kailangan mong magpatuloy at gumawa ng isang kumpletong malinis na sariwang pag-install. Nangangahulugan ito na ang lahat ng data ay tatanggalin mula sa hard drive at kailangan mong simulang muli. Tingnan ang sumusunod na gabay para sa detalyadong mga tagubilin sa kung paano magsagawa ng isang malinis na pag-install. - Ngayon na kinansela ng Microsoft ang lahat ng suporta para sa Windows XP noong Abril 2014, maaaring oras na para sa isang pag-upgrade. Suriin ang wikiHow para sa mga artikulo sa pag-upgrade sa Windows 7 at Windows 8.
Mga Tip
- I-download at i-install ang lahat ng Mga Update sa Windows pagkatapos ibalik ang Pag-install.
Mga babala
- Ibalik ang pag-install ay dapat na ayon sa prinsipyo ay walang epekto sa iyong personal na mga file, ngunit gumawa pa rin ng isang backup kung sakali.
- Ang pag-install ng pagkumpuni ay mag-aayos ng mga problemang sanhi ng isang virus sa mga file ng system, ngunit hindi nito aalisin ang virus mismo. Nangangahulugan ito na ang mga file na iyon ay maaaring mahawahan muli kung ang virus ay hindi tinanggal.