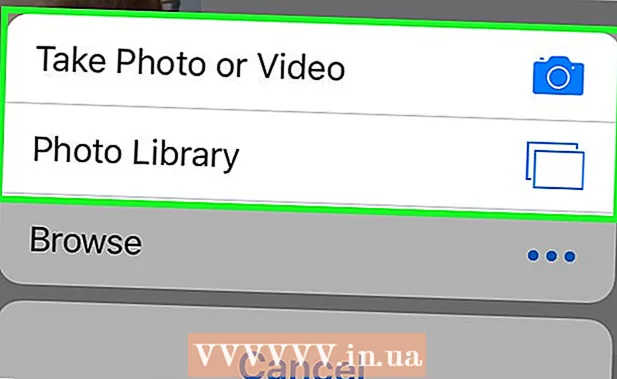May -Akda:
Roger Morrison
Petsa Ng Paglikha:
25 Setyembre 2021
I -Update Ang Petsa:
1 Hulyo 2024

Nilalaman
- Upang humakbang
- Paraan 1 ng 5: I-back up ang isang PC (Windows 7 at mas bago)
- Paraan 2 ng 5: I-back up ang isang Mac (OS X Leopard at mas bago)
- Paraan 3 ng 5: I-back up ang isang iPad
- Paraan 4 ng 5: I-back up ang isang Galaxy Tab
- Paraan 5 ng 5: I-back up ang mga solong file
- Mga Tip
- Mga babala
Ngayon, parami nang parami ang mga tao na gumagamit ng isang computer upang mag-imbak ng pangmatagalang personal na data, tulad ng lahat ng mga uri ng mga alaala sa anyo ng mga mahahalagang dokumento, larawan, video at palitan ng email. Ang pag-back up ng isang computer o tablet samakatuwid ay napakahalaga. Sa kasamaang palad, napakadali, dito mo mababasa kung paano ito gawin.
Upang humakbang
Paraan 1 ng 5: I-back up ang isang PC (Windows 7 at mas bago)
- Kumuha ng angkop na aparato sa pag-iimbak. Kailangan mo ng isang aparato na may sapat na kapasidad sa pag-iimbak. Ipagpalagay hindi bababa sa dalawang beses ang laki ng hard drive na nais mong i-back up. Ang isang panlabas na hard drive ay ang pinakamahusay na pagpipilian, maaari silang mabili sa maraming mga lugar at nagiging mas mura sa lahat ng oras.
- Maaari ka ring mag-back up sa ibang partisyon kung nais mong mag-back up sa parehong computer. Gayunpaman, ang pagpipiliang ito ay hindi gaanong ligtas, kung nabigo ang hard disk, maraming mga paghati ay walang silbi at ang mga virus ay hindi makilala sa pagitan nila.
- Ikonekta ang aparato sa iyong computer. Gumamit ng isang USB cable at ikonekta ang drive sa iyong computer. Ang isang window ay dapat buksan nang awtomatiko na nagtatanong kung ano ang nais mong gawin sa aparato. Ang isa sa mga pagpipilian ay ang paggamit ng aparato bilang isang backup, o sa mga salita ng Windows, kung "i-configure ang drive para sa Kasaysayan ng File". Piliin ang opsyong ito.
- Kung ang window ay hindi awtomatikong magbubukas kapag tumataas ang hard drive, maaari mong manu-manong maghanap para sa Kasaysayan ng File. Sa box para sa paghahanap, i-type ang "kasaysayan ng file" o hanapin ang programa sa control panel.
- I-configure ang mga advanced na setting. Kapag nabuksan mo na ang programa baka gusto mong ayusin ang ilang mga setting sa seksyong "Mga Advanced na Setting" sa kaliwa. Dito maaari mong, halimbawa, itakda kung gaano kadalas ginagawa ang isang backup, kung gaano katagal ang mga file na nakaimbak at kung gaano karaming puwang ang magagamit para sa mga pag-backup.
- Pumili ng isang disk para sa pag-backup. Kapag ang lahat ng mga setting ay na-configure tulad ng ninanais, magandang ideya na suriin na ang tamang drive ay ginagamit ng Kasaysayan ng File (ang panlabas na hard drive ay pinili bilang default).
- I-on ang Kasaysayan ng File. Kung ang lahat ng mga setting ay tama maaari kang mag-click sa "Paganahin". Ngayon ang programa ay magsisimulang gumawa ng backup. Ang unang pag-backup ay maaaring tumagal ng mahabang panahon, maaaring maging kapaki-pakinabang na gawin ito sa gabi upang ang backup ay maaaring gawin sa gabi. Yun lang, tapos ka na!
Paraan 2 ng 5: I-back up ang isang Mac (OS X Leopard at mas bago)
- Kumuha ng angkop na aparato sa pag-iimbak. Kailangan mo ng isang aparato na may sapat na kapasidad sa pag-iimbak. Ipagpalagay hindi bababa sa dalawang beses ang laki ng hard drive na nais mong i-back up. Ang isang panlabas na hard drive ay ang pinakamahusay na pagpipilian, sila ay maaaring mabili kahit saan at nagiging mas mura.
- Maaari ka ring mag-back up sa ibang partisyon kung nais mong mag-back up sa parehong computer. Gayunpaman, ang pagpipiliang ito ay hindi gaanong ligtas, kung nabigo ang hard disk, maraming mga paghati ay walang silbi at ang mga virus ay hindi makilala sa pagitan nila.
- Ikonekta ang aparato sa iyong computer. Gumamit ng isang USB cable at ikonekta ang drive sa iyong computer. Awtomatikong magbubukas ang isang window na nagtatanong kung nais mong gamitin ang drive na ito para sa "Time Machine", built-in na backup na programa ng Mac. Piliin ang "I-encrypt ang backup disk" kung nais mong gumamit ng pag-encrypt kapag gumagawa ng isang backup. Pagkatapos mag-click sa "Gumamit bilang backup disk".
- Kung ang window ay hindi awtomatikong magbubukas, maaari mong i-on ang Time Machine mula sa Mga Kagustuhan sa System.
- Hayaan ang Time Machine na gumawa ng isang backup. Awtomatikong magsisimula ang backup. Ang unang pag-backup ay maaaring tumagal ng mahabang panahon, maaaring maging kapaki-pakinabang na gawin ito sa gabi upang ang backup ay maaaring gawin sa gabi.
- Ayusin ang mga setting. Maaari mong ayusin ang mga setting sa pamamagitan ng pag-click sa Time Machine sa Mga Kagustuhan sa System. Mag-click sa pindutang "Mga Pagpipilian" sa kanang sulok sa ibaba, dito maaari mong ipahiwatig na ang ilang mga data ay hindi dapat nai-save at maaari mong i-on o i-off ang mga notification.
Paraan 3 ng 5: I-back up ang isang iPad
- Ikonekta ang iyong iPad sa isang computer gamit ang pinakabagong bersyon ng iTunes na naka-install. Ang hard drive ng iyong computer ay ang drive na iyong maa-back up, kaya tiyaking mayroon kang sapat na puwang.
- Mag-click sa menu na "File".
- Piliin ang "Mga Device" at i-click ang "I-backup".
- Piliin ang nais na lokasyon para sa backup. Sa kaliwa maaari mong ipahiwatig kung nais mong i-save ang backup sa iCloud o sa iyong computer.
- Mag-click sa "I-back up ngayon". Handa na!
Paraan 4 ng 5: I-back up ang isang Galaxy Tab
- I-tap ang Mga Setting.
- Piliin ang Mga Account at Sync.
- Tiyaking napili ang lahat ng data na nais mong kopyahin. Tandaan: hindi mo mai-save ang lahat sa ganitong paraan. Kakailanganin mong i-save ang mga solong file gamit ang sumusunod na pamamaraan.
- Mag-click sa berdeng pindutang "Sync", malapit sa iyong Google username. Ang iyong napiling mga file ay nai-back up.
Paraan 5 ng 5: I-back up ang mga solong file
- Pumili ng isang aparato upang maiimbak ang iyong data. Maaari mong iimbak ang iyong mga file sa isang USB stick, isang panlabas na hard drive, sa cloud, sa isang CD, kahit anong gusto mo. Suriin kung gaano karaming puwang ang kailangan mo bago pumili.
- Kopyahin ang mga file sa isang folder. Lumikha ng isang folder sa iyong computer at ilagay ang lahat ng mga file na nais mong i-back up doon. Lumikha ng mga subfolder sa loob ng folder kung kinakailangan.
- Ginagawa mo ito dahil ginagawang mas madali ang paggawa ng isang backup. Maaari mo na ngayong ilipat ang mga file sa isang ninanais na aparato nang sabay-sabay at sigurado ka na hindi mo lalaktawan ang anumang mga file. Ang isang karagdagang kalamangan ay madali mong makilala ang mga nakopya na file mula sa iba pang mga file sa iyong napiling aparato.
- Lumikha ng isang zip file. Maaari mong i-compress ang folder na iyong nilikha sa nakaraang hakbang kung nais mo. Lalo na kapaki-pakinabang ito pagdating sa maraming mga file o kapag ang mga file ay napakalaki.
- I-secure ang iyong mga file. Maaari kang magdagdag ng isang layer ng pag-encrypt o protektahan ang iyong folder o zip file na may isang password. Kung naglalaman ang mga file ng sensitibong impormasyon, magandang ideya na protektahan ang iyong mga file. Dapat mong tiyakin na hindi mo nakakalimutan ang password.
- Kopyahin ang folder o zip file sa aparato o sa cloud. Kapag handa na ang folder o zip file para sa pag-backup, maaari mo itong i-save gamit ang kumbinasyon ng kopya at i-paste.
- Kopyahin ang data sa isa pang computer kung kinakailangan. Halimbawa, kung gumamit ka ng USB stick para sa pag-iimbak, magandang ideya na i-save din ang data sa isa pang computer. Madali kang mawalan ng isang USB stick!
Mga Tip
- Magtakda ng isang iskedyul ng pag-backup. Sa karamihan ng mga programa maaari mong itakda kung gaano kadalas at kailan dapat gawin ang isang backup ng ilang mga folder. Tiyaking nakakonekta ang iyong panlabas na drive sa iyong computer at nakabukas ang iyong computer.
- Itago ang mga backup sa isang ligtas na lugar. Ang mga fireproof safe ay ang pinakamahusay na pagpipilian. Kung wala kang ligtas, kapaki-pakinabang na panatilihin ang iyong backup sa ibang bahay, halimbawa mula sa pamilya.
- Sumulat ng isang paalala sa iyong kalendaryo upang suriin ang iyong mga backup. Walang mas masahol pa kaysa sa pag-aakalang ang lahat ay mabuti sa mga pag-backup kung sa katunayan walang nai-save para sa buwan.
- Ang pinakamahusay na backup ay isa na binubuo ng maraming mga pamamaraan, na ang lahat ay regular na nasuri.
Mga babala
- Mahusay na huwag gamitin ang iyong computer habang isinasagawa ang isang backup. Kung binago mo ang isang file sa panahon ng pag-backup, hindi mo malalaman kung aling bersyon ang itinatago. Mapapansin mo rin na ang computer ay medyo tumutugon nang medyo mabagal sa proseso ng pag-backup.
- Huwag itago ang iyong mga hard drive sa mamasa-masang lugar. Ang mga aparato ay masyadong sensitibo para sa na, patakbuhin mo ang panganib na mawala ang iyong mga backup.