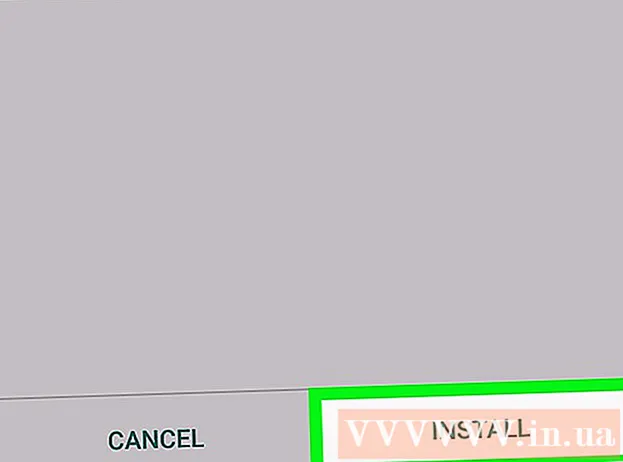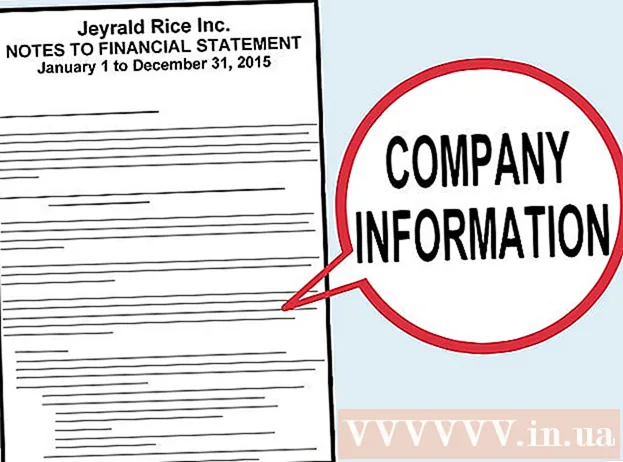May -Akda:
Roger Morrison
Petsa Ng Paglikha:
3 Setyembre 2021
I -Update Ang Petsa:
21 Hunyo 2024
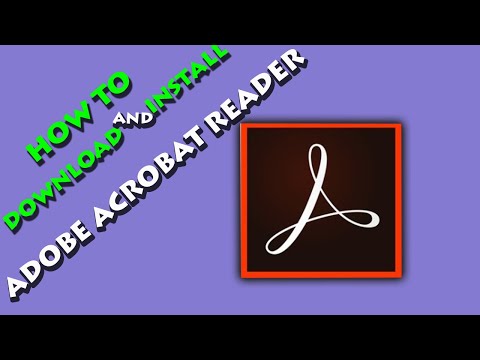
Nilalaman
- Upang humakbang
- Paraan 1 ng 3: Sa isang desktop
- Paraan 2 ng 3: Sa isang iPhone
- Paraan 3 ng 3: Sa isang Android
- Mga Tip
- Mga babala
Itinuturo sa iyo ng wikiHow na ito kung paano mag-download ng isang file mula sa Internet patungo sa iyong computer o mobile device.
Upang humakbang
Paraan 1 ng 3: Sa isang desktop
 Mag-click sa URL bar. Ito ang bar sa tuktok ng window ng browser na naglalaman ng web address (hal., Https://www.wikihow.com/). Kapag nag-click ka sa URL bar, dapat na naka-highlight ang nilalaman nito.
Mag-click sa URL bar. Ito ang bar sa tuktok ng window ng browser na naglalaman ng web address (hal., Https://www.wikihow.com/). Kapag nag-click ka sa URL bar, dapat na naka-highlight ang nilalaman nito. 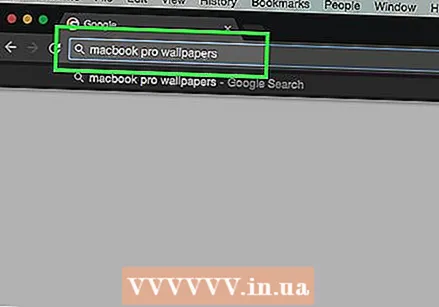 I-type ang pangalan ng isang item na nais mong i-download. Ang iyong item ay maaaring isang larawan, isang dokumento o isang file ng pag-install upang mai-install ang isang programa.
I-type ang pangalan ng isang item na nais mong i-download. Ang iyong item ay maaaring isang larawan, isang dokumento o isang file ng pag-install upang mai-install ang isang programa.  mag-click sa ↵ Ipasok (Windows) o ⏎ Bumalik (Mac). Ang paggawa nito ay maghanap para sa tinukoy na item.
mag-click sa ↵ Ipasok (Windows) o ⏎ Bumalik (Mac). Ang paggawa nito ay maghanap para sa tinukoy na item.  Mag-click sa isang resulta ng paghahanap. Dadalhin ka nito sa pahina ng item.
Mag-click sa isang resulta ng paghahanap. Dadalhin ka nito sa pahina ng item. - Kung naghahanap ka ng larawan, mag-click muna sa link Mga larawan sa ibaba ng search bar sa pahinang ito.
- Huwag kailanman mag-download ng isang file mula sa isang site na hindi lehitimo.
 Mag-click sa link sa pag-download. Walang unibersal na "I-download" na icon, kaya hanapin ang isang pindutan na nagsasabing "I-download ang [pangalan ng programa]" o isang link na nagsasabi ng pareho. Ipapakita nito ang isang popup window.
Mag-click sa link sa pag-download. Walang unibersal na "I-download" na icon, kaya hanapin ang isang pindutan na nagsasabing "I-download ang [pangalan ng programa]" o isang link na nagsasabi ng pareho. Ipapakita nito ang isang popup window. - Kapag nagda-download ng isang imahe, mag-right click (o pag-click sa dalawang daliri sa Mac) at mag-click I-save ang Imahe Bilang.
- Kapag nag-download ka ng isang file ng pag-install karaniwang makikita mo ang pangalan at numero ng bersyon ng file na nakasulat sa pindutan Mag-download.
 Pumili ng isang folder ng pag-download kapag na-prompt. Ang ilang mga browser, tulad ng Internet Explorer, ay hihilingin sa iyo na mag-click sa isang folder (halimbawa, ang iyong desktop) upang mai-save ang iyong file.
Pumili ng isang folder ng pag-download kapag na-prompt. Ang ilang mga browser, tulad ng Internet Explorer, ay hihilingin sa iyo na mag-click sa isang folder (halimbawa, ang iyong desktop) upang mai-save ang iyong file. - Bilang default, ang Chrome, Firefox at Safari ay agad na magsisimulang mag-download ng file.
- Sa Safari, maaari mong i-click ang pababang arrow sa kanang sulok sa itaas ng window ng browser upang matingnan ang pag-usad ng pag-download.
 Buksan ang iyong na-download na file. Maaari mo itong gawin sa pamamagitan ng pag-click sa pangalan ng file sa bar sa ilalim ng window ng browser (o ang nakaharap na pababang arrow sa Safari) o sa pamamagitan ng pagpunta sa default na lokasyon ng pag-download ng iyong computer, karaniwang isang folder na tinatawag na "Mga Pag-download".
Buksan ang iyong na-download na file. Maaari mo itong gawin sa pamamagitan ng pag-click sa pangalan ng file sa bar sa ilalim ng window ng browser (o ang nakaharap na pababang arrow sa Safari) o sa pamamagitan ng pagpunta sa default na lokasyon ng pag-download ng iyong computer, karaniwang isang folder na tinatawag na "Mga Pag-download". - Maaari kang maghanap para sa folder na "Mga Pag-download" sa pamamagitan ng pag-type ng "mga pag-download" sa Start menu (Windows) o Spotlight (ang icon ng magnifying glass sa tuktok ng screen ng iyong Mac).
Paraan 2 ng 3: Sa isang iPhone
 Magbukas ng isang browser app. Ang default na browser app para sa mga iOS device ay ang Safari, na isang puting app na may isang asul na icon ng compass dito. Hindi ka maaaring mag-download ng mga setting ng mga file o mga text file sa iyong iPhone, ngunit maaari kang mag-download ng mga larawan.
Magbukas ng isang browser app. Ang default na browser app para sa mga iOS device ay ang Safari, na isang puting app na may isang asul na icon ng compass dito. Hindi ka maaaring mag-download ng mga setting ng mga file o mga text file sa iyong iPhone, ngunit maaari kang mag-download ng mga larawan. - Maaari mo ring gamitin ang Google Chrome o Firefox sa iyong iPhone, ngunit dapat mo munang i-download ang mga ito mula sa App Store.
 Mag-navigate sa isang larawan na nais mong i-save. Upang magawa ito, i-tap ang bar sa tuktok ng screen, pagkatapos ay ipasok ang pangalan ng isang item na nais mong tingnan at tapikin Punta ka na.
Mag-navigate sa isang larawan na nais mong i-save. Upang magawa ito, i-tap ang bar sa tuktok ng screen, pagkatapos ay ipasok ang pangalan ng isang item na nais mong tingnan at tapikin Punta ka na.  Tapikin ang tab LARAWAN. Dapat ay nasa ibaba lamang ng paghahanap na nasa tuktok ng screen.
Tapikin ang tab LARAWAN. Dapat ay nasa ibaba lamang ng paghahanap na nasa tuktok ng screen.  Mag-tap ng larawan na nais mong i-save. Bubuksan nito ang larawan.
Mag-tap ng larawan na nais mong i-save. Bubuksan nito ang larawan.  I-tap at hawakan ang larawan. Pagkaraan ng ilang sandali, lilitaw ang isang menu sa ilalim ng screen.
I-tap at hawakan ang larawan. Pagkaraan ng ilang sandali, lilitaw ang isang menu sa ilalim ng screen.  Mag-tap sa I-save ang imahe. Ito ay nasa tuktok ng popup menu. I-download nito ang larawan sa iyong iPhone.
Mag-tap sa I-save ang imahe. Ito ay nasa tuktok ng popup menu. I-download nito ang larawan sa iyong iPhone. - Mahahanap mo ang larawan sa Photos app ng iyong iPhone.
Paraan 3 ng 3: Sa isang Android
 Magbukas ng isang browser app. Ang default na Android browser ay kahawig ng isang asul na mundo, ngunit maaari kang mag-download ng mga browser tulad ng Chrome o Firefox mula sa Google Play Store kung nais mo.
Magbukas ng isang browser app. Ang default na Android browser ay kahawig ng isang asul na mundo, ngunit maaari kang mag-download ng mga browser tulad ng Chrome o Firefox mula sa Google Play Store kung nais mo.  Tapikin ang search bar. Nasa tuktok ito ng pahina o sa gitna ng pahina, depende sa iyong browser.
Tapikin ang search bar. Nasa tuktok ito ng pahina o sa gitna ng pahina, depende sa iyong browser. - Kung wala kang makitang bar dito sa Chrome, tapikin muna ’⋮’ sa kanang sulok sa itaas ng screen, pagkatapos ay tapikin ang Bagong tab.
 Ipasok ang pangalan ng isang item na nais mong i-download. Maaari itong maging isang dokumento ng HTML o isang imahe.
Ipasok ang pangalan ng isang item na nais mong i-download. Maaari itong maging isang dokumento ng HTML o isang imahe.  Mag-tap ng isang resulta ng paghahanap. Dadalhin ka sa paggawa nito sa pahina ng item na iyon.
Mag-tap ng isang resulta ng paghahanap. Dadalhin ka sa paggawa nito sa pahina ng item na iyon. - Kapag naghanap ka ng mga imahe, maghanap ng isang tab kahit saan sa pahina ng mga resulta ng paghahanap Mga larawan. Kung i-tap mo ito, ang mga imahe lamang ang ipapakita.
 I-tap at hawakan ang item na nais mong i-download. Maraming mga pindutan ang dapat ipakita sa tuktok ng screen, ngunit sa ilang mga kaso lilitaw ang isang pop-up menu.
I-tap at hawakan ang item na nais mong i-download. Maraming mga pindutan ang dapat ipakita sa tuktok ng screen, ngunit sa ilang mga kaso lilitaw ang isang pop-up menu.  I-tap ang pindutang "I-download". Pangkalahatan ito ay isang pababang nakatuon na arrow. Ang paggawa nito ay mag-uudyok sa iyong file na mag-download sa imbakan ng iyong Android.
I-tap ang pindutang "I-download". Pangkalahatan ito ay isang pababang nakatuon na arrow. Ang paggawa nito ay mag-uudyok sa iyong file na mag-download sa imbakan ng iyong Android.  Tingnan ang iyong na-download na file. Para sa mga file na hindi imahe, magagawa mo ito sa pamamagitan ng pagbubukas ng Files app sa mga hindi pang-Samsung na aparato o sa pamamagitan ng pagbubukas ng My Files app sa mga Samsung device.
Tingnan ang iyong na-download na file. Para sa mga file na hindi imahe, magagawa mo ito sa pamamagitan ng pagbubukas ng Files app sa mga hindi pang-Samsung na aparato o sa pamamagitan ng pagbubukas ng My Files app sa mga Samsung device. - Maaari mong tingnan ang iyong nai-save na mga imahe sa pamamagitan ng pagbubukas ng photo app ng iyong telepono.
- Pinapayagan ka rin ng mga explorer ng third-party na file tulad ng Solid Explorer na mag-browse ng na-download na mga file mula sa iyong Android.
Mga Tip
- Ang pag-download ng isang file sa iPhone o Android ay naiiba sa pag-download ng isang iPhone o Android app.
Mga babala
- Karamihan sa mga mobile device ay hindi nag-iimbak ng mga file ng teksto o mga setting ng mga file sa kanilang mga hard drive. Nangangahulugan ito na ang iyong kakayahang mag-download ng mga item sa mga mobile device ay limitado.