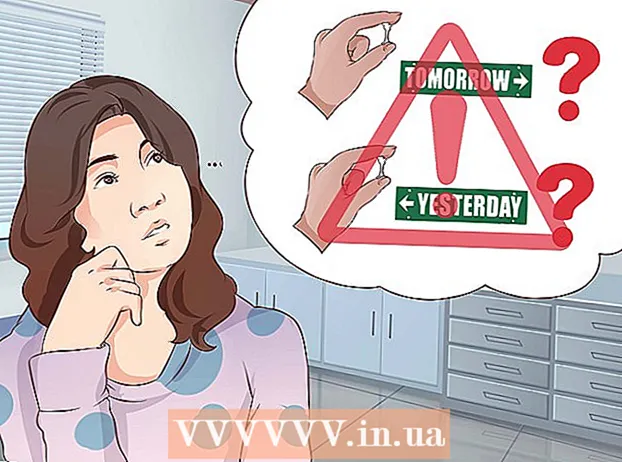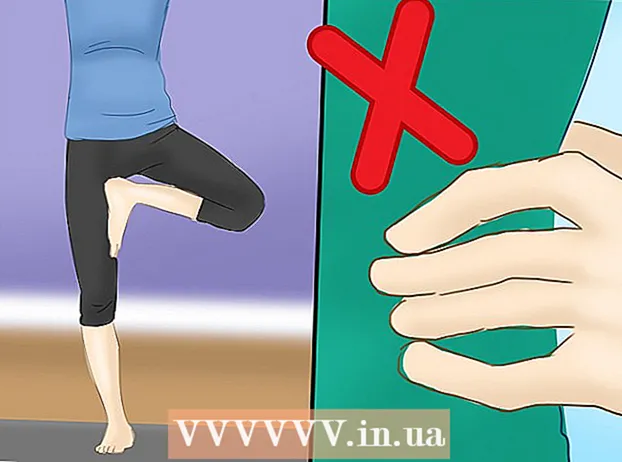May -Akda:
Mark Sanchez
Petsa Ng Paglikha:
6 Enero 2021
I -Update Ang Petsa:
29 Hunyo 2024

Nilalaman
- Mga hakbang
- Paraan 1 ng 6: Paggamit ng mobile site sa Facebook
- Paraan 2 ng 6: Gumagamit ng ibang browser
- Paraan 3 ng 6: Paggamit ng Facebook IP
- Windows
- Mac
- Paraan 4 ng 6: Paggamit ng isang access point (USB tethering) sa isang smartphone
- iPhone
- Android
- Paraan 5 ng 6: Paggamit ng isang serbisyo ng proxy
- Paraan 6 ng 6: Paggamit ng isang virtual pribadong network (VPN)
- Windows
- Mac
- Mga Tip
- Mga babala
Ipapakita sa iyo ng artikulong ito kung paano magbukas ng isang site sa Facebook kapag na-block ito sa iyong paaralan o computer sa trabaho. Tandaan na kung ang iyong paaralan o corporate network ay ligtas, ang mga pamamaraang inilarawan dito ay hindi gagana.
Mga hakbang
Paraan 1 ng 6: Paggamit ng mobile site sa Facebook
 1 Ilunsad ang iyong browser. Maaaring kailanganin mong mag-log in muna sa iyong browser.
1 Ilunsad ang iyong browser. Maaaring kailanganin mong mag-log in muna sa iyong browser.  2 Pasok m.facebook.com sa address bar ng browser. Ito ang address ng Facebook mobile site.
2 Pasok m.facebook.com sa address bar ng browser. Ito ang address ng Facebook mobile site.  3 Mag-click sa ↵ Ipasok. Kung naka-block ang facebook.com sa network ng paaralan / kumpanya, magbubukas ang site ng Facebook sa mobile.
3 Mag-click sa ↵ Ipasok. Kung naka-block ang facebook.com sa network ng paaralan / kumpanya, magbubukas ang site ng Facebook sa mobile. - Ang disenyo ng site ng Facebook mobile ay naiiba mula sa disenyo ng pangunahing site, ngunit pareho ang lahat ng mga pag-andar.
Paraan 2 ng 6: Gumagamit ng ibang browser
 1 Ilunsad ang iyong browser. Marahil ito ang magiging pangunahing browser ng computer. Kung naka-block ang Facebook sa partikular na browser na ito, mangyaring gumamit ng ibang browser upang ayusin ang problema.
1 Ilunsad ang iyong browser. Marahil ito ang magiging pangunahing browser ng computer. Kung naka-block ang Facebook sa partikular na browser na ito, mangyaring gumamit ng ibang browser upang ayusin ang problema. - Kung hindi mo mai-download ang ibang browser sa iyong paaralan sa computer / trabaho, i-download ito sa iyong computer sa bahay at kopyahin ito sa isang flash drive.
 2 Buksan ang iyong pahina ng browser. Ang ilang mga tanyag na browser ay:
2 Buksan ang iyong pahina ng browser. Ang ilang mga tanyag na browser ay: - Google Chrome - https://www.google.com/chrome/browser/desktop/index.html
- Firefox - https://www.mozilla.org/ru-ru/fireoks/new/?f=118
- Opera - http://www.opera.com/
 3 I-click ang I-download o I-download. Karaniwan, ang pindutang ito ay matatagpuan sa tuktok o gitna ng web page ng browser. Mag-download ang file ng pag-install ng browser sa iyong computer.
3 I-click ang I-download o I-download. Karaniwan, ang pindutang ito ay matatagpuan sa tuktok o gitna ng web page ng browser. Mag-download ang file ng pag-install ng browser sa iyong computer. - Nakasalalay sa iyong kasalukuyang mga setting ng browser, maaaring kailangan mo munang i-click ang I-save o kumpirmahin ang iyong mga aksyon, o pumili ng isang folder upang i-download ang file (halimbawa, Desktop).
 4 Mag-double click sa file ng pag-install. Mahahanap mo ito sa iyong default na folder ng mga pag-download o tinukoy mo.
4 Mag-double click sa file ng pag-install. Mahahanap mo ito sa iyong default na folder ng mga pag-download o tinukoy mo.  5 I-install ang iyong browser. Para dito:
5 I-install ang iyong browser. Para dito: - Windows: Sundin ang mga tagubilin sa screen. Tumanggi na mag-install ng mga karagdagang programa, tulad ng antivirus o search engine.
- Mac: I-drag ang icon ng browser sa shortcut sa folder ng Mga Application.
 6 Magsimula ng isang bagong browser. Upang magawa ito, mag-double click sa icon nito.
6 Magsimula ng isang bagong browser. Upang magawa ito, mag-double click sa icon nito.  7 Buksan ang site ng Facebook. Pumunta sa pahina https://www.facebook.com/ sa isang bagong browser. Kung ang Facebook ay na-block lamang sa lumang browser, magbubukas ito sa bagong browser.
7 Buksan ang site ng Facebook. Pumunta sa pahina https://www.facebook.com/ sa isang bagong browser. Kung ang Facebook ay na-block lamang sa lumang browser, magbubukas ito sa bagong browser.
Paraan 3 ng 6: Paggamit ng Facebook IP
Windows
 1 Buksan ang start menu
1 Buksan ang start menu  . Mag-click sa logo ng Windows sa ibabang kaliwang sulok ng screen o mag-click ⊞ Manalo.
. Mag-click sa logo ng Windows sa ibabang kaliwang sulok ng screen o mag-click ⊞ Manalo.  2 Pasok linya ng utos sa start menu. Hahanapin nito ang linya ng utos.
2 Pasok linya ng utos sa start menu. Hahanapin nito ang linya ng utos.  3 I-click ang Command Prompt
3 I-click ang Command Prompt  . Ang icon na ito ay nasa tuktok ng Start menu.
. Ang icon na ito ay nasa tuktok ng Start menu.  4 Pasok ping facebook.com sa command prompt at pindutin ↵ Ipasok. Sa linya na "Ibahagi ang mga pakete sa facebook.com" makikita mo ang IP address ng Facebook.
4 Pasok ping facebook.com sa command prompt at pindutin ↵ Ipasok. Sa linya na "Ibahagi ang mga pakete sa facebook.com" makikita mo ang IP address ng Facebook.  5 Buksan ang iyong browser.
5 Buksan ang iyong browser. 6 Ipasok ang IP address sa address bar ng iyong browser at mag-click ↵ Ipasok. Kung naka-block ang Facebook URL at hindi ang IP address, magbubukas ang site ng Facebook.
6 Ipasok ang IP address sa address bar ng iyong browser at mag-click ↵ Ipasok. Kung naka-block ang Facebook URL at hindi ang IP address, magbubukas ang site ng Facebook.
Mac
 1 Buksan ang Spotlight
1 Buksan ang Spotlight  . Nasa kanang sulok sa itaas ng screen ito.
. Nasa kanang sulok sa itaas ng screen ito.  2 Pasok terminal sa Spotlight. Magsisimula ang paghahanap para sa terminal.
2 Pasok terminal sa Spotlight. Magsisimula ang paghahanap para sa terminal.  3 Mag-double click sa "Terminal"
3 Mag-double click sa "Terminal"  . Ito ang unang pagpipilian sa mga resulta ng paghahanap. Magbubukas ang isang terminal.
. Ito ang unang pagpipilian sa mga resulta ng paghahanap. Magbubukas ang isang terminal.  4 Pasok ping facebook.com sa terminal at pindutin ↵ Ipasok.
4 Pasok ping facebook.com sa terminal at pindutin ↵ Ipasok. 5 Hanapin ang IP address sa linya na "[Number] bytes mula sa [IP address]".
5 Hanapin ang IP address sa linya na "[Number] bytes mula sa [IP address]". 6 Ilunsad ang iyong browser.
6 Ilunsad ang iyong browser. 7 Ipasok ang IP address sa address bar ng iyong browser at mag-click ⏎ Bumalik. Kung naka-block ang Facebook URL at hindi ang IP address, magbubukas ang site ng Facebook.
7 Ipasok ang IP address sa address bar ng iyong browser at mag-click ⏎ Bumalik. Kung naka-block ang Facebook URL at hindi ang IP address, magbubukas ang site ng Facebook.
Paraan 4 ng 6: Paggamit ng isang access point (USB tethering) sa isang smartphone
iPhone
 1 Ikonekta ang iyong iPhone sa iyong computer. Upang magawa ito, gamitin ang USB singilin na cable na kasama ng iyong iPhone.
1 Ikonekta ang iyong iPhone sa iyong computer. Upang magawa ito, gamitin ang USB singilin na cable na kasama ng iyong iPhone. - Kung hindi mo maiugnay ang iyong smartphone sa isang computer gamit ang isang cable, lumikha ng isang wireless access point.
 2 Ilunsad ang app na Mga Setting
2 Ilunsad ang app na Mga Setting  sa iPhone. Ito ay isang kulay-abo na icon ng gear sa home screen.
sa iPhone. Ito ay isang kulay-abo na icon ng gear sa home screen.  3 Mag-click sa Access point. Malapit ito sa tuktok ng pahina ng mga setting.
3 Mag-click sa Access point. Malapit ito sa tuktok ng pahina ng mga setting. - Hindi lahat ng mga nagbibigay ng cellular ay sumusuporta sa paglikha ng hotspot; kung gayon, hindi makikita ang tinukoy na pagpipilian.
 4 Ilipat ang slider malapit Access point sa kanan sa posisyon na "Paganahin"
4 Ilipat ang slider malapit Access point sa kanan sa posisyon na "Paganahin"  . Sa isang segundo o dalawa, makikonekta ang computer sa Internet sa pamamagitan ng isang smartphone.
. Sa isang segundo o dalawa, makikonekta ang computer sa Internet sa pamamagitan ng isang smartphone.  5 Buksan ang iyong web browser. Gawin ito sa iyong computer.
5 Buksan ang iyong web browser. Gawin ito sa iyong computer.  6 Pasok facebook.com sa address bar ng iyong browser, at pagkatapos ay mag-click ↵ Ipasok. Magbubukas ang site ng Facebook.
6 Pasok facebook.com sa address bar ng iyong browser, at pagkatapos ay mag-click ↵ Ipasok. Magbubukas ang site ng Facebook. - Kung naka-block ang Facebook sa computer, hindi gagana ang pamamaraang ito.
Android
 1 Ikonekta ang iyong Android smartphone sa iyong computer. Upang magawa ito, gamitin ang USB singilin na cable na ibinigay sa iyong smartphone.
1 Ikonekta ang iyong Android smartphone sa iyong computer. Upang magawa ito, gamitin ang USB singilin na cable na ibinigay sa iyong smartphone. - Kung hindi mo maiugnay ang iyong smartphone sa isang computer gamit ang isang cable, lumikha ng isang wireless access point.
 2 Ilunsad ang app na Mga Setting
2 Ilunsad ang app na Mga Setting  sa iyong smartphone. Ito ay isang icon na hugis-gear sa Application Bar.
sa iyong smartphone. Ito ay isang icon na hugis-gear sa Application Bar.  3 Mag-click sa Dagdag pa. Nasa ilalim ito ng seksyon ng Network at Internet.
3 Mag-click sa Dagdag pa. Nasa ilalim ito ng seksyon ng Network at Internet. - Sa iyong aparato sa Samsung, i-tap ang Mga Koneksyon.
 4 Tapikin Access point. Malapit ito sa tuktok ng pahina.
4 Tapikin Access point. Malapit ito sa tuktok ng pahina. - Sa Samsung, i-tap ang Mobile Hotspot.
 5 Ilipat ang slider malapit USB modem sa kanan sa posisyon na "Paganahin"
5 Ilipat ang slider malapit USB modem sa kanan sa posisyon na "Paganahin"  . Ang computer ay kumokonekta sa Internet sa pamamagitan ng isang smartphone.
. Ang computer ay kumokonekta sa Internet sa pamamagitan ng isang smartphone. - Sa ilang mga Android device, lagyan ng tsek ang kahon sa tabi ng pagpipiliang ito.
 6 Ilunsad ang iyong web browser. Gawin ito sa iyong computer.
6 Ilunsad ang iyong web browser. Gawin ito sa iyong computer.  7 Pasok facebook.com sa address bar ng iyong browser, at pagkatapos ay mag-click ↵ Ipasok. Magbubukas ang site ng Facebook.
7 Pasok facebook.com sa address bar ng iyong browser, at pagkatapos ay mag-click ↵ Ipasok. Magbubukas ang site ng Facebook. - Kung naka-block ang Facebook sa computer, hindi gagana ang pamamaraang ito.
Paraan 5 ng 6: Paggamit ng isang serbisyo ng proxy
 1 Ilunsad ang iyong browser. Maaaring kailanganin mong mag-log in muna.
1 Ilunsad ang iyong browser. Maaaring kailanganin mong mag-log in muna.  2 Maghanap ng isang online na proxy. Pasok libreng online proxy 2018 sa search bar ng browser at mag-click ↵ Ipasok... Ang ilang mga tanyag na serbisyo ng proxy ay:
2 Maghanap ng isang online na proxy. Pasok libreng online proxy 2018 sa search bar ng browser at mag-click ↵ Ipasok... Ang ilang mga tanyag na serbisyo ng proxy ay: - Hidester - https://hidester.com/ru/proxy/
- Anonymous Proxy - https://proxy.eqvo.ru/
- Itago Ako - https://hide.me/ru/proxy
 3 Pasok facebook.com sa search bar ng serbisyo ng proxy. Karaniwan itong matatagpuan sa gitna ng pahina ng serbisyo ng proxy.
3 Pasok facebook.com sa search bar ng serbisyo ng proxy. Karaniwan itong matatagpuan sa gitna ng pahina ng serbisyo ng proxy.  4 Mag-click sa "Paghahanap" o katulad na pindutan. Matatagpuan ito sa ibaba o sa kanan ng search bar. Magbubukas ang site ng Facebook sa pahina ng serbisyo ng proxy.
4 Mag-click sa "Paghahanap" o katulad na pindutan. Matatagpuan ito sa ibaba o sa kanan ng search bar. Magbubukas ang site ng Facebook sa pahina ng serbisyo ng proxy.
Paraan 6 ng 6: Paggamit ng isang virtual pribadong network (VPN)
Windows
 1 Mag-sign up para sa isang serbisyo sa VPN. Hindi tulad ng mga serbisyo ng proxy, hinihiling ka ng anumang serbisyo sa VPN na lumikha ng isang account upang makuha ang pangalan at address ng server. Upang kumonekta sa isang VPN, kailangan mo ang pangalan at address ng VPN server, at ang iyong mga kredensyal sa pag-login.
1 Mag-sign up para sa isang serbisyo sa VPN. Hindi tulad ng mga serbisyo ng proxy, hinihiling ka ng anumang serbisyo sa VPN na lumikha ng isang account upang makuha ang pangalan at address ng server. Upang kumonekta sa isang VPN, kailangan mo ang pangalan at address ng VPN server, at ang iyong mga kredensyal sa pag-login. - Kung nais mong gumamit ng isang VPN nang higit sa isang linggo, babayaran mo ito.
 2 Buksan ang start menu
2 Buksan ang start menu  . Mag-click sa logo ng Windows sa ibabang kaliwang sulok ng screen o pindutin ang key ⊞ Manalo.
. Mag-click sa logo ng Windows sa ibabang kaliwang sulok ng screen o pindutin ang key ⊞ Manalo.  3 Mag-click sa "Mga Pagpipilian"
3 Mag-click sa "Mga Pagpipilian"  . Nasa ibabang kaliwang bahagi ng Start menu.
. Nasa ibabang kaliwang bahagi ng Start menu.  4 I-click ang "Network at Internet"
4 I-click ang "Network at Internet"  . Nasa tuktok na bar ito sa pahina ng Mga Setting ng Windows.
. Nasa tuktok na bar ito sa pahina ng Mga Setting ng Windows.  5 Mag-click sa VPN. Ito ay isang tab sa kaliwang bahagi ng window.
5 Mag-click sa VPN. Ito ay isang tab sa kaliwang bahagi ng window.  6 Mag-click sa Magdagdag ng VPN. Malapit ito sa tuktok ng pahina.
6 Mag-click sa Magdagdag ng VPN. Malapit ito sa tuktok ng pahina.  7 Pumili ng isang serbisyo sa VPN. I-click ang bar sa ilalim ng heading ng Serbisyo ng VPN sa tuktok ng pahina, at pagkatapos ay i-click ang Windows (Built-in).
7 Pumili ng isang serbisyo sa VPN. I-click ang bar sa ilalim ng heading ng Serbisyo ng VPN sa tuktok ng pahina, at pagkatapos ay i-click ang Windows (Built-in).  8 Ipasok ang iyong impormasyon sa VPN.
8 Ipasok ang iyong impormasyon sa VPN.- "Pangalan ng koneksyon": ipasok ang pangalan ng koneksyon sa VPN;
- "Pangalan / address ng server": ipasok ang server address;
- Uri ng VPN: Ipasok ang uri ng koneksyon ng VPN. Matatanggap mo ang impormasyong ito kasama ang address ng server ng VPN kapag nag-subscribe ka sa mga serbisyo sa VPN;
- Uri ng Pag-login: Karaniwan, dito mo inilalagay ang iyong username at password.
 9 Mag-click sa Magtipid. Ang koneksyon ng VPN ay nai-save sa iyong computer bilang isang network.
9 Mag-click sa Magtipid. Ang koneksyon ng VPN ay nai-save sa iyong computer bilang isang network.  10 Mag-click sa pangalan ng VPN. Lilitaw ito sa pahina ng VPN sa window ng mga setting.
10 Mag-click sa pangalan ng VPN. Lilitaw ito sa pahina ng VPN sa window ng mga setting.  11 Mag-click sa Kumonekta. Ang pagpipiliang ito ay nasa ilalim ng VPN card.
11 Mag-click sa Kumonekta. Ang pagpipiliang ito ay nasa ilalim ng VPN card.  12 Ipasok ang iyong username at password. Kung hindi mo nai-save ang iyong mga kredensyal sa pag-set up ng VPN, mag-log in at i-click ang "OK" upang kumonekta sa VPN.
12 Ipasok ang iyong username at password. Kung hindi mo nai-save ang iyong mga kredensyal sa pag-set up ng VPN, mag-log in at i-click ang "OK" upang kumonekta sa VPN.  13 Buksan ang site ng Facebook sa isang web browser. Pumunta sa pahina https://www.facebook.com at mag-log in sa iyong account. Hangga't nakakonekta ka sa isang VPN, maaari mong gamitin ang Facebook.
13 Buksan ang site ng Facebook sa isang web browser. Pumunta sa pahina https://www.facebook.com at mag-log in sa iyong account. Hangga't nakakonekta ka sa isang VPN, maaari mong gamitin ang Facebook.
Mac
 1 Mag-sign up para sa isang serbisyo sa VPN. Hindi tulad ng mga serbisyo ng proxy, hinihiling ka ng anumang serbisyo sa VPN na lumikha ng isang account upang makuha ang pangalan at address ng server. Upang kumonekta sa isang VPN, kailangan mo ang pangalan at address ng VPN server, at ang iyong mga kredensyal sa pag-login.
1 Mag-sign up para sa isang serbisyo sa VPN. Hindi tulad ng mga serbisyo ng proxy, hinihiling ka ng anumang serbisyo sa VPN na lumikha ng isang account upang makuha ang pangalan at address ng server. Upang kumonekta sa isang VPN, kailangan mo ang pangalan at address ng VPN server, at ang iyong mga kredensyal sa pag-login. - Kung nais mong gumamit ng isang VPN nang higit sa isang linggo, babayaran mo ito.
 2 Buksan ang menu ng Apple
2 Buksan ang menu ng Apple  . Nasa kaliwang sulok sa itaas ng screen.
. Nasa kaliwang sulok sa itaas ng screen.  3 Mag-click sa Mga setting ng system. Malapit ito sa tuktok ng menu ng Apple.
3 Mag-click sa Mga setting ng system. Malapit ito sa tuktok ng menu ng Apple.  4 Mag-click sa Network. Ito ay isang lilang globo na icon.
4 Mag-click sa Network. Ito ay isang lilang globo na icon.  5 Mag-click sa +. Nasa ibabang kaliwang sulok ng pahina ng Network, sa ibaba ng listahan ng mga pangalan ng network.
5 Mag-click sa +. Nasa ibabang kaliwang sulok ng pahina ng Network, sa ibaba ng listahan ng mga pangalan ng network.  6 Piliin ang VPN. Mag-click sa kahon sa kanan ng "Interface" at pagkatapos ay piliin ang "VPN" mula sa menu.
6 Piliin ang VPN. Mag-click sa kahon sa kanan ng "Interface" at pagkatapos ay piliin ang "VPN" mula sa menu.  7 Piliin ang uri ng koneksyon sa VPN. I-click ang patlang sa kanan ng "Uri ng VPN" at pagkatapos ay piliin ang uri ng koneksyon sa VPN (halimbawa, "L2TP sa paglipas ng IPSec").
7 Piliin ang uri ng koneksyon sa VPN. I-click ang patlang sa kanan ng "Uri ng VPN" at pagkatapos ay piliin ang uri ng koneksyon sa VPN (halimbawa, "L2TP sa paglipas ng IPSec"). - Dapat magbigay ang serbisyong VPN ng impormasyong ito.
- Hindi sinusuportahan ng MacOS Sierra ang koneksyon sa PPTP.
 8 Magpasok ng isang pangalan para sa iyong koneksyon sa VPN.
8 Magpasok ng isang pangalan para sa iyong koneksyon sa VPN. 9 Mag-click sa Lumikha. Ito ay isang asul na pindutan sa kanang-ibabang sulok ng window.
9 Mag-click sa Lumikha. Ito ay isang asul na pindutan sa kanang-ibabang sulok ng window.  10 Mag-set up ng isang VPN. Ipasok ang sumusunod na impormasyon:
10 Mag-set up ng isang VPN. Ipasok ang sumusunod na impormasyon: - "Configuration": piliin ang pagpipiliang "Default";
- Address ng Server: ipasok ang address ng VPN server;
- Pangalan ng Account: Ipasok ang iyong pangalan ng VPN account.
 11 Mag-click sa Mga setting ng pagpapatotoo. Nasa ilalim ito ng text box na "Pangalan ng Account."
11 Mag-click sa Mga setting ng pagpapatotoo. Nasa ilalim ito ng text box na "Pangalan ng Account."  12 Ipasok ang impormasyon ng pagpapatotoo ng gumagamit. Lagyan ng tsek ang kahon sa tabi ng uri ng pagpapatotoo (halimbawa, Password), at pagkatapos ay ipasok ang mga detalye.
12 Ipasok ang impormasyon ng pagpapatotoo ng gumagamit. Lagyan ng tsek ang kahon sa tabi ng uri ng pagpapatotoo (halimbawa, Password), at pagkatapos ay ipasok ang mga detalye.  13 Ipasok ang impormasyon sa pagpapatotoo ng iyong computer. Ang seksyon na ito ay nasa ilalim ng window. Karamihan sa mga VPN ay gumagamit ng pagpipilian ng Nakabahaging Lihim; lagyan ng tsek ang kahon sa tabi ng pagpipiliang ito at pagkatapos ay ipasok ang iyong passphrase ng VPN.
13 Ipasok ang impormasyon sa pagpapatotoo ng iyong computer. Ang seksyon na ito ay nasa ilalim ng window. Karamihan sa mga VPN ay gumagamit ng pagpipilian ng Nakabahaging Lihim; lagyan ng tsek ang kahon sa tabi ng pagpipiliang ito at pagkatapos ay ipasok ang iyong passphrase ng VPN.  14 Mag-click sa OK lang. Nasa ilalim ito ng window ng Mga Setting ng Pagpapatotoo.
14 Mag-click sa OK lang. Nasa ilalim ito ng window ng Mga Setting ng Pagpapatotoo.  15 Mag-click sa Bilang karagdagan. Malapit ito sa ilalim ng bintana.
15 Mag-click sa Bilang karagdagan. Malapit ito sa ilalim ng bintana.  16 Lagyan ng check ang kahon sa tabi ng "Trapiko ng ruta sa paglipas ng VPN" at pagkatapos ay mag-click OK lang. Ang lahat ng mga site ay magbubukas ngayon sa pamamagitan ng isang koneksyon sa VPN.
16 Lagyan ng check ang kahon sa tabi ng "Trapiko ng ruta sa paglipas ng VPN" at pagkatapos ay mag-click OK lang. Ang lahat ng mga site ay magbubukas ngayon sa pamamagitan ng isang koneksyon sa VPN.  17 Mag-click sa Kumpirmahin. Ang mga setting ng VPN ay nai-save at ang network ay nilikha.
17 Mag-click sa Kumpirmahin. Ang mga setting ng VPN ay nai-save at ang network ay nilikha.  18 Mag-click sa Kumonekta. Ang opsyong ito ay matatagpuan sa ilalim ng pagpipiliang Mga Setting ng Pagpapatotoo. Kumonekta ang computer sa VPN.
18 Mag-click sa Kumonekta. Ang opsyong ito ay matatagpuan sa ilalim ng pagpipiliang Mga Setting ng Pagpapatotoo. Kumonekta ang computer sa VPN.  19 Buksan ang site ng Facebook sa isang web browser. Pumunta sa pahina https://www.facebook.com at mag-log in sa iyong account. Hangga't nakakonekta ka sa isang VPN, maaari mong gamitin ang Facebook.
19 Buksan ang site ng Facebook sa isang web browser. Pumunta sa pahina https://www.facebook.com at mag-log in sa iyong account. Hangga't nakakonekta ka sa isang VPN, maaari mong gamitin ang Facebook.
Mga Tip
- Hindi itatago ng mode na incognito ang iyong aktibidad sa online mula sa system administrator ng paaralan o kumpanya, ngunit kapag isinara mo ang iyong browser, malilinis ang kasaysayan nito.
Mga babala
- Ang anumang mga link na nauugnay sa mga proxy server ay maaaring ma-block sa iyong network, anuman ang web address.
- Tandaan na ang paggamit ng isang hotspot sa isang smartphone ay gumagamit ng trapiko sa mobile, na nangangahulugang maaari kang magkaroon ng mga makabuluhang gastos.
- Marahil ang mga guro, tekniko, at / o mga tagapangasiwa ng system ay biswal na sinusubaybayan ang network.