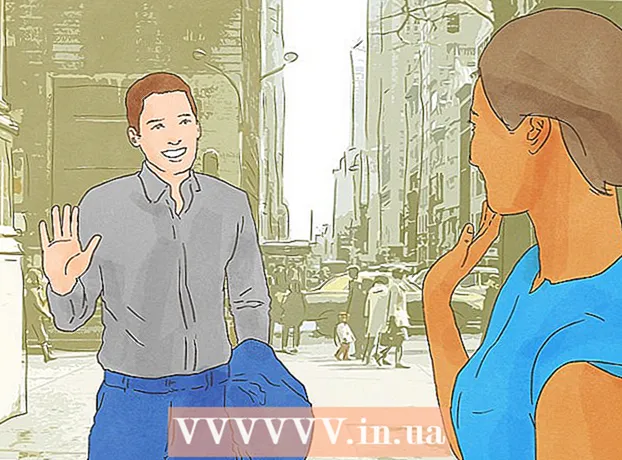May -Akda:
Eugene Taylor
Petsa Ng Paglikha:
8 Agosto. 2021
I -Update Ang Petsa:
1 Hulyo 2024
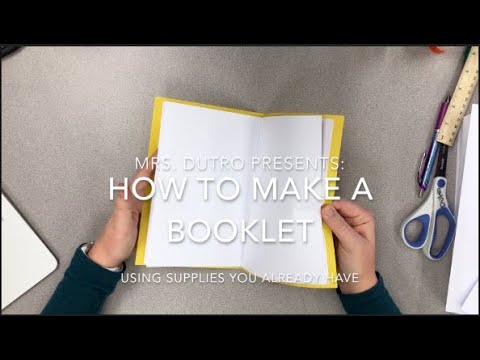
Nilalaman
Itinuturo sa iyo ng wikiHow na ito kung paano mag-set up ng isang dokumento ng Microsoft Word upang mai-print bilang isang buklet. Ang pinakamadaling paraan upang gawin ito ay ang pag-format ng isang dokumento gamit ang layout na "Buklet", o maaari mong piliin at baguhin ang isang mayroon nang template.
Upang humakbang
Bahagi 1 ng 2: Pagsasaayos ng buklet
 Buksan ang Microsoft Word. Puntahan mo Magsimulamenu (PC) o folder Mga Programa (Mac), at hanapin ang isang asul na icon na may puting "W".
Buksan ang Microsoft Word. Puntahan mo Magsimulamenu (PC) o folder Mga Programa (Mac), at hanapin ang isang asul na icon na may puting "W". - Kung hindi mo nais na ipasadya ang iyong sariling buklet, maaari kang magsimula sa isa sa mga template ng buklet na magagamit sa Word. Mag-click sa menu File, piliin ang Bago, type buklet sa search bar, pindutin ang Pasok, pumili ng isang template ng buklet, at pagkatapos ay i-click ang pindutan Lumikha upang mai-set up ang iyong template.
 Mag-click sa tab Layout. Dadalhin nito ang maraming mga pagpipilian para sa layout ng mga pahina sa iyong dokumento ng Word para sa tamang resulta ng pag-print.
Mag-click sa tab Layout. Dadalhin nito ang maraming mga pagpipilian para sa layout ng mga pahina sa iyong dokumento ng Word para sa tamang resulta ng pag-print.  I-click ang pababang arrow sa Maramihang mga pahina. Lumilitaw ito sa ibabang kanang sulok ng dialog box ng Pag-setup ng Pahina sa ilalim ng tab na Layout.
I-click ang pababang arrow sa Maramihang mga pahina. Lumilitaw ito sa ibabang kanang sulok ng dialog box ng Pag-setup ng Pahina sa ilalim ng tab na Layout.  Pumili Buklet sa menu ng Mga Pahina. Binabago nito ang layout sa landscape (malawak) na mode na may split sa gitna.
Pumili Buklet sa menu ng Mga Pahina. Binabago nito ang layout sa landscape (malawak) na mode na may split sa gitna.  Piliin ang bilang ng mga pahina para sa iyong buklet. Lumilitaw ang mga pagpipilian sa pahina sa menu.
Piliin ang bilang ng mga pahina para sa iyong buklet. Lumilitaw ang mga pagpipilian sa pahina sa menu. - Tandaan na kung pipiliin mo ang isang numero ng pahina na napakaliit upang mai-print ang lahat ng iyong teksto, kakailanganin mong baguhin ang pagpipilian sa Lahat ng bagay upang makita ang lahat ng nilalaman sa iyong computer screen.
 Ayusin ang kanal. Ang menu ng "Gutter", na matatagpuan sa kaliwang tuktok ng window, ay tumutukoy sa dami ng puwang na magagamit kung saan makikatiklop ang buklet. Kung taasan o babaan ang kanal, ang preview ng imahe sa ibaba ay maa-update upang maipakita ang mga resulta.
Ayusin ang kanal. Ang menu ng "Gutter", na matatagpuan sa kaliwang tuktok ng window, ay tumutukoy sa dami ng puwang na magagamit kung saan makikatiklop ang buklet. Kung taasan o babaan ang kanal, ang preview ng imahe sa ibaba ay maa-update upang maipakita ang mga resulta.  mag-click sa OK lang upang mai-save ang iyong mga pagbabago. Ang pindutan na ito ay nasa ilalim ng window.
mag-click sa OK lang upang mai-save ang iyong mga pagbabago. Ang pindutan na ito ay nasa ilalim ng window.  Magdagdag ng nilalaman sa iyong buklet. Ngayon na ang iyong dokumento ay nai-format bilang isang buklet, maaari kang magdagdag ng iyong sariling teksto, mga imahe, at pasadyang pag-format.
Magdagdag ng nilalaman sa iyong buklet. Ngayon na ang iyong dokumento ay nai-format bilang isang buklet, maaari kang magdagdag ng iyong sariling teksto, mga imahe, at pasadyang pag-format. - Kung hindi ka pamilyar sa Microsoft Word, basahin ang artikulong "I-format ang isang Dokumentong Word" upang malaman kung paano i-edit ang iyong teksto, magdagdag ng mga imahe, at nilalaman ng posisyon ayon sa gusto mo.
- Kung gumagamit ka ng isang template, tingnan ang "Paggamit ng Mga Template sa Salita" upang malaman kung paano ipasadya ang pre-format na nilalaman. Karaniwan nais mong i-edit ang halimbawa ng impormasyon tulad ng naibigay sa prinsipyo.
 I-save ang iyong buklet. Gawin ito tulad ng sumusunod:
I-save ang iyong buklet. Gawin ito tulad ng sumusunod: - Mag-click sa menu File sa kaliwang sulok sa itaas.
- Pumili I-save bilang.
- Pumili ng isang lokasyon ng imbakan.
- Kung nais mong i-save ang file na ito bilang isang template na maaari mong i-edit para sa mga susunod na proyekto, piliin ang pagpipilian Template mula sa drop-down na listahan na "I-save bilang Uri" o "Format". Kung hindi man, panatilihin lamang ang default na setting (.docx) na napili.
- Pangalanan ang file at i-click Magtipid.
Bahagi 2 ng 2: Pagpi-print ng buklet
 I-click ang tab na Layout. Nagpapakita ito ng mga pagpipilian upang mai-configure kung paano ang hitsura ng iyong buklet kapag naka-print.
I-click ang tab na Layout. Nagpapakita ito ng mga pagpipilian upang mai-configure kung paano ang hitsura ng iyong buklet kapag naka-print.  Mag-click sa menu Mga margin. Mahahanap mo ito nang halos sa kaliwang sulok sa itaas ng Word. Maraming mga pagpipilian ang lilitaw.
Mag-click sa menu Mga margin. Mahahanap mo ito nang halos sa kaliwang sulok sa itaas ng Word. Maraming mga pagpipilian ang lilitaw.  Pumili Makitid mula sa menu. Maaari mong itakda ang iyong mga margin sa anumang laki, ngunit ang MakitidTinitiyak ng pagpipilian na ang laki ng iyong teksto at mga imahe ay hindi masyadong nabawasan.
Pumili Makitid mula sa menu. Maaari mong itakda ang iyong mga margin sa anumang laki, ngunit ang MakitidTinitiyak ng pagpipilian na ang laki ng iyong teksto at mga imahe ay hindi masyadong nabawasan.  Alisin ang sobrang puting espasyo at iba pang mga isyu sa pag-format. Maaaring alisin ang sobrang puting espasyo gamit ang mga gitling o sa pamamagitan ng pag-aayos ng puwang sa pagitan ng mga salita. I-scan sa pamamagitan ng dokumento upang matiyak na ang hitsura ng iyong teksto sa paraang nais mo at ayusin ang anumang mga pagkakamali na maaari mong makita.
Alisin ang sobrang puting espasyo at iba pang mga isyu sa pag-format. Maaaring alisin ang sobrang puting espasyo gamit ang mga gitling o sa pamamagitan ng pag-aayos ng puwang sa pagitan ng mga salita. I-scan sa pamamagitan ng dokumento upang matiyak na ang hitsura ng iyong teksto sa paraang nais mo at ayusin ang anumang mga pagkakamali na maaari mong makita.  Mag-click sa menu File. Mahahanap mo ang opsyong ito sa kaliwang sulok sa itaas.
Mag-click sa menu File. Mahahanap mo ang opsyong ito sa kaliwang sulok sa itaas.  mag-click sa I-print. Nasa menu ito sa kaliwang bahagi ng screen. Ipinapakita ang isang naka-print na preview ng iyong buklet.
mag-click sa I-print. Nasa menu ito sa kaliwang bahagi ng screen. Ipinapakita ang isang naka-print na preview ng iyong buklet.  Itakda ang iyong buklet upang mai-print sa magkabilang panig. Kung ang pagpipiliang ito ay pinapayagan ng iyong printer, piliin ang pagpipilian Pag-print ng dobleng panig sa drop-down na menu na "Mga Pahina". Tiyaking piliin ang opsyong "Lumiko ang mga pahina sa maikling gilid" upang ang likod ay hindi baligtarin.
Itakda ang iyong buklet upang mai-print sa magkabilang panig. Kung ang pagpipiliang ito ay pinapayagan ng iyong printer, piliin ang pagpipilian Pag-print ng dobleng panig sa drop-down na menu na "Mga Pahina". Tiyaking piliin ang opsyong "Lumiko ang mga pahina sa maikling gilid" upang ang likod ay hindi baligtarin. - Kung ang iyong printer ay hindi sumusuporta sa awtomatikong pag-print ng dalawang panig (magkabilang panig), piliin ang Manu-manong pag-print ng duplex.
 Pumili ng laki ng papel. Ang karaniwang sukat ng papel ay A4, na isang karaniwang sheet ng papel ng printer. Kung gumagamit ka ng ibang sukat ng papel, piliin ang laki ng papel na iyon.
Pumili ng laki ng papel. Ang karaniwang sukat ng papel ay A4, na isang karaniwang sheet ng papel ng printer. Kung gumagamit ka ng ibang sukat ng papel, piliin ang laki ng papel na iyon.  Suriin ang halimbawa. Lumilitaw ang preview ng pag-print sa kanang pane. Maaari mong gamitin ang mga arrow sa ilalim ng panel upang mag-scroll sa buklet at tiyakin na maganda ang hitsura nito.
Suriin ang halimbawa. Lumilitaw ang preview ng pag-print sa kanang pane. Maaari mong gamitin ang mga arrow sa ilalim ng panel upang mag-scroll sa buklet at tiyakin na maganda ang hitsura nito.  mag-click sa I-print. Ang mga pindutan na ito ay matatagpuan malapit sa tuktok ng window. Ang print job para sa buklet ay ipinadala sa printer.
mag-click sa I-print. Ang mga pindutan na ito ay matatagpuan malapit sa tuktok ng window. Ang print job para sa buklet ay ipinadala sa printer.