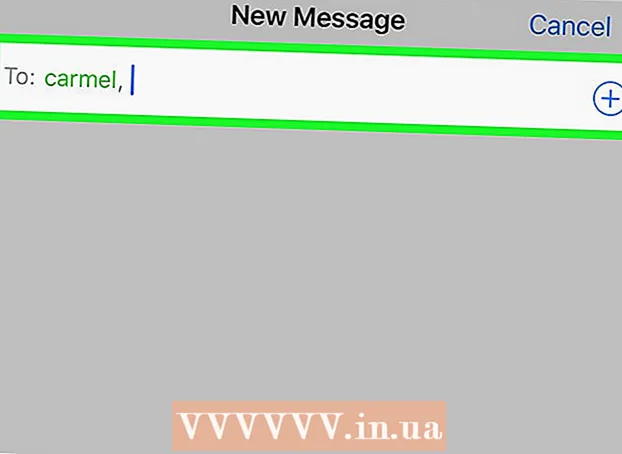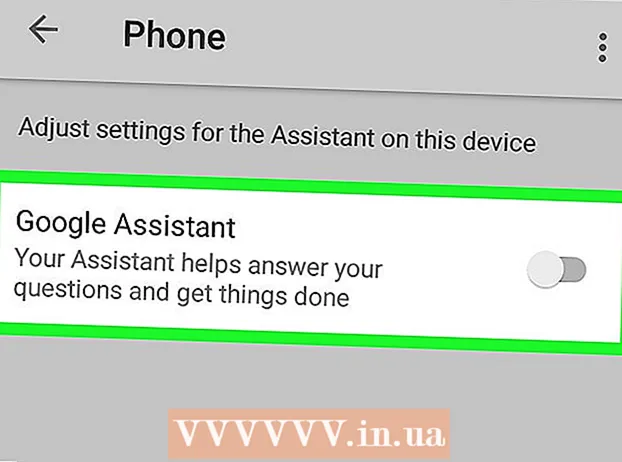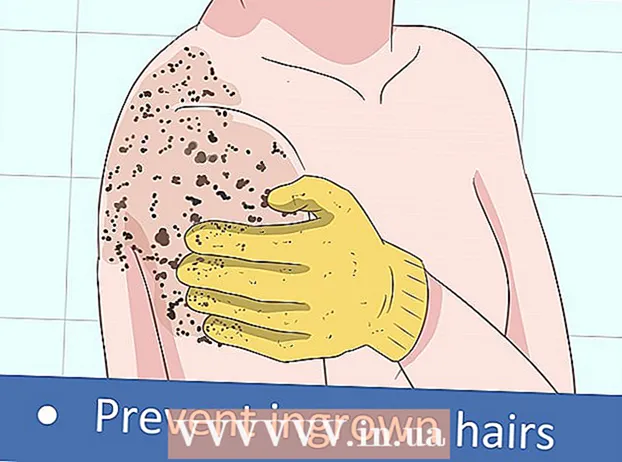May -Akda:
Florence Bailey
Petsa Ng Paglikha:
24 Marso. 2021
I -Update Ang Petsa:
1 Hulyo 2024

Nilalaman
- Mga hakbang
- Paraan 1 ng 5: Paano maghanap para sa mga email ayon sa petsa sa isang mobile device
- Paraan 2 ng 5: Paano maghanap ng mga email ayon sa petsa sa iyong computer
- Paraan 3 ng 5: Paano maghanap ng mga email sa pamamagitan ng nagpadala o nilalaman
- Paraan 4 ng 5: Paano Makikita ang Mga Na-delete na Mga Mensahe sa isang Computer
- Paraan 5 ng 5: Paano Makikita ang Mga Na-delete na Mga Mensahe sa Iyong Smartphone o Tablet
- Mga Tip
Ipapakita sa iyo ng artikulong ito kung paano makahanap ng luma o nawala na mga email sa Gmail sa iyong computer, smartphone, at tablet. Maaari kang maghanap para sa mga titik ayon sa petsa, nagpadala at nilalaman.
Mga hakbang
Paraan 1 ng 5: Paano maghanap para sa mga email ayon sa petsa sa isang mobile device
 1 Buksan ang Gmail app. Ang icon ay mukhang isang sobre na may pulang "M". Magagamit ang Gmail app mula sa Google Play store para sa mga Android device at App Store para sa iPhone o iPad.
1 Buksan ang Gmail app. Ang icon ay mukhang isang sobre na may pulang "M". Magagamit ang Gmail app mula sa Google Play store para sa mga Android device at App Store para sa iPhone o iPad. - Kung hindi ka naka-sign in sa iyong Gmail account, kailangan mong idagdag ang iyong Google account para sa mga Android, iPhone o iPad device.
 2 Mag-click sa search bar sa tuktok ng screen. Sa linyang ito, maaari mong pag-uri-uriin ang mga mensahe ayon sa tatanggap, paksa o petsa.
2 Mag-click sa search bar sa tuktok ng screen. Sa linyang ito, maaari mong pag-uri-uriin ang mga mensahe ayon sa tatanggap, paksa o petsa.  3 I-print dati: sa search bar... Hahanapin ng utos na ito ang mga email hanggang sa isang tukoy na petsa.
3 I-print dati: sa search bar... Hahanapin ng utos na ito ang mga email hanggang sa isang tukoy na petsa.  4 Mangyaring ipasok ang petsa sa format na YYYY / MM / DD. Hahanapin ng system ang mga email hanggang sa isang tukoy na petsa. Kung kailangan mong maghanap ng mga mensahe bago ang 2019, pagkatapos ay i-type bago: 2019/01/01 sa search bar.
4 Mangyaring ipasok ang petsa sa format na YYYY / MM / DD. Hahanapin ng system ang mga email hanggang sa isang tukoy na petsa. Kung kailangan mong maghanap ng mga mensahe bago ang 2019, pagkatapos ay i-type bago: 2019/01/01 sa search bar. - Maaari mo ring tukuyin ang isang tukoy na tagal ng panahon kung gagamitin mo ang "pagkatapos:" na utos at tukuyin ang unang petsa sa format na YYYY / MM / DD, na sinusundan ng "bago:" (bago) at ang petsa ng pagtatapos tulad ng dati sa YYYY / MM / Format ng DD ... Halimbawa, upang maghanap para sa mga email para sa Mayo, ipasok pagkatapos: 2019/05/01 bago: 2019/05/31 sa search bar.
- Maaari mo pang paliitin ang iyong paghahanap sa pamamagitan ng pagtukoy ng pangalan o email address ng tatanggap o nagpadala pagkatapos ng petsa, o mga salita at parirala mula sa katawan ng email. Halimbawa, maaari kang mag-print bago: 2019/01/01 [email protected] o pagkatapos: 2019/05/01 bago: 2019/05/31 makipagkita sa isang doktor.
 5 Mag-click sa Maghanap o isang magnifying glass icon. Isasagawa ang paghahanap para sa mga titik sa loob ng tinukoy na tagal ng panahon.
5 Mag-click sa Maghanap o isang magnifying glass icon. Isasagawa ang paghahanap para sa mga titik sa loob ng tinukoy na tagal ng panahon.
Paraan 2 ng 5: Paano maghanap ng mga email ayon sa petsa sa iyong computer
 1 Pumunta sa link. Mag-sign in sa iyong account kung hindi ka pa naka-sign in.
1 Pumunta sa link. Mag-sign in sa iyong account kung hindi ka pa naka-sign in.  2 Mag-click sa tatsulok na icon
2 Mag-click sa tatsulok na icon  sa search bar. Nasa kanang bahagi ito. Magbubukas ang mga magagamit na filter ng paghahanap.
sa search bar. Nasa kanang bahagi ito. Magbubukas ang mga magagamit na filter ng paghahanap.  3 Piliin ang "Petsa" mula sa dropdown menu. Nasa ilalim ito ng drop-down na kahon ng filter ng paghahanap.
3 Piliin ang "Petsa" mula sa dropdown menu. Nasa ilalim ito ng drop-down na kahon ng filter ng paghahanap.  4 Tukuyin ang saklaw ng oras. Dito maaari kang pumili ng isang saklaw ng bago at pagkatapos ng mga petsa mula sa isang araw hanggang isang taon.
4 Tukuyin ang saklaw ng oras. Dito maaari kang pumili ng isang saklaw ng bago at pagkatapos ng mga petsa mula sa isang araw hanggang isang taon.  5 Mag-click sa susunod na patlang sa linya na "Petsa". Sa kanan ng patlang na ito ay isang icon ng kalendaryo. Piliin ang nais na petsa sa drop-down na kalendaryo.
5 Mag-click sa susunod na patlang sa linya na "Petsa". Sa kanan ng patlang na ito ay isang icon ng kalendaryo. Piliin ang nais na petsa sa drop-down na kalendaryo.  6 Pumili ng isang petsa. Mag-click sa nais na araw sa kalendaryo. Gamitin ang mga pindutan na ""o">»Sa tuktok ng kalendaryo upang lumipat ng buwan.
6 Pumili ng isang petsa. Mag-click sa nais na araw sa kalendaryo. Gamitin ang mga pindutan na ""o">»Sa tuktok ng kalendaryo upang lumipat ng buwan. - Tiyaking ang pagpipiliang "Lahat ng mail"Sa linya na" Paghahanap "sa ilalim ng mga filter ng paghahanap.
- Para sa isang mas makitid na paghahanap, maaari mong tukuyin ang pangalan o email address ng tatanggap o nagpadala sa mga patlang na Mula sa: o Sa: sa window ng mga filter ng paghahanap. Upang maghanap ng mga salita o parirala sa katawan o linya ng paksa, i-type ang mga salita o parirala sa linya na Naglalaman ng Mga salita.
 7 Mag-click Maghanap. Ang asul na pindutan na ito ay nasa ilalim ng window ng mga filter ng paghahanap. Gagawa ang paghahanap sa tinukoy na saklaw ng petsa.
7 Mag-click Maghanap. Ang asul na pindutan na ito ay nasa ilalim ng window ng mga filter ng paghahanap. Gagawa ang paghahanap sa tinukoy na saklaw ng petsa. - Gayundin, upang maghanap ng mga titik bago ang isang tukoy na petsa, maaari mong i-type ang "bago:" at tukuyin ang petsa sa format na YYYY / MM / DD sa search bar. Kaya, ipahiwatig bago: 2018/04/08 upang maghanap para sa mga lumang titik.
- Maaari mo ring tukuyin ang isang tukoy na tagal ng panahon kung gagamitin mo ang "pagkatapos:" na utos at tukuyin ang unang petsa sa format na YYYY / MM / DD, na sinusundan ng "bago:" (bago) at ang petsa ng pagtatapos tulad ng dati sa YYYY / MM / Format ng DD ... Halimbawa, upang maghanap para sa mga email para sa Mayo, ipasok pagkatapos: 2019/05/01 bago: 2019/05/31 sa search bar.
- Maaari mo pang paliitin ang iyong paghahanap sa pamamagitan ng pagtukoy ng pangalan o email address ng tatanggap o nagpadala pagkatapos ng petsa, o mga salita at parirala mula sa katawan ng email.
Paraan 3 ng 5: Paano maghanap ng mga email sa pamamagitan ng nagpadala o nilalaman
 1 Pumunta sa link. Mag-sign in sa iyong account kung hindi ka pa naka-sign in.
1 Pumunta sa link. Mag-sign in sa iyong account kung hindi ka pa naka-sign in. - Kung gumagamit ka ng Gmail sa iyong smartphone o tablet, i-tap ang icon ng Gmail app, isang pula at puting sobre sa home screen o sa menu ng mga app.
- Ang lahat ng mga mensahe sa iyong Gmail account ay hahanapin, kabilang ang mga naka-archive na mensahe.
 2 Mag-click sa search bar. Nasa tuktok ito ng screen.
2 Mag-click sa search bar. Nasa tuktok ito ng screen.  3 Ipasok ang iyong pamantayan sa paghahanap sa search bar. Ang search bar ay nasa tuktok ng window ng Gmail o app. Ang iba't ibang mga pagpipilian sa paghahanap ay magagamit ng nagpadala, tatanggap, mga keyword:
3 Ipasok ang iyong pamantayan sa paghahanap sa search bar. Ang search bar ay nasa tuktok ng window ng Gmail o app. Ang iba't ibang mga pagpipilian sa paghahanap ay magagamit ng nagpadala, tatanggap, mga keyword: - Paghahanap ayon sa Nagpadala: pasok mula sa:nagpadala sa search bar, ngunit palitan ang "nagpadala" ng pangalan o email address ng taong nagpadala sa iyo ng email.
- Maghanap sa pamamagitan ng tatanggap: pasok sa:tatanggap, ngunit palitan ang "tatanggap" ng pangalan o email address ng taong pinadalhan mo ng email.
- Paghahanap ayon sa salita o parirala: Pasok salita o parirala, ngunit palitan ang "salita o parirala" ng mga keyword mula sa liham.
- Paghahanap ayon sa linya ng paksa: pasok paksa:salita, ngunit palitan ang "salita" ng anumang naaalala mo mula sa linya ng paksa.
- Maaari mo ring pagsamahin ang mga pamantayan sa paghahanap. Halimbawa, kung nais mong makita ang mga mensahe mula sa [email protected] na may salitang "alamin" sa linya ng paksa, pagkatapos ay ipasok ang: mula sa: [email protected] paksa: alamin.
- Tingnan ang hakbang na "Paano maghanap para sa mga email ayon sa petsa" upang maghanap para sa mga email na natanggap dati, pagkatapos ng isang tukoy na petsa, o sa loob ng isang tinukoy na time frame.
 4 Mag-click sa ↵ Ipasok o ⏎ Bumalik. Ipapakita ng screen ang lahat ng mga resulta ng paghahanap na pinagsunod-sunod ayon sa petsa mula sa pinakabago hanggang sa pinakaluma.
4 Mag-click sa ↵ Ipasok o ⏎ Bumalik. Ipapakita ng screen ang lahat ng mga resulta ng paghahanap na pinagsunod-sunod ayon sa petsa mula sa pinakabago hanggang sa pinakaluma. - Sa iyong computer, sa kanang sulok sa itaas ng window ng mga resulta, makikita mo ang eksaktong bilang ng mga email na tumutugma sa iyong pamantayan sa paghahanap. Ang mga halagang tulad ng "1-50 sa labas ng 133" (maaaring magkakaiba ang mga numero) ay nangangahulugang ang mga resulta ng paghahanap ay umaabot sa maraming mga pahina. Gamitin ang mga arrow upang mag-navigate sa pagitan ng mga pahina.
- Kung mayroong maraming daang mga resulta sa paghahanap, maaari mong baguhin ang pagkakasunud-sunod ng paglabas mula sa mga lumang titik patungo sa mga bago. Mag-click sa bilang ng mga resulta, pagkatapos ay piliin ang Lumang.
Paraan 4 ng 5: Paano Makikita ang Mga Na-delete na Mga Mensahe sa isang Computer
 1 Pumunta sa link. Mag-sign in sa iyong account kung hindi ka pa naka-sign in.
1 Pumunta sa link. Mag-sign in sa iyong account kung hindi ka pa naka-sign in. - Gamitin ang pamamaraang ito upang matingnan o mabawi ang mga tinanggal na mensahe.
- Ang mga tinanggal na mensahe ay itinatago sa folder ng Basura sa loob ng 30 araw hanggang sa ganap na matanggal. Matapos ang liham na ito ay hindi na posible na mabawi.
 2 Mag-click Basket. Ang item na ito ay nasa menu sa kaliwang bahagi ng screen. Ang mga mensahe na hindi pa natatanggal nang permanente ay ipinapakita rito.
2 Mag-click Basket. Ang item na ito ay nasa menu sa kaliwang bahagi ng screen. Ang mga mensahe na hindi pa natatanggal nang permanente ay ipinapakita rito. - Kung ang mga icon lamang ang ipinakita sa halip na mga pangalan ng item sa menu, piliin ang icon ng basurahan.
- Minsan kailangan mong pindutin ang isang pindutan Dagdag pa sa ilalim ng menu.
 3 Buksan ang sulat. Upang magawa ito, mag-click lamang sa paksa ng email. Ang orihinal na nilalaman ng email ay ipapakita sa screen.
3 Buksan ang sulat. Upang magawa ito, mag-click lamang sa paksa ng email. Ang orihinal na nilalaman ng email ay ipapakita sa screen.  4 I-click ang icon na hugis folder na may isang arrow na tumuturo sa kanan. Nasa tuktok ito ng screen sa ibaba ng search bar. Ito ay isang Ilipat Sa icon. Ang isang dropdown na menu ng mga folder mula sa iyong Gmail at Google account ay ipapakita.
4 I-click ang icon na hugis folder na may isang arrow na tumuturo sa kanan. Nasa tuktok ito ng screen sa ibaba ng search bar. Ito ay isang Ilipat Sa icon. Ang isang dropdown na menu ng mga folder mula sa iyong Gmail at Google account ay ipapakita.  5 Mag-click Inbox. Ang item na ito ay matatagpuan sa drop-down na menu, na maaaring tawagan sa pamamagitan ng pag-click sa pindutang "Ilipat sa". Ililipat nito ang liham mula sa folder na "Trash" patungo sa folder na "Inbox".
5 Mag-click Inbox. Ang item na ito ay matatagpuan sa drop-down na menu, na maaaring tawagan sa pamamagitan ng pag-click sa pindutang "Ilipat sa". Ililipat nito ang liham mula sa folder na "Trash" patungo sa folder na "Inbox".
Paraan 5 ng 5: Paano Makikita ang Mga Na-delete na Mga Mensahe sa Iyong Smartphone o Tablet
 1 Buksan ang Gmail app sa iyong smartphone o tablet. Ang pula at puting icon ng sobre ay karaniwang matatagpuan sa home screen (iPhone / iPad) o sa menu ng aplikasyon (Android).
1 Buksan ang Gmail app sa iyong smartphone o tablet. Ang pula at puting icon ng sobre ay karaniwang matatagpuan sa home screen (iPhone / iPad) o sa menu ng aplikasyon (Android). - Gamitin ang pamamaraang ito upang matingnan o mabawi ang mga tinanggal na mensahe.
- Ang mga tinanggal na mensahe ay itinatago sa folder ng Basura sa loob ng 30 araw hanggang sa ganap na matanggal. Matapos ang liham na ito ay hindi na posible na mabawi.
 2 I-click ang pindutan ≡. Matatagpuan ito sa kaliwang sulok sa itaas ng screen.
2 I-click ang pindutan ≡. Matatagpuan ito sa kaliwang sulok sa itaas ng screen.  3 Mag-click sa Basket. Maaaring kailanganin upang mag-scroll pababa sa listahan depende sa laki ng screen. Ang mga mensahe na hindi pa natatanggal nang permanente ay ipinapakita rito.
3 Mag-click sa Basket. Maaaring kailanganin upang mag-scroll pababa sa listahan depende sa laki ng screen. Ang mga mensahe na hindi pa natatanggal nang permanente ay ipinapakita rito.  4 Mag-click sa sulat. Magbubukas ang orihinal na nilalaman ng liham. Kung nais mong mabawi ang mensahe, pagkatapos ay patuloy na basahin.
4 Mag-click sa sulat. Magbubukas ang orihinal na nilalaman ng liham. Kung nais mong mabawi ang mensahe, pagkatapos ay patuloy na basahin.  5 Mag-click sa ⋮. Ang pindutan ay nasa kanang sulok sa itaas ng screen sa kanan ng maliit na sobre.
5 Mag-click sa ⋮. Ang pindutan ay nasa kanang sulok sa itaas ng screen sa kanan ng maliit na sobre.  6 Mag-click sa Gumalaw. Ito ay isa sa nangungunang mga item sa menu. Susunod, magbubukas ang isang listahan ng mga magagamit na folder.
6 Mag-click sa Gumalaw. Ito ay isa sa nangungunang mga item sa menu. Susunod, magbubukas ang isang listahan ng mga magagamit na folder.  7 Piliin ang nais na patutunguhan. Kung nais mong ilipat ang titik sa folder ng Inbox, pagkatapos ay piliin ang Hindi naayos. Ang titik ay lilipat sa tinukoy na folder.
7 Piliin ang nais na patutunguhan. Kung nais mong ilipat ang titik sa folder ng Inbox, pagkatapos ay piliin ang Hindi naayos. Ang titik ay lilipat sa tinukoy na folder. - Kung hindi mo mahahanap ang isang mensahe na tinanggal mo mas mababa sa 30 araw na ang nakakaraan, malamang na napunta ito sa archive. Gamitin ang naaangkop na pamamaraan ng paghahanap mula sa artikulo.
Mga Tip
- Kung hindi mo mahahanap ang titik sa folder na "Hindi naayos", pagkatapos ay tumingin sa mga folder Spam, Social network, Mga Promosyon o Basket.
- Upang maghanap sa lahat ng mga email, huwag kalimutang pumili Lahat ng mail sa listahan ng inbox.