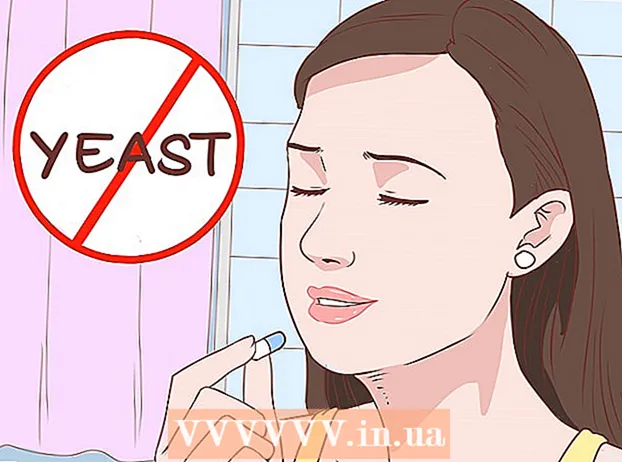May -Akda:
Charles Brown
Petsa Ng Paglikha:
7 Pebrero 2021
I -Update Ang Petsa:
1 Hulyo 2024
![[GUIDE] How to Make a Brochure on Google Docs very Easily](https://i.ytimg.com/vi/7wUHEIQ_hf8/hqdefault.jpg)
Nilalaman
- Upang humakbang
- Bahagi 1 ng 3: Pagse-set up ng dokumento
- Bahagi 2 ng 3: Paggawa ng pahina ng pabalat
- Bahagi 3 ng 3: Paggawa ng mga panel sa loob
Ipinapakita sa iyo ng wikiHow na ito kung paano lumikha ng isang brochure sa Google Docs.
Upang humakbang
Bahagi 1 ng 3: Pagse-set up ng dokumento
 Magpasya kung ano ang magiging hitsura ng iyong brochure. Ang mga brochure ay may iba't ibang mga hugis at sukat. Nais mo bang ang laki mo ay ang laki ng titik, multi-pahina, o tri-fold para sa isang sobre? Pangunahin mo bang nais ang teksto o mga larawan? Karaniwan isang magandang ideya na mag-sketch at i-preview ang mga blangko na pahina bago magsimula.
Magpasya kung ano ang magiging hitsura ng iyong brochure. Ang mga brochure ay may iba't ibang mga hugis at sukat. Nais mo bang ang laki mo ay ang laki ng titik, multi-pahina, o tri-fold para sa isang sobre? Pangunahin mo bang nais ang teksto o mga larawan? Karaniwan isang magandang ideya na mag-sketch at i-preview ang mga blangko na pahina bago magsimula.  Sa isang web browser, pumunta sa http://docs.google.com.
Sa isang web browser, pumunta sa http://docs.google.com.- Mag-log in gamit ang iyong email address at password sa Google, kapag na-prompt.
 Mag-click sa asul ➕ sa kaliwang sulok sa itaas ng screen upang lumikha ng isang bagong dokumento.
Mag-click sa asul ➕ sa kaliwang sulok sa itaas ng screen upang lumikha ng isang bagong dokumento.- Kung mas gusto mong gumamit ng isang template mula sa Google, kaysa sa iyong sariling brochure, i-click ang "Gallery ng Template" sa kanang sulok sa itaas ng screen, mag-scroll pababa sa seksyong "Trabaho" at pumili ng isang template para sa isang brochure.
- Kung wala kang nakitang anumang mga template sa tuktok ng iyong screen, i-click ang ≡ sa kaliwang sulok sa itaas, i-click ang "Mga Setting" at lagyan ng tsek ang "Ipakita ang mga kamakailang template sa mga home screen".
 I-click ang "Bagong Dokumento" sa kaliwang sulok sa itaas ng screen.
I-click ang "Bagong Dokumento" sa kaliwang sulok sa itaas ng screen. Mag-type ng pangalan para sa iyong brochure.
Mag-type ng pangalan para sa iyong brochure. mag-click sa File sa toolbar at sa Mga Setting ng Pahina…. Bubuksan nito ang isang dayalogo kung saan maaari mong itakda ang mga sukat ng papel, oryentasyon at mga margin.
mag-click sa File sa toolbar at sa Mga Setting ng Pahina…. Bubuksan nito ang isang dayalogo kung saan maaari mong itakda ang mga sukat ng papel, oryentasyon at mga margin.  Ayusin ang mga setting ng pahina. Gawin iyon upang maitugma nila ang brochure na nais mong gawin.
Ayusin ang mga setting ng pahina. Gawin iyon upang maitugma nila ang brochure na nais mong gawin. - Halimbawa, kung gumagawa ka ng isang karaniwang duplex tri-fold brochure, kakailanganin mong ayusin ang oryentasyon sa 'Landscape', iwanan ang laki ng pahina sa 'A4' at ang mga margin sa lahat ng panig sa 0.75 cm - ang mga margin ng 1.50 cm ay nagbibigay ng isang maraming nasayang na puwang kapag ang pahina ay nakatiklop sa tatlo.
 mag-click sa OK lang.
mag-click sa OK lang. mag-click sa Pag-format sa toolbar.
mag-click sa Pag-format sa toolbar. mag-click sa Mga Haligi at Higit pang mga pagpipilian .... Magbubukas ito ng isang dayalogo kung saan maaari mong itakda ang bilang ng mga haligi sa iyong dokumento at ang puwang sa pagitan ng mga ito (ang "kanal").
mag-click sa Mga Haligi at Higit pang mga pagpipilian .... Magbubukas ito ng isang dayalogo kung saan maaari mong itakda ang bilang ng mga haligi sa iyong dokumento at ang puwang sa pagitan ng mga ito (ang "kanal").  Itakda ang bilang ng mga haligi. Gawin ito ayon sa nais mong maging sa brochure na iyong ginagawa.
Itakda ang bilang ng mga haligi. Gawin ito ayon sa nais mong maging sa brochure na iyong ginagawa. - Pagpapatuloy sa halimbawa ng tri-fold brochure, itakda ang bilang ng mga haligi sa 3 at ang kanal sa 1.5 cm - kapag nakatiklop, ang bawat panel ngayon ay may margin na 0.75 cm sa lahat ng panig.
 Mag-click sa tuktok na linya sa unang haligi.
Mag-click sa tuktok na linya sa unang haligi. mag-click sa Talahanayan sa toolbar at sa Ipasok ang talahanayan.
mag-click sa Talahanayan sa toolbar at sa Ipasok ang talahanayan. Mag-click sa unang parisukat (1x1) sa drop-down na menu.
Mag-click sa unang parisukat (1x1) sa drop-down na menu. Mag-click sa hangganan ng talahanayan at i-drag ito sa ilalim ng unang haligi.
Mag-click sa hangganan ng talahanayan at i-drag ito sa ilalim ng unang haligi.- Ulitin ang mga hakbang na ito para sa lahat ng mga haligi sa brochure.
Bahagi 2 ng 3: Paggawa ng pahina ng pabalat
 Hanapin ang panel na may cover sheet. Dahil sa paraan ng pag-print ng dobleng panig, ang lokasyon ng takip ng iyong brochure ay nakasalalay sa bilang ng mga pahina o kulungan mo.
Hanapin ang panel na may cover sheet. Dahil sa paraan ng pag-print ng dobleng panig, ang lokasyon ng takip ng iyong brochure ay nakasalalay sa bilang ng mga pahina o kulungan mo. - Ang harap na takip ng isang tri-fold na brochure ay ang kanang bahagi sa unang pahina.
 Mag-click sa tuktok ng front cover panel.
Mag-click sa tuktok ng front cover panel. Mag-type ng isang headline o pamagat para sa iyong brochure. Ang heading ay karaniwang teksto na mas malaki at mas matapang kaysa sa natitirang dokumento.Ang headline sa harap na takip ay karaniwang ang pinakamalaki at pinaka matapang sa brochure. Karaniwan itong isang nakakaakit o nakakaalam na teksto.
Mag-type ng isang headline o pamagat para sa iyong brochure. Ang heading ay karaniwang teksto na mas malaki at mas matapang kaysa sa natitirang dokumento.Ang headline sa harap na takip ay karaniwang ang pinakamalaki at pinaka matapang sa brochure. Karaniwan itong isang nakakaakit o nakakaalam na teksto. - Gamitin ang mga tool sa toolbar upang ayusin ang istilo (naka-bold, italic, salungguhit), kulay, laki, at pagkakahanay - karaniwang nakasentro ang mga heading - ng heading.
 Magdagdag ng isang imahe. Ang isang malakas na imahe ng pabalat ay mahalaga upang maiparating ang layunin ng brochure, pati na rin upang makuha ang pansin ng mga mambabasa.
Magdagdag ng isang imahe. Ang isang malakas na imahe ng pabalat ay mahalaga upang maiparating ang layunin ng brochure, pati na rin upang makuha ang pansin ng mga mambabasa. - Upang magdagdag ng isang imahe, i-click ang "Ipasok" sa toolbar at pagkatapos ay i-click ang "Larawan ...".
- Pumili o kumuha ng isang imahe, at gamitin ang iyong mouse o trackpad upang ilipat at baguhin ang laki nito.
- Mag-click sa isang pagpipilian sa balot. Sa halimbawa ng tri-fold brochure, nais mong balutin ang teksto sa paligid ng mga imahe, kaya na-click mo ang "Wrap Text" sa ilalim ng bawat imaheng isiningit mo. Ang ibig sabihin ng "Break text" na ang teksto ay tumitigil sa itaas ng imahe at nagpapatuloy sa ibaba nito. Ito rin ay isang makatuwirang ideya, lalo na sa mga maliliit na panel ng isang tri-fold na brochure. Ang ibig sabihin ng "Inline" na ang imahe ay na-paste sa gitna ng teksto, sa kaso ng isang polyeto, na maaaring humantong sa mga problema sa pag-format.
 Hanapin ang back panel. Dahil sa paraan ng pag-print ng dobleng panig, ang lokasyon ng takip ng iyong brochure ay nakasalalay sa bilang ng mga pahina o kulungan mo.
Hanapin ang back panel. Dahil sa paraan ng pag-print ng dobleng panig, ang lokasyon ng takip ng iyong brochure ay nakasalalay sa bilang ng mga pahina o kulungan mo. - Ang likod ng brochure sa tatlong ay ang gitnang haligi ng unang pahina.
 Mag-click sa back panel.
Mag-click sa back panel. Magdagdag ng impormasyon sa pakikipag-ugnay. Ang likod ng isang brochure ay madalas na naglalaman ng impormasyon tungkol sa mga susunod na hakbang o kung paano makipag-ugnay sa samahan na naglathala ng brochure. Minsan ito ay dinisenyo bilang isang dispatch panel, upang ang brochure ay maaaring ma-mail nang walang isang sobre.
Magdagdag ng impormasyon sa pakikipag-ugnay. Ang likod ng isang brochure ay madalas na naglalaman ng impormasyon tungkol sa mga susunod na hakbang o kung paano makipag-ugnay sa samahan na naglathala ng brochure. Minsan ito ay dinisenyo bilang isang dispatch panel, upang ang brochure ay maaaring ma-mail nang walang isang sobre.  Magdagdag ng isang imahe. Ang mga graphic na nasa likuran ay makakatulong na panatilihing maganda ang brochure at makuha ang mga tao.
Magdagdag ng isang imahe. Ang mga graphic na nasa likuran ay makakatulong na panatilihing maganda ang brochure at makuha ang mga tao.
Bahagi 3 ng 3: Paggawa ng mga panel sa loob
 Mag-click sa unang panloob na panel. Dito mo sisimulan upang idagdag ang teksto at mga imahe, na kung saan ay ang core ng mga impormasyon na nais mong iparating sa pamamagitan ng brochure.
Mag-click sa unang panloob na panel. Dito mo sisimulan upang idagdag ang teksto at mga imahe, na kung saan ay ang core ng mga impormasyon na nais mong iparating sa pamamagitan ng brochure. - Sa halimbawa ng tri-fold, maaaring ito ay alinman sa kaliwa-pinaka panel sa pangalawang pahina o kaliwang pinaka-panel sa unang pahina, dahil ito ang unang nakikita ng dalawang mambabasa ng mga panel nang buksan nila ang brochure.
 I-type o i-paste ang teksto ng brochure sa mga text box.
I-type o i-paste ang teksto ng brochure sa mga text box. Ayusin ang teksto. Upang magawa ito, i-highlight ang teksto gamit ang cursor at gamitin ang mga tool sa tuktok ng screen.
Ayusin ang teksto. Upang magawa ito, i-highlight ang teksto gamit ang cursor at gamitin ang mga tool sa tuktok ng screen. - Ang mga heading sa itaas ng mga artikulo ay madalas na naka-bold o naka-italic, at kung minsan sa ibang font kaysa sa teksto ng isang seksyon ng brochure.
- Karaniwang teksto ay karaniwang nasa isang 10- hanggang 12-point na font. Ang mga ulo sa pangkalahatan ay mas malaki.
- Gamitin ang mga pindutan ng pagkakahanay upang ihanay ang teksto.
- Ang regular na teksto sa mga haligi ay karaniwang pinababayaan nang makatuwiran o nabigyang katwiran.
- Ang mga heading ay karaniwang pinababayaan na makatarungan, nakasentro, o nabigyang katwiran.
 Magdagdag ng mga imahe. Ang mga larawan ay makakatulong upang bigyang-diin kung ano ang sinabi sa teksto at iguhit ang mga mata ng mambabasa sa pamamagitan ng brochure.
Magdagdag ng mga imahe. Ang mga larawan ay makakatulong upang bigyang-diin kung ano ang sinabi sa teksto at iguhit ang mga mata ng mambabasa sa pamamagitan ng brochure. - Upang magdagdag ng isang imahe, i-click ang "Ipasok" sa toolbar at pagkatapos ay "Larawan ...".
- Pumili o kumuha ng isang imahe, at gamitin ang iyong mouse o trackpad upang ilipat at baguhin ang laki nito.
- Mag-click sa isang pagpipilian sa balot. Sa halimbawa ng tri-fold brochure, nais mong balutin ang teksto sa paligid ng mga imahe, kaya na-click mo ang "Wrap Text" sa ilalim ng bawat imaheng isiningit mo. Ang ibig sabihin ng "Break text" na ang teksto ay tumitigil sa itaas ng imahe at nagpapatuloy sa ibaba nito. Ito rin ay isang makatuwirang ideya, lalo na sa mga maliliit na panel ng isang tri-fold na brochure. Karaniwang nangangahulugang "lipi" na ang imahe ay na-paste sa gitna ng teksto, sa kaso ng isang polyeto, na maaaring humantong sa mga problema sa pag-format.
 I-print o ibahagi ang file. Kapag handa ka nang mag-print ng brochure, i-click ang "File" sa toolbar at "Print". Mula sa menu ng file maaari mo ring i-download ang dokumento sa ibang format o i-email ito sa isang print shop o kasamahan.
I-print o ibahagi ang file. Kapag handa ka nang mag-print ng brochure, i-click ang "File" sa toolbar at "Print". Mula sa menu ng file maaari mo ring i-download ang dokumento sa ibang format o i-email ito sa isang print shop o kasamahan. - Awtomatikong nai-save ng Google Docs ang file.