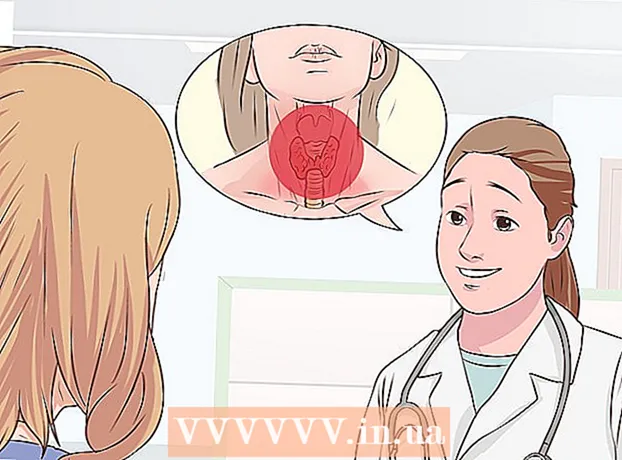May -Akda:
Charles Brown
Petsa Ng Paglikha:
4 Pebrero 2021
I -Update Ang Petsa:
3 Hulyo 2024

Nilalaman
- Upang humakbang
- Bahagi 1 ng 4: Nagpe-play ng CD sa Windows
- Bahagi 2 ng 4: Ayusin ang mga setting ng autoplay sa Windows
- Bahagi 3 ng 4: Pagpe-play ng isang CD sa isang Mac
- Bahagi 4 ng 4: Ayusin ang mga setting ng default na CD ng iyong Mac
- Mga Tip
Ang wikiHow na ito ay nagtuturo sa iyo kung paano magpatakbo ng mga audio CD sa mga Windows at Mac computer.
Upang humakbang
Bahagi 1 ng 4: Nagpe-play ng CD sa Windows
 Pindutin ang pindutan ng Eject sa iyong CD-ROM drive. Karaniwan mong mahahanap ang mga ito sa harap ng disk drive, sa kanang bahagi.
Pindutin ang pindutan ng Eject sa iyong CD-ROM drive. Karaniwan mong mahahanap ang mga ito sa harap ng disk drive, sa kanang bahagi.  Ilagay ang disc sa tray na may gilid na label.
Ilagay ang disc sa tray na may gilid na label. Isara ang tray sa pamamagitan ng pagtulak dito o muling pagpindot sa Eject. Karaniwang kontrolin ng drawer motor ang pagsasara, maliban kung ito ay isang istasyon ng notebook, na pinalakas ng isang spring.
Isara ang tray sa pamamagitan ng pagtulak dito o muling pagpindot sa Eject. Karaniwang kontrolin ng drawer motor ang pagsasara, maliban kung ito ay isang istasyon ng notebook, na pinalakas ng isang spring.  Ipahiwatig kung ano ang dapat gawin sa mga audio CD. Kung hindi mo nakikita ang isang mensahe tungkol dito sa iyong screen, nagtalaga ka na ng isang aksyon na dapat gumanap kapag naipasok ang isang audio CD.
Ipahiwatig kung ano ang dapat gawin sa mga audio CD. Kung hindi mo nakikita ang isang mensahe tungkol dito sa iyong screen, nagtalaga ka na ng isang aksyon na dapat gumanap kapag naipasok ang isang audio CD. - Kung nais mong baguhin ang setting para sa awtomatikong pagbubukas ng isang programa kapag naipasok ang isang CD, magagawa mo ito sa pamamagitan ng Control Panel.
 I-click ang Play Audio CD. Makikita mo ang programa para sa pag-play ng CD sa ibaba. Kung nag-install ka ng maraming mga programa para sa pag-play ng mga audio CD, nakalista ang mga ito sa ibaba bawat isa. Ang Windows Media Player ay ang default na programa para sa lahat ng mga bersyon ng Windows.
I-click ang Play Audio CD. Makikita mo ang programa para sa pag-play ng CD sa ibaba. Kung nag-install ka ng maraming mga programa para sa pag-play ng mga audio CD, nakalista ang mga ito sa ibaba bawat isa. Ang Windows Media Player ay ang default na programa para sa lahat ng mga bersyon ng Windows.  Simulan ang Windows Media Player AutoPlay ay hindi lilitaw. Kung walang nangyari kapag naipasok mo ang disc, maaari mong simulan ang Windows Media Player mismo.
Simulan ang Windows Media Player AutoPlay ay hindi lilitaw. Kung walang nangyari kapag naipasok mo ang disc, maaari mong simulan ang Windows Media Player mismo. - Pindutin ⊞ Manalo at i-type ang "windows media player".
- Mag-click sa Windows Media Player sa listahan.
 Mag-double click sa iyong audio CD sa kaliwang menu. Magsisimulang tumugtog ang CD at makikita mo ang lahat ng mga track na lilitaw sa gitna ng window.
Mag-double click sa iyong audio CD sa kaliwang menu. Magsisimulang tumugtog ang CD at makikita mo ang lahat ng mga track na lilitaw sa gitna ng window.  I-click ang volume button sa Windows Media Player. Pinapayagan kang ayusin ang dami ng CD habang nagpe-play ito. Ang volume slider na ito ay hiwalay mula sa dami ng system. Siguraduhin na ang dami ng iyong system ay sapat na mataas upang ang pagsasaayos ng dami sa Windows Media Player ay may ilang epekto.
I-click ang volume button sa Windows Media Player. Pinapayagan kang ayusin ang dami ng CD habang nagpe-play ito. Ang volume slider na ito ay hiwalay mula sa dami ng system. Siguraduhin na ang dami ng iyong system ay sapat na mataas upang ang pagsasaayos ng dami sa Windows Media Player ay may ilang epekto.
Bahagi 2 ng 4: Ayusin ang mga setting ng autoplay sa Windows
 Buksan ang Control Panel. Ang prosesong ito ay bahagyang naiiba sa Windows 10 at 8 kumpara sa Windows 7 at mga naunang bersyon:
Buksan ang Control Panel. Ang prosesong ito ay bahagyang naiiba sa Windows 10 at 8 kumpara sa Windows 7 at mga naunang bersyon: - Windows 10 at 8 - Mag-right click sa Start button at piliin ang "Control Panel".
- Windows 7 at mas maaga - I-click ang Start button at piliin ang "Control Panel" mula sa Start menu.
 Mag-click sa pagpipiliang AutoPlay. Kung hindi mo nakikita ang opsyong ito, i-click ang menu na "Tingnan" sa kanang sulok sa itaas at piliin ang "Malaking mga icon" o "Maliit na mga icon".
Mag-click sa pagpipiliang AutoPlay. Kung hindi mo nakikita ang opsyong ito, i-click ang menu na "Tingnan" sa kanang sulok sa itaas at piliin ang "Malaking mga icon" o "Maliit na mga icon".  Mag-scroll sa seksyon ng mga CD.
Mag-scroll sa seksyon ng mga CD. I-click ang menu ng Audio CD.
I-click ang menu ng Audio CD. I-click ang aksyon na gagawin kapag naipasok ang isang audio CD.
I-click ang aksyon na gagawin kapag naipasok ang isang audio CD. I-click ang menu na Pinahusay na Audio CD.
I-click ang menu na Pinahusay na Audio CD. Mag-click sa aksyon na gagawin para sa mga pinahusay na audio CD.
Mag-click sa aksyon na gagawin para sa mga pinahusay na audio CD. Mag-click sa pindutang I-save. Ang mga aksyon na iyong itinakda ay naging mga bagong default na aksyon kapag ang isang audio CD ay ipinasok sa computer.
Mag-click sa pindutang I-save. Ang mga aksyon na iyong itinakda ay naging mga bagong default na aksyon kapag ang isang audio CD ay ipinasok sa computer.
Bahagi 3 ng 4: Pagpe-play ng isang CD sa isang Mac
 Ilagay ang CD sa disc drive ng iyong Mac. Tiyaking nakalagay ang CD na nasa gilid ng label.
Ilagay ang CD sa disc drive ng iyong Mac. Tiyaking nakalagay ang CD na nasa gilid ng label. - Karamihan sa mga Mac laptop computer ay mayroong "slot" para sa mga CD, ngunit ang mga Mac desktop ay madalas na mayroong isang drawer na slide.
 I-click ang pindutan ng iTunes sa iyong Dock kung hindi ito awtomatikong bumukas.
I-click ang pindutan ng iTunes sa iyong Dock kung hindi ito awtomatikong bumukas. Mag-click sa pindutan ng CD. Maaari mo itong makita sa pangunahing menu ng iTunes.
Mag-click sa pindutan ng CD. Maaari mo itong makita sa pangunahing menu ng iTunes.  I-click ang pindutang I-play. Magsisimulang tumugtog ang CD.
I-click ang pindutang I-play. Magsisimulang tumugtog ang CD.  I-click ang drag ang Volume button upang ayusin ang dami. Ang pindutan ng lakas ng tunog ay matatagpuan sa tuktok ng window, sa tabi ng mga pindutan ng pag-playback.
I-click ang drag ang Volume button upang ayusin ang dami. Ang pindutan ng lakas ng tunog ay matatagpuan sa tuktok ng window, sa tabi ng mga pindutan ng pag-playback. - Ang knob ng volume ng iTunes ay malaya sa dami ng system. Kung ang dami ng system ay nakabukas hanggang sa ibaba, ang pag-aayos ng dami ng iTunes ay hindi magkakaroon ng labis na epekto.
 I-eject ang CD kapag tapos ka na. Mayroong maraming mga paraan upang magpalabas ng isang CD sa isang Mac:
I-eject ang CD kapag tapos ka na. Mayroong maraming mga paraan upang magpalabas ng isang CD sa isang Mac: - Pindutin ang pindutan ng Eject sa keyboard.
- Pindutin ⌘ Utos+E.
- Mag-click sa iyong Desktop, pagkatapos File → Eject.
- I-drag ang icon ng CD mula sa iyong Desktop patungo sa Basurahan. Gumagana lamang ito kung ang mga icon ng CD ay makikita sa Desktop.
 I-update ang iTunes kung ang mga CD ay awtomatikong naalis. Ang ilang mga gumagamit ng mas lumang mga bersyon ng iTunes ay napansin na ang mga audio CD ay awtomatikong naiaalis kahit na gumagana ang ibang mga disc. Kadalasan malulutas ito sa pamamagitan ng pag-update sa pinakabagong bersyon ng iTunes.
I-update ang iTunes kung ang mga CD ay awtomatikong naalis. Ang ilang mga gumagamit ng mas lumang mga bersyon ng iTunes ay napansin na ang mga audio CD ay awtomatikong naiaalis kahit na gumagana ang ibang mga disc. Kadalasan malulutas ito sa pamamagitan ng pag-update sa pinakabagong bersyon ng iTunes.
Bahagi 4 ng 4: Ayusin ang mga setting ng default na CD ng iyong Mac
 Mag-click sa menu ng Apple.
Mag-click sa menu ng Apple. Mag-click sa Mga Kagustuhan sa System. Kung hindi mo nakikita ang lahat ng mga pagpipilian sa Mga Kagustuhan sa System, i-click ang pindutang Ipakita ang Lahat sa tuktok ng window.
Mag-click sa Mga Kagustuhan sa System. Kung hindi mo nakikita ang lahat ng mga pagpipilian sa Mga Kagustuhan sa System, i-click ang pindutang Ipakita ang Lahat sa tuktok ng window.  Mag-click sa mga CD at DVD. Maaari mong makita ang mga ito sa pangalawang seksyon ng menu ng Mga Kagustuhan sa System.
Mag-click sa mga CD at DVD. Maaari mong makita ang mga ito sa pangalawang seksyon ng menu ng Mga Kagustuhan sa System.  I-click ang Kapag nagpapasok ng isang CD.
I-click ang Kapag nagpapasok ng isang CD. Mag-click sa aksyon na gagawin. Kung nais mong magsimulang mag-play kaagad ang CD sa iTunes, piliin ang "Buksan ang iTunes".
Mag-click sa aksyon na gagawin. Kung nais mong magsimulang mag-play kaagad ang CD sa iTunes, piliin ang "Buksan ang iTunes".  Buksan ang iTunes. Kung itinakda mo ang iTunes upang buksan kapag ang isang audio CD ay naipasok, maaari mo na ngayong tukuyin ang isang mas tukoy na aksyon para sa iTunes.
Buksan ang iTunes. Kung itinakda mo ang iTunes upang buksan kapag ang isang audio CD ay naipasok, maaari mo na ngayong tukuyin ang isang mas tukoy na aksyon para sa iTunes.  Mag-click sa iTunes.
Mag-click sa iTunes. Mag-click sa Mga Kagustuhan.
Mag-click sa Mga Kagustuhan. Mag-click sa Kapag nagpapasok ng isang CD.
Mag-click sa Kapag nagpapasok ng isang CD. Mag-click sa aksyon na gagawin kapag naglalagay ng isang CD. Maaari kang pumili upang magpatugtog ng musika, mag-import ng musika sa iyong silid-aklatan, o maipakita ang mga nilalaman ng CD.
Mag-click sa aksyon na gagawin kapag naglalagay ng isang CD. Maaari kang pumili upang magpatugtog ng musika, mag-import ng musika sa iyong silid-aklatan, o maipakita ang mga nilalaman ng CD.  Mag-click sa OK. Awtomatikong magpe-play ang mga Audio CD sa iTunes kapag naipasok.
Mag-click sa OK. Awtomatikong magpe-play ang mga Audio CD sa iTunes kapag naipasok.
Mga Tip
- Kung nais mong maglaro ng DVD na may video, basahin ang Play Free DVDs sa Iyong Windows PC.