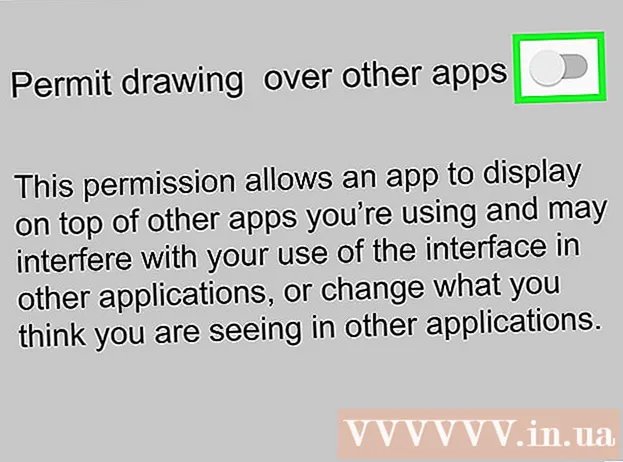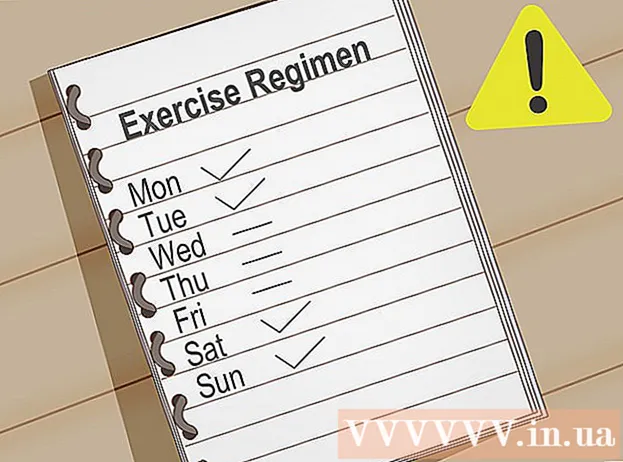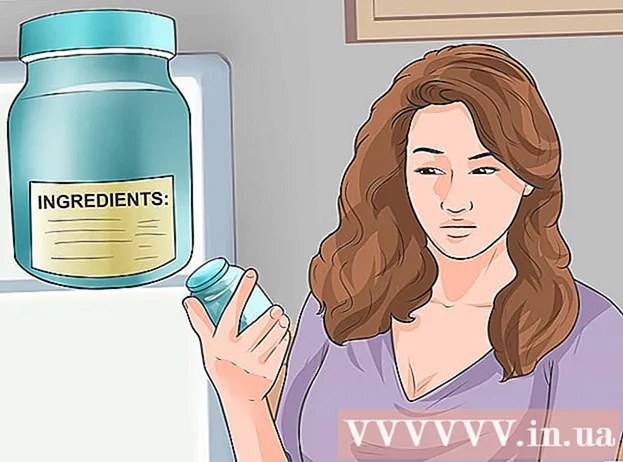Nilalaman
- Upang humakbang
- Paraan 1 ng 3: Paggamit ng Command Prompt
- Paraan 2 ng 3: Paggamit ng Remote Access
- Paraan 3 ng 3: Lumikha ng isang file ng batch
- Mga Tip
- Mga kailangan
- Mga babala
Ang pag-shut down ng isang computer nang malayuan ay maaaring maging lubhang kapaki-pakinabang sa ilang mga kaso. Hindi ito isang mahirap na pamamaraan sa sandaling nakakonekta ka sa target na computer sa pamamagitan ng isang local area network (LAN) at alam kung aling mga utos ang gagamitin upang maayos na ma-shut down ang computer. Maaari itong maging partikular na kapaki-pakinabang kung mayroon kang maraming mga computer sa bahay (o kung nais mong i-access o i-off ang iyong computer sa trabaho sa bahay). Tandaan na kailangan mo ng ganap na pag-access ng administrator sa (mga) target na computer bago subukang i-shut down ito. Kung nagtatrabaho ka mula sa isang home network, tiyaking ang lahat ng mga computer ay nasa parehong workgroup at lahat ay may hindi bababa sa isang administrator account na may parehong username at password.
Upang humakbang
Paraan 1 ng 3: Paggamit ng Command Prompt
 Paganahin ang remote na pag-login sa target na computer. Una, kakailanganin mong tiyakin na ang computer na nais mong i-shut down mula sa isang distansya ay naka-set up para sa malayuang pag-access, at ang parehong mga computer ay bahagi ng parehong lokal na network ng area (LAN). Maghanap ng services.msc at i-click ang Enter upang suriin at ayusin ang mga setting na ito kung kinakailangan. Pumunta sa "Console" at mag-right click sa "External registry service" at pagkatapos ay ang "Start".
Paganahin ang remote na pag-login sa target na computer. Una, kakailanganin mong tiyakin na ang computer na nais mong i-shut down mula sa isang distansya ay naka-set up para sa malayuang pag-access, at ang parehong mga computer ay bahagi ng parehong lokal na network ng area (LAN). Maghanap ng services.msc at i-click ang Enter upang suriin at ayusin ang mga setting na ito kung kinakailangan. Pumunta sa "Console" at mag-right click sa "External registry service" at pagkatapos ay ang "Start". - Kung kailangan mo ng tulong sa pag-set up ng LAN, o pagkonekta sa mga computer sa network, basahin ang mga artikulo sa wikiHow tungkol sa paglikha ng isang LAN o pag-configure ng isang PC para sa isang LAN.
 Tiyaking mayroon kang mga karapatan sa lokal na administrator. Kailangan mo ng access ng administrator sa target na computer upang i-shut down ito nang malayuan. Kung hindi mo ma-access ang isa sa iyong mga computer, marahil ito ay sanhi ng hindi sapat na mga karapatan ng administrator. Basahin ang mga artikulo sa wiki Paano para sa karagdagang impormasyon tungkol sa kung paano ayusin ang mga pahintulot na ito sa target na computer.
Tiyaking mayroon kang mga karapatan sa lokal na administrator. Kailangan mo ng access ng administrator sa target na computer upang i-shut down ito nang malayuan. Kung hindi mo ma-access ang isa sa iyong mga computer, marahil ito ay sanhi ng hindi sapat na mga karapatan ng administrator. Basahin ang mga artikulo sa wiki Paano para sa karagdagang impormasyon tungkol sa kung paano ayusin ang mga pahintulot na ito sa target na computer.  Hanapin ang opisyal na pangalan ng iyong computer sa pamamagitan ng pag-right click sa Computer at pagkatapos ang Properties. Ang pangalang ginagamit ng computer na ito para sa mga lokal na network ay matatagpuan sa ilalim ng tab na "Mga pangalan ng computer, domain at mga setting ng workgroup."
Hanapin ang opisyal na pangalan ng iyong computer sa pamamagitan ng pag-right click sa Computer at pagkatapos ang Properties. Ang pangalang ginagamit ng computer na ito para sa mga lokal na network ay matatagpuan sa ilalim ng tab na "Mga pangalan ng computer, domain at mga setting ng workgroup." - Maaari ka ring maghanap at tandaan ang IP address ng iyong computer sa pamamagitan ng pagbabasa ng mga artikulo sa wiki Paano sa paksang ito.
 Buksan ang prompt ng utos.
Buksan ang prompt ng utos.- Mag-click sa pindutang "Start"
- Piliin ang "Run" upang buksan ang prompt ng utos.
 I-type ang code upang patayin ang computer. Ang isang halimbawa ng tamang code ay.shutdown -m pangalan ng computer kung saan pinalitan mo ang "pangalan ng computer" ng pangalan ng computer (o ang IP address) na nais mong huwag paganahin.
I-type ang code upang patayin ang computer. Ang isang halimbawa ng tamang code ay.shutdown -m pangalan ng computer kung saan pinalitan mo ang "pangalan ng computer" ng pangalan ng computer (o ang IP address) na nais mong huwag paganahin. - Mayroon ding iba pang mga code: para sa karagdagang impormasyon, uri.shutdown /? sa command prompt.
- Halimbawa,.shutdown –m workl laptop –c "Mag-restart ang computer, huwag kalimutang i-save ang lahat ng iyong trabaho." –T 60 ay magiging sanhi ng computer sa ilalim ng pangalang "work laptop" upang magsimula ng isang 60 segundong countdown bago mag-shut down na may mensahe na "Ang computer ay malapit nang mag-restart, huwag kalimutang i-save ang lahat ng iyong trabaho."
Paraan 2 ng 3: Paggamit ng Remote Access
 Buksan ang window ng Run. Kung nakita mo ang utos na utos nang medyo nakakatakot, ang dialog ng remote access ay isang kahalili sa malayuan na pag-shut down ng isang computer sa network. Sa karamihan ng mga bersyon ng Windows, ang "Run" ay direktang maa-access mula sa Start menu. Kung hindi mo ito mahahanap, i-type ang "Run" sa patlang ng paghahanap, gamitin ang shortcut ⊞ Manalo+R. upang buksan ito
Buksan ang window ng Run. Kung nakita mo ang utos na utos nang medyo nakakatakot, ang dialog ng remote access ay isang kahalili sa malayuan na pag-shut down ng isang computer sa network. Sa karamihan ng mga bersyon ng Windows, ang "Run" ay direktang maa-access mula sa Start menu. Kung hindi mo ito mahahanap, i-type ang "Run" sa patlang ng paghahanap, gamitin ang shortcut ⊞ Manalo+R. upang buksan ito  Uripag-shutdown -isa Patlang na patakbo. Ang maliit na piraso ng code na ipinasok sa "Run" ay nagpapakita ng remote dialog box.
Uripag-shutdown -isa Patlang na patakbo. Ang maliit na piraso ng code na ipinasok sa "Run" ay nagpapakita ng remote dialog box.  Ipasok ang pangalan ng computer o ang IP address. Lilitaw ang dialog box at ang kailangan mo lang gawin ay ipasok ang tamang impormasyon.
Ipasok ang pangalan ng computer o ang IP address. Lilitaw ang dialog box at ang kailangan mo lang gawin ay ipasok ang tamang impormasyon.  Magdagdag ng komento. Sa maraming mga bersyon ng Windows, hinihiling ng kahon ng dialogo na magpakita ka ng isang abiso sa screen ng target na computer. Ang abiso ay maaaring maging anumang.
Magdagdag ng komento. Sa maraming mga bersyon ng Windows, hinihiling ng kahon ng dialogo na magpakita ka ng isang abiso sa screen ng target na computer. Ang abiso ay maaaring maging anumang.
Paraan 3 ng 3: Lumikha ng isang file ng batch
 Lumikha ng isang file ng pangkat. Ang isang file ng batch ay binubuo ng isang serye ng mga simpleng utos na maaari mong tukuyin nang maaga upang patakbuhin ang mga ito sa ibang oras (o maraming beses, depende sa kailangan mo). Buksan ang "Notepad" at i-type ang mga utos na nais mong ipasok sa window ng utos, halimbawa:
Lumikha ng isang file ng pangkat. Ang isang file ng batch ay binubuo ng isang serye ng mga simpleng utos na maaari mong tukuyin nang maaga upang patakbuhin ang mga ito sa ibang oras (o maraming beses, depende sa kailangan mo). Buksan ang "Notepad" at i-type ang mga utos na nais mong ipasok sa window ng utos, halimbawa:
.shutdown –m computername1 –r
.shutdown –m computername2 –r
.shutdown –m computername3 –ray isang file ng pangkat na inilaan para sa pag-shut down ng 3 computer.- Karaniwang ginagamit ang mga file ng batch upang gawing simple ang isang serye ng mga umuulit na gawain (tulad ng pag-shut down ng isang serye ng mga computer na pinamamahalaan mo nang malayuan, o pagbubukas ng maraming magkakaibang mga programa nang sabay-sabay).
- Ang lakas ng mga file ng pangkat ay maaari silang magpatupad ng isang serye ng mga paunang natukoy na mga utos sa tamang pagkakasunud-sunod sa isang click lamang.
- Para sa mas detalyadong impormasyon tungkol sa kung paano lumikha ng isang file ng batch, basahin ang artikulo sa wikiHow.
 I-save ang file ng batch na may isang .BAT file extension. Kailangan mong ibigay ang extension na ito sa file sa pamamagitan ng pagdaragdag ng ".bat" pagkatapos ng pangalan ng file. Kapag nai-save ang file, piliin ang uri ng "Lahat ng mga file".
I-save ang file ng batch na may isang .BAT file extension. Kailangan mong ibigay ang extension na ito sa file sa pamamagitan ng pagdaragdag ng ".bat" pagkatapos ng pangalan ng file. Kapag nai-save ang file, piliin ang uri ng "Lahat ng mga file".  Patakbuhin ang file ng batch. Kumpleto na ang file ng batch at maaaring magsimula sa pamamagitan ng pag-double click dito o sa pamamagitan ng pagtawag dito mula sa command prompt.
Patakbuhin ang file ng batch. Kumpleto na ang file ng batch at maaaring magsimula sa pamamagitan ng pag-double click dito o sa pamamagitan ng pagtawag dito mula sa command prompt. - Maaari mo ring patakbuhin ang file ng batch sa ibang oras gamit ang Windows Task Manager.
Mga Tip
- Maaari mo ring maisagawa ang shutdown command na ito nang direkta sa pamamagitan ng "Run" dialog box. Ang pagbubukas ng isang prompt ng utos ay para lamang sa kaginhawaan, kung sakaling mailagay mo ang maling computer o kailangan mong hanapin ang pangalan ng system na nais mong i-shut down.
- Ang ilang iba pang mga parameter upang idagdag sa iyong command prompt shutdown code ay "-r" (i-reset ang computer), "-t XX" (antala ang pag-shutdown ng XX segundo), at "-c" puna "" (nagpapakita ng isang abiso sa target screen ng computer).
Mga kailangan
- Pag-access ng administrator sa (mga) target na computer
- Ang mga pangalan o IP address ng (mga) target na computer
- Internet connection
Mga babala
- Karaniwang hinaharangan ng mga kagawaran ng IT ang mga ganitong uri ng pag-access. At kahit na hindi, ang paggawa ng gayong pagkilos ay maaaring maging batayan para sa aksyong pandisiplina o mas masahol pa, nakasalalay sa patakaran ng IT.
- Gawin lamang ito sa iyong sariling network o kung saan mayroon kang opisyal na pahintulot.