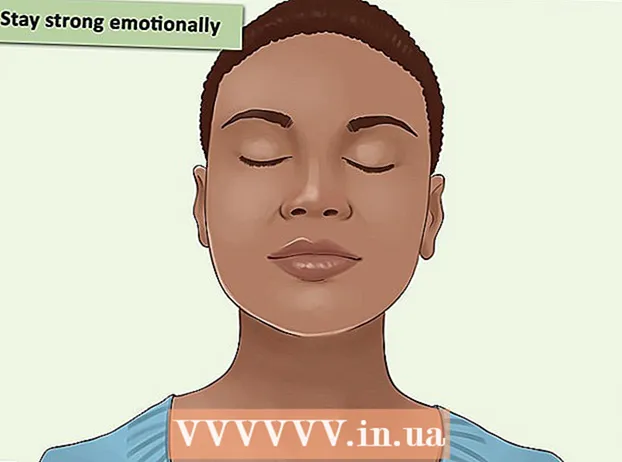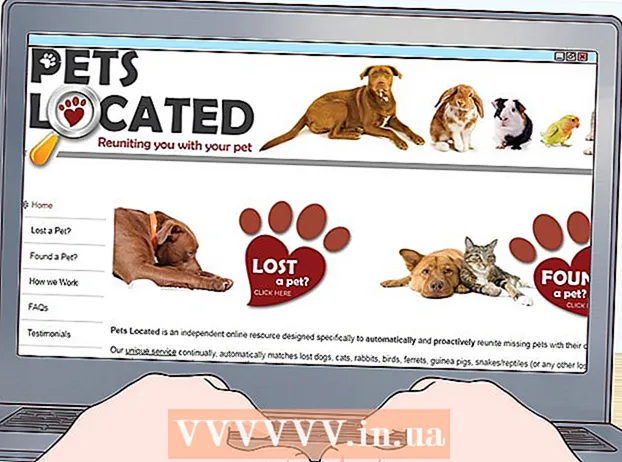May -Akda:
Christy White
Petsa Ng Paglikha:
8 Mayo 2021
I -Update Ang Petsa:
13 Mayo 2024
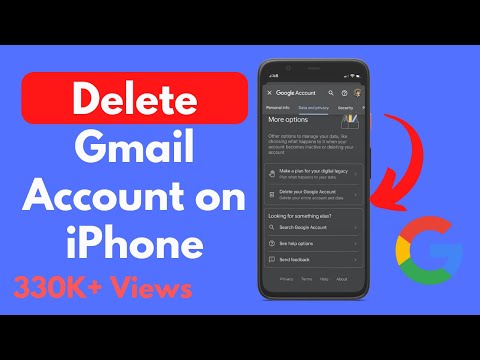
Nilalaman
- Upang humakbang
- Paraan 1 ng 4: Tanggalin ang isang indibidwal na email
- Paraan 2 ng 4: Tanggalin ang maraming email
- Paraan 3 ng 4: Permanenteng tanggalin ang mga email
- Paraan 4 ng 4: Tanggalin ang isang email account
- Mga Tip
- Mga babala
Ituturo sa iyo ng artikulong ito kung paano tanggalin ang mga indibidwal na mensahe sa email sa Mail app sa iyong iPhone at kung paano magtanggal ng maraming mga email nang sabay-sabay. Maaari mo ring tanggalin ang mga email sa pamamagitan ng pag-alis ng laman sa folder na "Basura" ng email account o maaari mong ganap na matanggal ang email account.
Upang humakbang
Paraan 1 ng 4: Tanggalin ang isang indibidwal na email
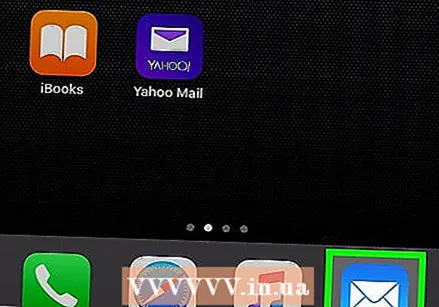 Buksan ang Mail. I-tap ang icon ng Mail app. Ito ay kahawig ng isang puting sobre sa isang ilaw na asul na background.
Buksan ang Mail. I-tap ang icon ng Mail app. Ito ay kahawig ng isang puting sobre sa isang ilaw na asul na background. 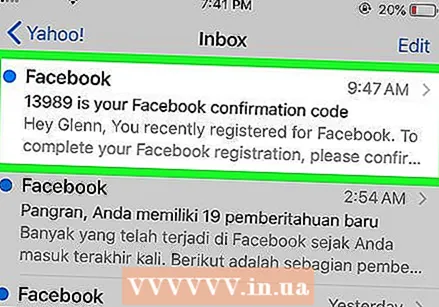 Maghanap para sa isang email message. Hanapin ang email message na nais mong tanggalin.
Maghanap para sa isang email message. Hanapin ang email message na nais mong tanggalin. - Kung magbukas ang Mail sa isang email na hindi mo nais na tanggalin, pindutin ang pindutang "Bumalik" sa kaliwang sulok sa itaas ng screen upang makita ang isang listahan ng mga email na nilalaman sa folder.
- Kung ikaw ay nasa isang folder ng email (hal. 'Inbox'), maaari mong pindutin ang pindutang 'Bumalik' sa kaliwang sulok sa itaas ng screen upang bumalik sa view na 'Mga Mailbox', kung saan mo maiimbak ang lahat ng iyong mga email.
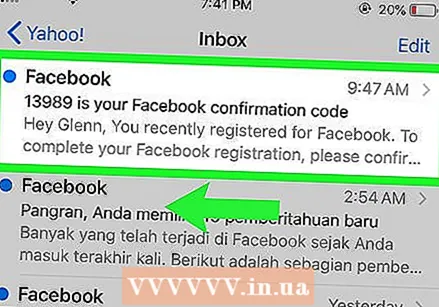 Mag-swipe mula kanan pakanan sa itaas ng email. Gumamit ng isang daliri upang mag-swipe pakaliwa mula sa kanang bahagi ng mensahe hanggang sa lumitaw ang isang serye ng mga pindutan sa kanang bahagi ng screen.
Mag-swipe mula kanan pakanan sa itaas ng email. Gumamit ng isang daliri upang mag-swipe pakaliwa mula sa kanang bahagi ng mensahe hanggang sa lumitaw ang isang serye ng mga pindutan sa kanang bahagi ng screen. - Kung magagawa mo itong magtrabaho, i-tap lang ang email upang buksan ito at pagkatapos ay tapikin ang icon ng basurahan sa ilalim ng screen.
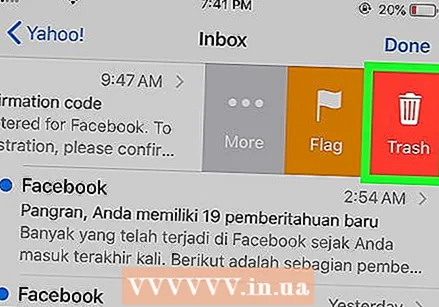 Pindutin Tanggalin. Ito ay isang pulang pindutan sa kanan ng screen. Tatanggalin nito ang email mula sa kasalukuyang lokasyon at ilagay ito sa folder na "Trash".
Pindutin Tanggalin. Ito ay isang pulang pindutan sa kanan ng screen. Tatanggalin nito ang email mula sa kasalukuyang lokasyon at ilagay ito sa folder na "Trash". - Laktawan ang hakbang na ito kung binuksan mo ang email upang matanggal ito.
- Minsan ang pagpipiliang ito ay magkakaroon ng isang numero sa panaklong (hal. "(2)") sa halip na salitang "Tanggalin".
Paraan 2 ng 4: Tanggalin ang maraming email
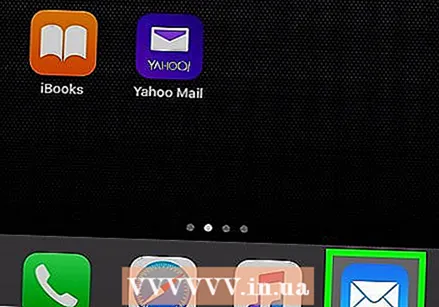 Buksan ang Mail. I-tap ang icon ng Mail app. Ito ay kahawig ng isang puting sobre sa isang ilaw na asul na background.
Buksan ang Mail. I-tap ang icon ng Mail app. Ito ay kahawig ng isang puting sobre sa isang ilaw na asul na background. 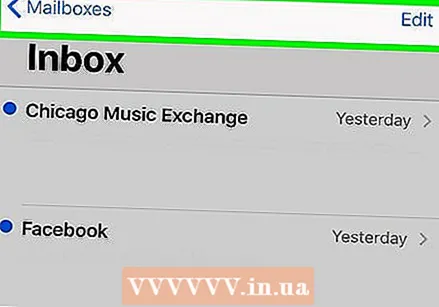 Tiyaking nasa pahina ka ng "Mailboxes". Pindutin ang pindutang "Bumalik" sa kaliwang sulok sa itaas ng screen hanggang sa makita mo ang pamagat na "Mga Mailbox" sa tuktok ng screen.
Tiyaking nasa pahina ka ng "Mailboxes". Pindutin ang pindutang "Bumalik" sa kaliwang sulok sa itaas ng screen hanggang sa makita mo ang pamagat na "Mga Mailbox" sa tuktok ng screen. 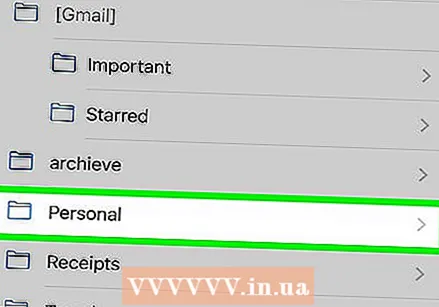 Magbukas ng isang folder ng email. Maghanap ng isang folder na naglalaman ng mga email na nais mong tanggalin at pindutin ito upang buksan ito.
Magbukas ng isang folder ng email. Maghanap ng isang folder na naglalaman ng mga email na nais mong tanggalin at pindutin ito upang buksan ito. - Kung nais mong tanggalin ang isang malaking bilang ng mga email mula sa isang Gmail account sa Mail, dapat mong gawin ang lahat ng iyon mula sa folder na "Lahat ng Mail". Maaari kang magdagdag ng mga email sa folder na ito mula sa inbox sa pamamagitan ng pagpindot sa folder na "Inbox", pagkatapos ay "I-edit" at suriin ang bawat email na nais mong ilipat. Pagkatapos ay pindutin ang "Archive" sa kanang ibabang sulok.
 Pindutin I-edit sa kanang sulok sa itaas ng screen. Magiging bilog ka sa kaliwa ng bawat email sa screen.
Pindutin I-edit sa kanang sulok sa itaas ng screen. Magiging bilog ka sa kaliwa ng bawat email sa screen. 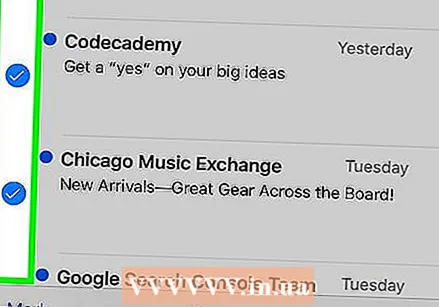 Piliin ang mga mensahe sa email. I-tap ang bawat email message na nais mong tanggalin. Lilitaw ang isang marka ng tsek sa bilog sa kaliwa ng mga napiling email.
Piliin ang mga mensahe sa email. I-tap ang bawat email message na nais mong tanggalin. Lilitaw ang isang marka ng tsek sa bilog sa kaliwa ng mga napiling email. 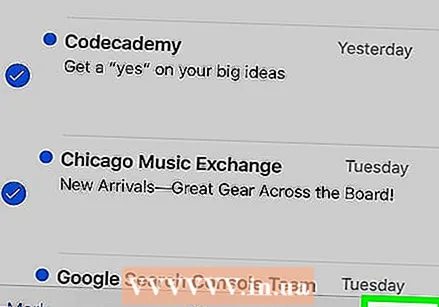 Pindutin Basurahan sa kanang ibabang sulok ng screen. Ang mga napiling email ay tatanggalin mula sa kasalukuyang folder at maililipat sa folder na "Trash".
Pindutin Basurahan sa kanang ibabang sulok ng screen. Ang mga napiling email ay tatanggalin mula sa kasalukuyang folder at maililipat sa folder na "Trash".
Paraan 3 ng 4: Permanenteng tanggalin ang mga email
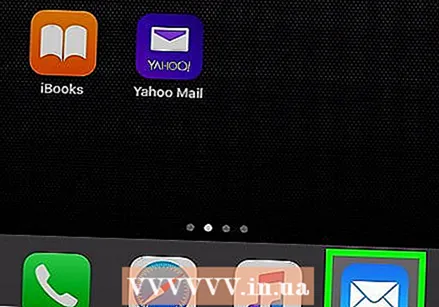 Buksan ang Mail. I-tap ang icon ng Mail app. Ito ay kahawig ng isang puting sobre sa isang ilaw na asul na background.
Buksan ang Mail. I-tap ang icon ng Mail app. Ito ay kahawig ng isang puting sobre sa isang ilaw na asul na background. 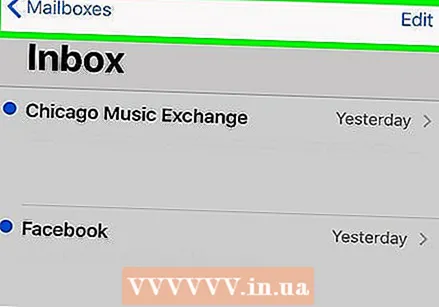 Tiyaking nasa pahina ka ng "Mailboxes". Pindutin ang pindutang "Bumalik" sa kaliwang sulok sa itaas ng screen hanggang sa makita mo ang pamagat na "Mga Mailbox" sa tuktok ng screen.
Tiyaking nasa pahina ka ng "Mailboxes". Pindutin ang pindutang "Bumalik" sa kaliwang sulok sa itaas ng screen hanggang sa makita mo ang pamagat na "Mga Mailbox" sa tuktok ng screen. 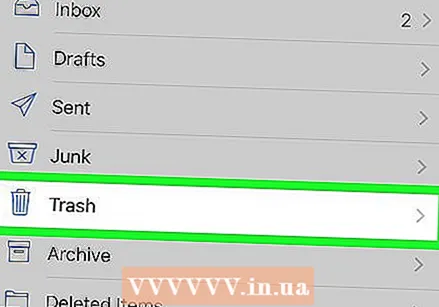 Hanapin ang tamang folder na "Recycle Bin". Kung mayroon kang higit sa isang email account sa iyong iPhone app na iPhone, hanapin ang pamagat ng account (hal, "ICLOUD") na nais mong alisan ng basurahan.
Hanapin ang tamang folder na "Recycle Bin". Kung mayroon kang higit sa isang email account sa iyong iPhone app na iPhone, hanapin ang pamagat ng account (hal, "ICLOUD") na nais mong alisan ng basurahan. 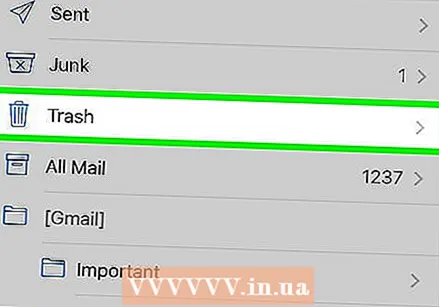 Pindutin Basurahan. Ito ay dapat na mas mababa sa pamagat ng account. Bubuksan nito ang folder ng Trash.
Pindutin Basurahan. Ito ay dapat na mas mababa sa pamagat ng account. Bubuksan nito ang folder ng Trash.  Pindutin I-edit sa kanang sulok sa itaas ng screen.
Pindutin I-edit sa kanang sulok sa itaas ng screen.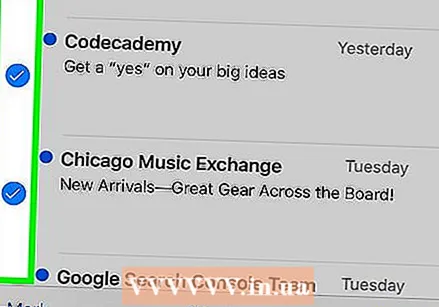 Piliin ang mga mensahe sa email. Mag-tap sa bawat email na nais mong piliin. Dapat mong makita ang isang tsek na lilitaw sa tabi ng bawat email na pinindot mo.
Piliin ang mga mensahe sa email. Mag-tap sa bawat email na nais mong piliin. Dapat mong makita ang isang tsek na lilitaw sa tabi ng bawat email na pinindot mo. - Upang permanenteng tanggalin ang lahat ng mga mensahe sa email sa folder, pindutin ang "Tanggalin Lahat" sa kanang ibabang sulok bago pumili ng mga indibidwal na mga mensahe sa email.
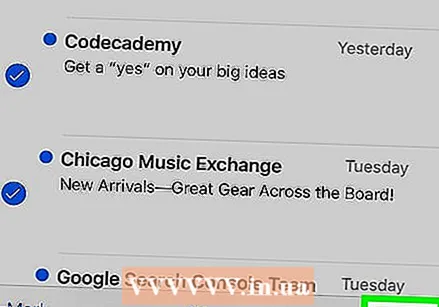 Pindutin Tanggalin sa kanang ibabang sulok ng screen. Ang mga napiling email ay tatanggalin mula sa iyong iPhone.
Pindutin Tanggalin sa kanang ibabang sulok ng screen. Ang mga napiling email ay tatanggalin mula sa iyong iPhone.
Paraan 4 ng 4: Tanggalin ang isang email account
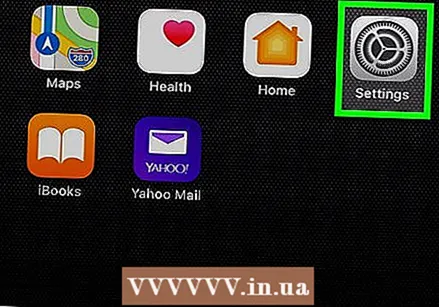 Buksan ang settings
Buksan ang settings 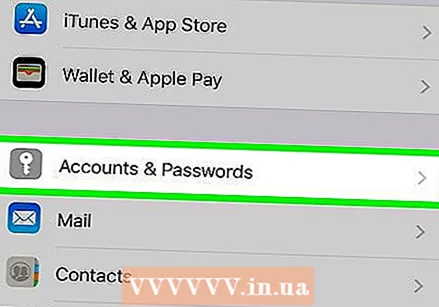 Mag-scroll pababa at pindutin ang Mga Account at Password. Mahahanap mo ito sa halos isang katlo ng pahina.
Mag-scroll pababa at pindutin ang Mga Account at Password. Mahahanap mo ito sa halos isang katlo ng pahina. 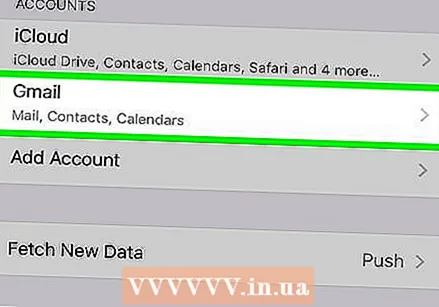 Pumili ng isang account. I-tap ang account na nais mong alisin mula sa Mail app.
Pumili ng isang account. I-tap ang account na nais mong alisin mula sa Mail app. 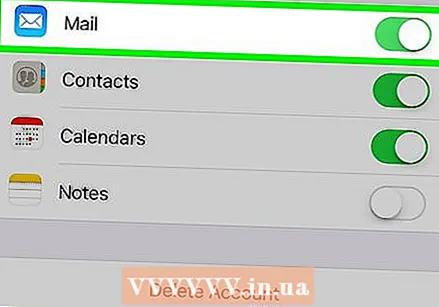 Pindutin ang berdeng "Mail" switch
Pindutin ang berdeng "Mail" switch 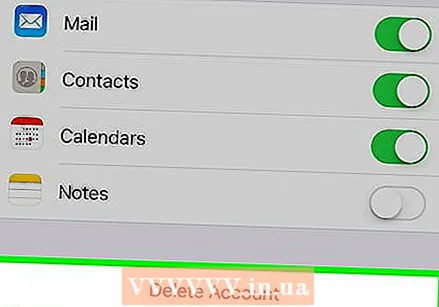 Tanggalin ang account. Kung hindi mo nais ang account sa iyong iPhone, mag-scroll pababa at pindutin ang "Tanggalin ang Account" sa ilalim ng pahina, pagkatapos ay pindutin ang "Tanggalin mula sa Aking iPhone" kapag na-prompt. Aalisin nito ang lahat ng mga email account, contact, kalendaryo, tala at iba pang impormasyong nauugnay sa account na ito mula sa iyong iPhone.
Tanggalin ang account. Kung hindi mo nais ang account sa iyong iPhone, mag-scroll pababa at pindutin ang "Tanggalin ang Account" sa ilalim ng pahina, pagkatapos ay pindutin ang "Tanggalin mula sa Aking iPhone" kapag na-prompt. Aalisin nito ang lahat ng mga email account, contact, kalendaryo, tala at iba pang impormasyong nauugnay sa account na ito mula sa iyong iPhone.
Mga Tip
- Ang mga pagbabagong gagawin mo sa seksyon ng iCloud ng Mail app ay makikita sa bersyon ng desktop ng inbox ng iCloud Mail.
- Ang ilang mga email provider ay maaaring may bahagyang magkakaibang mga pagpipilian sa menu (hal. "Basura" sa halip na "Tanggalin") sa sulok.
Mga babala
- Kapag natanggal, ang isang email ay karaniwang hindi na mababawi.