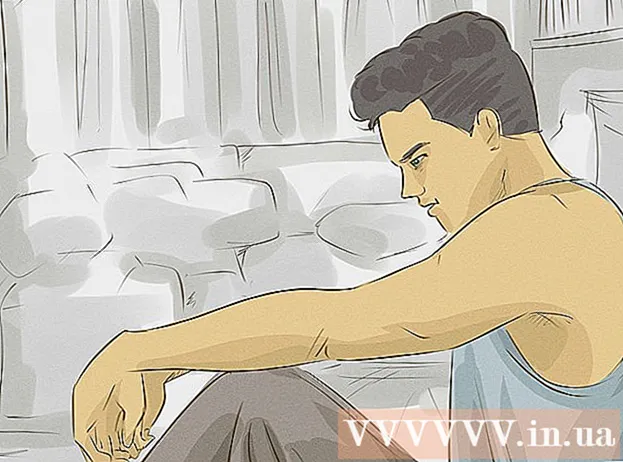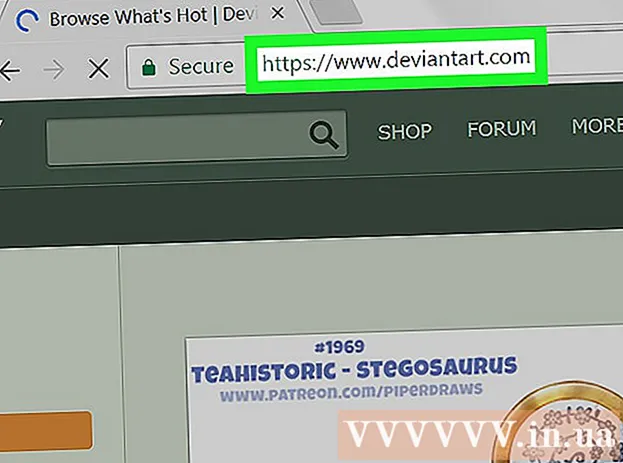May -Akda:
Tamara Smith
Petsa Ng Paglikha:
24 Enero 2021
I -Update Ang Petsa:
1 Hulyo 2024
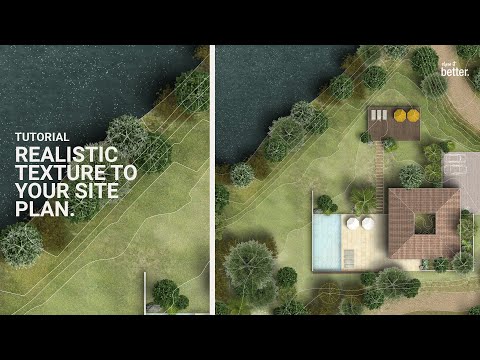
Nilalaman
Ang Photoshop ay sikat (o kasumpa-sumpa?) Para sa kakayahang gawing mas maganda ang hitsura ng mga larawan kaysa sa talagang ginagawa nila. Hindi nakakagulat - sa koleksyon ng mga tool na ito, magagawa mo ang lahat mula sa isang maliit na pag-retouch hanggang sa ganap na pagbabago ng isang imahe. Sa artikulong ito makikita mo ang isang bilang ng mga kapaki-pakinabang na diskarte na kung saan maaari kang kumuha ng mga digital na snapshot o pag-scan sa isang mas mataas na antas.
Upang humakbang
Paraan 1 ng 2: I-crop at Retouch
 Magbukas ng larawan. Kapag binuksan mo ang isang larawan sa Photoshop, lilitaw ito bilang isang layer na tinatawag na background. Ang unang bagay na dapat gawin bago magpatuloy sa pagtatapos ay i-crop ang larawan at tanggalin ang anumang hindi kabilang sa imahe. Para sa tutorial na ito magsisimula kami sa sumusunod na imahe:
Magbukas ng larawan. Kapag binuksan mo ang isang larawan sa Photoshop, lilitaw ito bilang isang layer na tinatawag na background. Ang unang bagay na dapat gawin bago magpatuloy sa pagtatapos ay i-crop ang larawan at tanggalin ang anumang hindi kabilang sa imahe. Para sa tutorial na ito magsisimula kami sa sumusunod na imahe: - Maaari mong i-download ang buong bersyon ng laki dito.
 Piliin ang Crop tool (C). Sa karamihan ng mga kaso kumukuha kami ng mga larawan nang hindi iniisip ang tungkol sa komposisyon. Alinman nais naming makunan ng isang sandali, o kumuha kami ng maraming mga larawan na umaasang makahanap ng "perpektong" larawan. Ang pag-crop ay maaaring makatulong na ituon ang isang imahe nang higit pa sa paksa at maaaring gawing mas malakas ang isang imahe.
Piliin ang Crop tool (C). Sa karamihan ng mga kaso kumukuha kami ng mga larawan nang hindi iniisip ang tungkol sa komposisyon. Alinman nais naming makunan ng isang sandali, o kumuha kami ng maraming mga larawan na umaasang makahanap ng "perpektong" larawan. Ang pag-crop ay maaaring makatulong na ituon ang isang imahe nang higit pa sa paksa at maaaring gawing mas malakas ang isang imahe.  Ang imaheng ito ay na-crop gamit ang panuntunan ng pangatlo. Ang pangkalahatang ideya ay ang isang larawan ay nahahati sa tatlo, pahalang at patayo. Ang mga pangunahing elemento ng imahe ay dapat na nasa o malapit sa mga linya.
Ang imaheng ito ay na-crop gamit ang panuntunan ng pangatlo. Ang pangkalahatang ideya ay ang isang larawan ay nahahati sa tatlo, pahalang at patayo. Ang mga pangunahing elemento ng imahe ay dapat na nasa o malapit sa mga linya. - Maaari mong makita na ang mga tuktok ng bundok ay halos nakahanay sa mga patayong linya, habang ang kalangitan at mga puno ay tinukoy ng mga pahalang na linya. Pangkalahatang pinaniniwalaan na nagbibigay ito ng isang mas kawili-wiling tanawin kaysa sa pagsentro.
- Pindutin ang Enter upang i-crop ang imahe.
 Piliin ang Quick Healing Brush Tool (J). Gamitin ito upang linisin ang mga piraso ng imahe na hindi na-crop, ngunit nakakagambala. Para sa aming larawan sa pagsubok, puputulin namin ang mga puno sa ibabang kaliwang sulok, ibabang kanang sulok at kanang sulok sa itaas.
Piliin ang Quick Healing Brush Tool (J). Gamitin ito upang linisin ang mga piraso ng imahe na hindi na-crop, ngunit nakakagambala. Para sa aming larawan sa pagsubok, puputulin namin ang mga puno sa ibabang kaliwang sulok, ibabang kanang sulok at kanang sulok sa itaas.  Ang iyong imahe ay handa na para sa susunod na hakbang: gawin itong isang bagay na pambihira!
Ang iyong imahe ay handa na para sa susunod na hakbang: gawin itong isang bagay na pambihira!
Paraan 2 ng 2: Malinis at ayusin
 Kopyahin ang layer ng background. Alinman sa pamamagitan ng pag-right click sa background layer at Dobleng layer mula sa menu, o sa pamamagitan ng pag-drag sa layer ng background sa icon ng Bagong Layer, at ang Photoshop ay awtomatikong kopyahin ang layer.
Kopyahin ang layer ng background. Alinman sa pamamagitan ng pag-right click sa background layer at Dobleng layer mula sa menu, o sa pamamagitan ng pag-drag sa layer ng background sa icon ng Bagong Layer, at ang Photoshop ay awtomatikong kopyahin ang layer.  Itakda ang Blending Mode upang magaan ang ilaw. Maaari nitong gawing masyadong madilim ang imahe, ngunit ito ay isang pansamantalang hakbang lamang. Kapag itinakda ang Blending Mode, piliin ang Control-I (Command-I) upang baligtarin ang imahe o Pagbabago upang pumili mula dito Larawan menu, pagkatapos Baligtarin upang pumili.
Itakda ang Blending Mode upang magaan ang ilaw. Maaari nitong gawing masyadong madilim ang imahe, ngunit ito ay isang pansamantalang hakbang lamang. Kapag itinakda ang Blending Mode, piliin ang Control-I (Command-I) upang baligtarin ang imahe o Pagbabago upang pumili mula dito Larawan menu, pagkatapos Baligtarin upang pumili.  Gamitin ang filter na High Pass. Puntahan mo Mga filtermenu, piliin ang Iba pa ... > Mataas na Pass ... Tiyaking napili ang check box na I-preview, pagkatapos ay ayusin ang Radius ayon sa panlasa. Makikita mong nagbabago ang imahe, na may magandang, malambot na epekto. Pangunahing depende ang radius sa resolusyon ng iyong imahe. Kung ang imahe ay may napakataas na resolusyon, gagamit ka ng isang mas malaking Radius kaysa sa may mababang resolusyon. Hayaang gabayan ka ng iyong panlasa.
Gamitin ang filter na High Pass. Puntahan mo Mga filtermenu, piliin ang Iba pa ... > Mataas na Pass ... Tiyaking napili ang check box na I-preview, pagkatapos ay ayusin ang Radius ayon sa panlasa. Makikita mong nagbabago ang imahe, na may magandang, malambot na epekto. Pangunahing depende ang radius sa resolusyon ng iyong imahe. Kung ang imahe ay may napakataas na resolusyon, gagamit ka ng isang mas malaking Radius kaysa sa may mababang resolusyon. Hayaang gabayan ka ng iyong panlasa. - Bagaman ginagamit namin ito dito sa isang tanawin, ang epekto na ito ay napakabuti din para sa mga larawan.
 Lumikha ng isang layer ng pagsasaayos ng Mga Antas. Sa napili na layer ng Kopya ng kopya, i-click ang icon na Mga Antas sa window ng Mga Pagsasaayos.
Lumikha ng isang layer ng pagsasaayos ng Mga Antas. Sa napili na layer ng Kopya ng kopya, i-click ang icon na Mga Antas sa window ng Mga Pagsasaayos. - Sa pamamagitan ng pag-click sa pindutan Kotse ay awtomatikong balansehin ang mga antas sa pagitan ng pinakamaliwanag na bahagi ng larawan at ng pinakamadilim. Maaari mong gamitin ang mga slider upang maayos ang iyong imahe, o gumamit ng isa sa mga pasadyang preset sa tuktok ng window ng Properties.
 Lumikha ng isang layer ng pagsasaayos ng Curves. Bumalik sa tab na Mga Pagsasaayos, pagkatapos ay i-click ang icon na Curves (sa kanan, sa tabi ng simbolo ng Mga Antas). Pinapayagan kang kontrolin ang pagkakaiba ng mga imahe nang detalyado.
Lumikha ng isang layer ng pagsasaayos ng Curves. Bumalik sa tab na Mga Pagsasaayos, pagkatapos ay i-click ang icon na Curves (sa kanan, sa tabi ng simbolo ng Mga Antas). Pinapayagan kang kontrolin ang pagkakaiba ng mga imahe nang detalyado. - Mag-click ng hanggang sa 1/4 sa linya at hilahin ito ng kaunti. I-click muli ang tungkol sa 3/4 pataas ng linya at hilahin ito nang bahagya. Bumubuo ito ng isang uri ng "S" na hugis, at ang iyong imahe ay dapat magmukhang mas madrama.
 Baguhin ang Blending mode ng mga layer ng pagsasaayos ng Curves sa Liwanag. Pipigilan nito ang kaibahan mula sa nakakaapekto sa impormasyon ng kulay ng imahe.
Baguhin ang Blending mode ng mga layer ng pagsasaayos ng Curves sa Liwanag. Pipigilan nito ang kaibahan mula sa nakakaapekto sa impormasyon ng kulay ng imahe.  Pagsamahin ang mga layer. Pumili Makikita ang Pagsasama mula sa menu ng mga layer, o pindutin ang Control-Alt-Shift-E (Shift-Option-Command-E sa Mac) upang lumikha ng isang bagong layer na pinagsasama ang lahat ng impormasyon sa isang layer.
Pagsamahin ang mga layer. Pumili Makikita ang Pagsasama mula sa menu ng mga layer, o pindutin ang Control-Alt-Shift-E (Shift-Option-Command-E sa Mac) upang lumikha ng isang bagong layer na pinagsasama ang lahat ng impormasyon sa isang layer.  Piliin ang tool na Dodge (O). Ang mga tool ng Dodge at Burn ay mainam para sa pagdaragdag ng mga highlight at anino sa isang imahe. Sa tuktok ng window ng Photoshop, itakda ang mga ito tulad ng sumusunod: para sa tool na Dodge, itakda ang Exposure sa 5%, at ang Saklaw sa Mga Highlight.
Piliin ang tool na Dodge (O). Ang mga tool ng Dodge at Burn ay mainam para sa pagdaragdag ng mga highlight at anino sa isang imahe. Sa tuktok ng window ng Photoshop, itakda ang mga ito tulad ng sumusunod: para sa tool na Dodge, itakda ang Exposure sa 5%, at ang Saklaw sa Mga Highlight. - Itakda ang brush sa isang maliit na sukat (depende sa resolusyon ng iyong imahe), at gamitin ang tool na Dodge upang i-on ang mga highlight. Mahusay ito para sa paglabas ng mga detalye ng isang imahe nang hindi labis na ginagawa ito.
- Ang tool na Burn ay nagpapadilim sa mga bahagi ng imahe, at gumagana nang maayos sa mga anino upang magdagdag ng lalim sa mga imahe.
 Ihambing ang mga imahe. Sa tuktok makikita mo ang imahe sa harap, na sinusundan ng na-edit na bersyon.
Ihambing ang mga imahe. Sa tuktok makikita mo ang imahe sa harap, na sinusundan ng na-edit na bersyon.