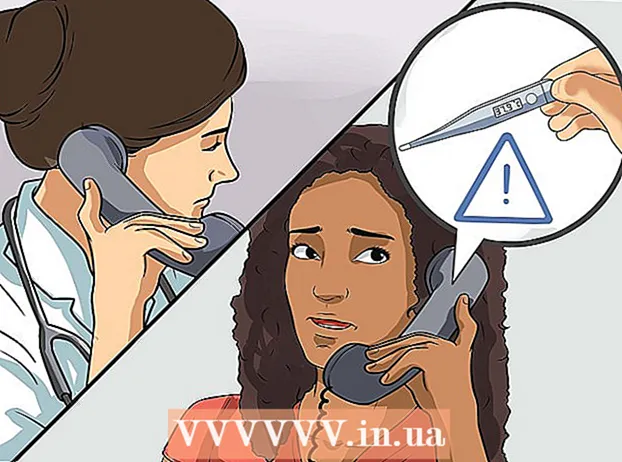May -Akda:
Eric Farmer
Petsa Ng Paglikha:
7 Marso. 2021
I -Update Ang Petsa:
1 Hulyo 2024

Nilalaman
- Mga hakbang
- Bahagi 1 ng 3: Ang Mga Pangunahing Kaalaman
- Bahagi 2 ng 3: Pagtatrabaho sa mambabasa
- Bahagi 3 ng 3: Mga Advanced na Tampok
- Mga Tip
- Mga babala
Isang e-book (simula dito simpleng isang mambabasa) ang Amazon Kindle ay simpleng upang gumana, ngunit para sa isang tao na hindi pa nakahawak sa isang mambabasa sa kanyang mga kamay, ang lahat ay maaaring hindi gaanong malinaw at halata. Gayunpaman, hindi kailangang magalala! Ang mga aparatong papagsiklab ay kilalang-kilala para sa kanilang madaling paggamit! Ituturo sa iyo ng artikulong ito kung paano gamitin ang iyong bagong mambabasa.
Mga hakbang
Bahagi 1 ng 3: Ang Mga Pangunahing Kaalaman
 1 Buksan ang mambabasa. Sa ilalim o likod ng katawan ng mambabasa mayroong isang switch o isang pindutan na may mga posisyon na ON-OFF (mas tiyak na On at Off). Medyo intuitive control, hindi ba?
1 Buksan ang mambabasa. Sa ilalim o likod ng katawan ng mambabasa mayroong isang switch o isang pindutan na may mga posisyon na ON-OFF (mas tiyak na On at Off). Medyo intuitive control, hindi ba?  2 Nabigasyon Ang pag-navigate sa iyong mambabasa, kung wala itong touch screen, ay isinasagawa gamit ang isang 5-button na "joystick", dalawang pahina na pag-on ng mga pindutan, isang pindutan na "Home", isang pindutan ng menu, isang button na kanselahin at isang keyboard (kung ang iyong modelo ng mambabasa ay may isa).
2 Nabigasyon Ang pag-navigate sa iyong mambabasa, kung wala itong touch screen, ay isinasagawa gamit ang isang 5-button na "joystick", dalawang pahina na pag-on ng mga pindutan, isang pindutan na "Home", isang pindutan ng menu, isang button na kanselahin at isang keyboard (kung ang iyong modelo ng mambabasa ay may isa). - Ginagamit ang joystick upang pumili ng isang item o aksyon sa pamamagitan ng pagpindot sa naaangkop na mga key. Nakasalalay sa aling pindutan ang pinindot, ang cursor ay lilipat sa kaukulang panig.
- Dahil hindi namin alam kung anong uri ng modelo ng mambabasa ang mayroon ka, sabihin natin sa pangkalahatan - dapat may mga pindutan sa kaliwa at kanan sa kaso (alinman sa isa o dalawa). Ginagamit ang mga ito upang paikutin ang mga pahina.
- Ang pindutan para sa pag-pabalik ay maaaring mailabas nang hiwalay.
- Ang pindutan ng Home, na matatagpuan sa itaas ng pindutan upang pumunta sa susunod na pahina sa kanan, kapag pinindot, ibabalik ka sa listahan ng mga libro - ang iyong library na nakaimbak sa mambabasa.
- Ang pagpindot sa pindutan ay ilalabas ang menu ... oo, tama, ang menu ng aplikasyon, kung magagamit. Isinasagawa ang pag-navigate sa menu gamit ang joystick.
- Ang pindutan ng pagkansela ay matatagpuan sa ilalim ng joystick at nagsisilbing kanselahin o pumunta sa nakaraang window. Halimbawa, kung ikaw, habang nagbabasa ng isang libro, aksidenteng nag-click sa isang link at nagpunta sa site, pagkatapos ay i-click ang pindutan na ito at babalik ka.
- Ang keyboard ay maaaring pisikal o on-screen. Sa tulong nito, maaari mong gawin ang lahat nang pareho sa isang regular na keyboard. Maaari mo ring ma-access ang menu ng pag-edit ng view ng teksto sa pamamagitan ng keyboard.
 3 Isaaktibo ang Whispernet. Ikonekta ka nito sa Amazon at papayagan kang bumili at mag-download ng mga libro (at higit pa). Gayunpaman, kailangan mo pa ring irehistro ang iyong mambabasa. Ang pindutan ng lakas na Whispernet ay matatagpuan sa tabi ng pindutan ng kapangyarihan ng mambabasa.
3 Isaaktibo ang Whispernet. Ikonekta ka nito sa Amazon at papayagan kang bumili at mag-download ng mga libro (at higit pa). Gayunpaman, kailangan mo pa ring irehistro ang iyong mambabasa. Ang pindutan ng lakas na Whispernet ay matatagpuan sa tabi ng pindutan ng kapangyarihan ng mambabasa. - Ang ilang mga modelo ng mga mambabasa ay hindi nilagyan ng tulad ng isang pindutan, pagkatapos ang lahat ay nakabukas sa pamamagitan ng menu.
- Buksan ang menu sa home screen.
- Susunod na pumunta sa opsyong "Turn Wireless On / Off" at piliin ito.
 4 Irehistro ang iyong mambabasa. Upang bumili at mag-download ng mga libro, kailangan mong iparehistro ang iyong mambabasa - ito ay, sa katunayan, halos ang unang bagay na kailangan mong gawin - kailangan mo ng pag-access sa Whispernet, tama?
4 Irehistro ang iyong mambabasa. Upang bumili at mag-download ng mga libro, kailangan mong iparehistro ang iyong mambabasa - ito ay, sa katunayan, halos ang unang bagay na kailangan mong gawin - kailangan mo ng pag-access sa Whispernet, tama? - Sa menu, hanapin ang mga setting ng linya at pumunta doon, pagkatapos ay piliin ang linya na Magrehistro. Ipasok ang iyong username at password na ginagamit mo upang mag-log in sa iyong Amazon account.
- Kung wala kang isang Amazon account, kailangan mong lumikha ng isa bago mo simulang magrehistro ang mambabasa.
 5 Pumunta sa iyong home screen. Ito ay isang uri ng kagaya ng iyong bookshelf at ipapakita ang lahat ng iyong mga pagbili na naka-sync sa iyong Kindle account. Maaari ka ring mag-imbak ng mga libro sa iCloud at basahin kasama ang iyong e-reader ... hangga't mayroon kang access sa Whispernet, syempre.
5 Pumunta sa iyong home screen. Ito ay isang uri ng kagaya ng iyong bookshelf at ipapakita ang lahat ng iyong mga pagbili na naka-sync sa iyong Kindle account. Maaari ka ring mag-imbak ng mga libro sa iCloud at basahin kasama ang iyong e-reader ... hangga't mayroon kang access sa Whispernet, syempre. - Ipinapakita ng pangunahing screen ang mga sumusunod: mga pagpipilian sa pagpapakita, mga pagpipilian sa pag-uuri, pamagat ng mga libro at mga pangalan ng kanilang mga may-akda, tagapagpahiwatig ng pag-usad (ibig sabihin kung gaano mo na nabasa) at mga file sa archive (ibig sabihin kung ano ang nakaimbak sa Amazon ngunit hindi na-upload sa iyong mambabasa).
Bahagi 2 ng 3: Pagtatrabaho sa mambabasa
 1 Bumili at mag-download ng mga libro. Sinasabi namin ang mga libro, kahit na ang assortment ng de facto ng Amazon ay mas malawak - may mga libro, magazine, at audiobook. Hangga't nasa loob ka ng saklaw ng Whispernet, ang anumang bibilhin ay mai-download kaagad sa iyong mambabasa.
1 Bumili at mag-download ng mga libro. Sinasabi namin ang mga libro, kahit na ang assortment ng de facto ng Amazon ay mas malawak - may mga libro, magazine, at audiobook. Hangga't nasa loob ka ng saklaw ng Whispernet, ang anumang bibilhin ay mai-download kaagad sa iyong mambabasa. - Mula sa pangunahing screen, ilabas ang menu, pagkatapos ay pindutin ang enter. Piliin ang pagpipilian sa Pamimili sa Kindle Store mula sa listahan ng mga pagpipilian na lilitaw.
- Maghanap para sa isang bagay na tukoy - sabihin, isang bagay mula sa isang listahan ng bestseller o tanyag na pahayagan. Gayunpaman, kung ikaw mismo ay hindi alam kung ano ang eksaktong hinahanap mo, maaari mong basahin ang mga paglalarawan ng mga libro.
- Gagamitin mo ang 1-click na system upang bumili ng nilalaman para sa iyong Kindle reader, kahit na palagi mong mababago ang iyong mga setting upang matiyak na gumagamit ka ng tamang credit o debit card. Upang magawa ito, kailangan mong mag-log in sa iyong Amazon account, pagkatapos ay Pamahalaan ang Iyong Mga Setting ng Pagbabayad ng Kindle at Kindle.
 2 Gumamit ng mga sertipiko ng regalo. Kahit na isinasaalang-alang ang katunayan na ang pagbili ng mga libro para sa iyong mambabasa ay isinasagawa lamang sa pamamagitan ng 1-click, walang kinansela ang mga sertipiko ng regalo para sa iyo. Upang magawa ito, kailangan mo lamang i-update ang mga setting sa iyong Amazon account.
2 Gumamit ng mga sertipiko ng regalo. Kahit na isinasaalang-alang ang katunayan na ang pagbili ng mga libro para sa iyong mambabasa ay isinasagawa lamang sa pamamagitan ng 1-click, walang kinansela ang mga sertipiko ng regalo para sa iyo. Upang magawa ito, kailangan mo lamang i-update ang mga setting sa iyong Amazon account. - Upang magawa ito, kailangan mong mag-log in sa iyong Amazon account, pumunta sa seksyon ng pagbabayad, pagkatapos Mag-apply ng isang Gift Certificate / Card sa Iyong Account, pagkatapos ay kailangan mong tukuyin ang code ng sertipiko at i-click ang Ilapat sa iyong Account.
 3 Pumili ng mga libro sa home screen gamit ang joystick. Upang kumpirmahin ang iyong pinili at simulang magbasa, kailangan mong pindutin ang gitnang susi ng joystick - ipasok.
3 Pumili ng mga libro sa home screen gamit ang joystick. Upang kumpirmahin ang iyong pinili at simulang magbasa, kailangan mong pindutin ang gitnang susi ng joystick - ipasok.  4 Alamin kung aling mga pindutan ang maaari mong gamitin upang i-on ang mga pahina. Kung ang iyong mambabasa ay walang isang touchscreen, pagkatapos ang mga pindutan sa kaliwa at kanan ng display ay makakatulong sa iyo, kung saan maaari mong buksan ang mga pahina sa parehong pasulong (>) at paatras ().
4 Alamin kung aling mga pindutan ang maaari mong gamitin upang i-on ang mga pahina. Kung ang iyong mambabasa ay walang isang touchscreen, pagkatapos ang mga pindutan sa kaliwa at kanan ng display ay makakatulong sa iyo, kung saan maaari mong buksan ang mga pahina sa parehong pasulong (>) at paatras (). - Malamang na gagamitin mo ang kaukulang mga pindutan sa joystick upang mag-navigate sa pagitan ng mga kabanata.
- Sa karamihan ng mga aparatong touchscreen (maliban sa Kindle Fire at Kindle Fire HD), maaari mo lamang pindutin ang naaangkop na gilid ng screen o mag-swipe sa buong display upang buksan ang pahina sa nais na direksyon. Gayunpaman, sa kaso ng mga touch screen, hindi ka na makakapag-navigate sa pagitan ng mga kabanata kung hindi man sa pamamagitan ng nilalaman (kung mayroon ito ng libro).
 5 I-highlight ang mga fragment ng teksto. Gamitin ang joystick upang ilipat ang cursor sa simula ng fragment, pagkatapos ay piliin ito at, kapag natapos, pindutin ang pindutang "Piliin".
5 I-highlight ang mga fragment ng teksto. Gamitin ang joystick upang ilipat ang cursor sa simula ng fragment, pagkatapos ay piliin ito at, kapag natapos, pindutin ang pindutang "Piliin". - Maaari mo ring i-off ang pagpapakita ng "mga sikat na snippet" (para sa mga biniling libro). Sa pangunahing pahina, buksan ang menu, pumunta sa mga setting at i-off ang pagpapakita ng mga tanyag na fragment.
 6 Ibahagi ang mga snippet sa iyong mga kaibigan mula sa iyong mambabasa. Pumili ng isang piraso ng teksto (tingnan sa itaas), ngunit huwag pindutin ang enter, na para bang pipiliin mo ito, ngunit pindutin ang alt + enter. Lilitaw ang isang dialog box kung saan maaari mong piliin ang pagpipilian sa pagbabahagi upang ibahagi ang iyong ninanais na snippet.
6 Ibahagi ang mga snippet sa iyong mga kaibigan mula sa iyong mambabasa. Pumili ng isang piraso ng teksto (tingnan sa itaas), ngunit huwag pindutin ang enter, na para bang pipiliin mo ito, ngunit pindutin ang alt + enter. Lilitaw ang isang dialog box kung saan maaari mong piliin ang pagpipilian sa pagbabahagi upang ibahagi ang iyong ninanais na snippet.  7 Idagdag ang iyong sariling mga tala at komento. Piliin ang piraso ng teksto kung saan nais mong magsulat ng isang komento. Lilitaw ang isang window sa ilalim ng screen na may mga salitang "Simulang mag-type upang magsimula ng isang tala o mag-click upang magsimula ng isang highlight" syempre ang iyong aparato ay hindi nakakulong). Ipasok ang teksto na nais mong isulat, pagkatapos ay i-click ang "I-save ang Tandaan" sa kanang bahagi sa ibaba ng screen.
7 Idagdag ang iyong sariling mga tala at komento. Piliin ang piraso ng teksto kung saan nais mong magsulat ng isang komento. Lilitaw ang isang window sa ilalim ng screen na may mga salitang "Simulang mag-type upang magsimula ng isang tala o mag-click upang magsimula ng isang highlight" syempre ang iyong aparato ay hindi nakakulong). Ipasok ang teksto na nais mong isulat, pagkatapos ay i-click ang "I-save ang Tandaan" sa kanang bahagi sa ibaba ng screen.
Bahagi 3 ng 3: Mga Advanced na Tampok
 1 Mag-download ng iba't ibang mga application. Ang mambabasa ay hindi kailangang maging read-only, maaari kang mag-download ng maraming iba't ibang mga application doon! Tumawag sa menu sa pangunahing pahina at piliin ang Apps.
1 Mag-download ng iba't ibang mga application. Ang mambabasa ay hindi kailangang maging read-only, maaari kang mag-download ng maraming iba't ibang mga application doon! Tumawag sa menu sa pangunahing pahina at piliin ang Apps. - Maaari kang mag-download ng mga apps ng social media - Facebook, Twitter, Tumblr, atbp. Sa totoo lang, kung nais mong ibahagi sa mga balita sa buong mundo tungkol sa kung ano ang nabasa mo at kung ano ang gusto mo tungkol sa mga librong ito, pagkatapos ay ang gayong mga application ay maglilingkod sa iyo nang tapat.
- Maaari mo ring i-download ang Netflix app (kung mayroon kang isang kwalipikadong account) o HBO upang manuod ng mga pelikula at palabas nang diretso mula sa iyong mambabasa.
- Kahit na ang mga laro ay maaaring ma-download sa mambabasa! Halimbawa, mga libreng bersyon ng Candy Crush Saga, Words with Friends, at iba pang mga laro.
- Ang sideloading (pag-install ng mga app mula sa hindi kilalang mga mapagkukunan) ay isang mahusay na paraan upang mag-install ng mga app sa iyong mambabasa na hindi magagamit sa pamamagitan ng Amazon. Sa kasong ito, kailangan mong pumunta sa mga setting, pagkatapos Higit pa, pagkatapos Device, at pagkatapos ay hanapin ang pariralang "Payagan ang Pag-install ng Mga Aplikasyon" o "Mga Apps mula sa Hindi Kilalang Mga Pinagmulan" at buhayin ang pagpipiliang ito. Magagawa mong mag-download ng mga app mula sa mga third party na mapagkukunan ng Android app. Upang magawa ito, kailangan mong pumunta sa network mula sa mambabasa, pumunta sa site kung saan mo balak i-download ang application, hanapin ang application at mag-click sa pindutang "I-download" o katulad. Pagkatapos ay pumunta sa Amazon app store at i-download ang ES File Explorer app doon (makakatulong ito sa iyo na makahanap ng mga app mula sa mga publisher ng third-party). Kapag nag-download ito, buksan ito at pumunta sa folder ng mga pag-download. Mahahanap mo doon ang app na na-download mo. I-highlight ito, sumang-ayon sa lahat at i-click ang I-install. Kapag na-install ang app, buksan ito.
 2 I-convert ang mga PDF file. Naku, binubuksan ng Kindle ang .pdf na parang ang laki ng pahina ng teksto ay mahigpit na tumutugma sa laki ng screen. Sa madaling salita, ang teksto ay maaaring mai-compress sa punto ng pagiging malaswa at hindi mabasa. Upang maiwasan ito, kailangan mong ipadala ang .pdf file sa iyong mambabasa na may salitang "i-convert" sa linya ng paksa. Pagkatapos ay i-convert ng Kindle ang .pdf sa sarili nitong format.
2 I-convert ang mga PDF file. Naku, binubuksan ng Kindle ang .pdf na parang ang laki ng pahina ng teksto ay mahigpit na tumutugma sa laki ng screen. Sa madaling salita, ang teksto ay maaaring mai-compress sa punto ng pagiging malaswa at hindi mabasa. Upang maiwasan ito, kailangan mong ipadala ang .pdf file sa iyong mambabasa na may salitang "i-convert" sa linya ng paksa. Pagkatapos ay i-convert ng Kindle ang .pdf sa sarili nitong format. - Gayunpaman, ito ay isang pang-eksperimentong tampok na hindi laging nagbibigay ng isang de-kalidad na resulta. Gayunpaman, mas mabuti ito sa ganoong paraan!
- At oo, maaari kang mag-upload ng
 3 Pagtugon sa suliranin. Naku, kahit na ang mga mambabasa ng Amazon ay maaaring biglang magsimulang magtrabaho nang hindi tama. Ang mga kadahilanan nito ay kadiliman, at ang karamihan sa kanila ay maaaring maitama lamang ng isang dalubhasa. Gayunpaman, bago ka magpanic at hanapin ang address ng pinakamalapit na service center, dapat mong suriin ang iyong sarili sa isang bagay - ngunit, syempre, hindi kapag ang mambabasa ay patuloy na nag-iinit ng sobra, ang mga nasabing problema ay nangangailangan ng kapalit ng mga sangkap.
3 Pagtugon sa suliranin. Naku, kahit na ang mga mambabasa ng Amazon ay maaaring biglang magsimulang magtrabaho nang hindi tama. Ang mga kadahilanan nito ay kadiliman, at ang karamihan sa kanila ay maaaring maitama lamang ng isang dalubhasa. Gayunpaman, bago ka magpanic at hanapin ang address ng pinakamalapit na service center, dapat mong suriin ang iyong sarili sa isang bagay - ngunit, syempre, hindi kapag ang mambabasa ay patuloy na nag-iinit ng sobra, ang mga nasabing problema ay nangangailangan ng kapalit ng mga sangkap. - Kung ang iyong screen ay nagyeyelo o seryoso na nag-freeze, pagkatapos ay pindutin nang matagal ang power button sa loob ng 20 segundo. Pagkatapos ay bitawan ang pindutan, ngunit pindutin ito muli para sa isa pang 20 segundo. Dapat ipakita ang screen ng pagsisimula. Maaaring maraming mga kadahilanan para sa paglitaw ng isang "frozen" na screen - mula sa hindi napapanahong firmware at baradong memorya hanggang sa sobrang pag-init at mababang lakas ng baterya.
- Hindi gumagana ang email? Oo minsan. Minsan hindi ito naka-on talaga, minsan gumagana ito, ngunit sa maikling panahon lamang. Nakakainis naman toh. Ang pinakamahusay na paraan upang makitungo dito ay ang pag-download ng third-party na K-9 o Kaiten mail app, o bumili ng Enhanced Mail app.
- Ang mga problema sa pag-access sa network ay maaaring humantong sa puting init, dahil kung walang koneksyon, kung gayon walang pagkakataon na bumili ng mga libro! Sa kasong ito, kailangan mong suriin ang koneksyon (kanang sulok sa itaas ng screen). Kung mahina ang signal, ngunit nandiyan pa rin, pagkatapos ay i-restart ang mambabasa. Suriin din ang antas ng baterya - kung minsan ay makakaapekto ito sa kalidad ng koneksyon.
Mga Tip
- Maaari mong i-bookmark ang iyong Kindle!
- Ang Whispernet ay hindi magagamit saanman. Pumunta sa amazon.com upang suriin kung ikaw ay nasa sakop na lugar.
- Sa pamamagitan ng Kindle, maaari kang mag-surf sa net at kahit makinig ng musika. Gayunpaman, ang artikulong ito ay tungkol lamang sa pagtatrabaho sa mga libro.
- Huwag paganahin ang Whispernet upang maubos ang baterya nang mas mabagal. Ang mga bihirang bumili ng mga libro, o hindi man lang bibilhin ang mga ito, o mai-download lamang ang mga ito sa pamamagitan ng USB, ay dapat magkaroon ng sapat na lakas ng baterya sa loob ng halos isang buwan. Para sa mga gumagamit ng Whispernet na madalas, ang baterya ay dapat tumagal ng isang linggo. Ang pinaka masigasig na mga mahilig sa libro ay kailangang panatilihin ang aparato sa singil sa lahat ng oras.
- Maaaring ma-sync ang nilalaman sa lahat ng iyong nakarehistrong Kindle device sa pamamagitan lamang ng pag-click sa pindutang "Suriin ang Mga Bagong Item".
Mga babala
- Naku, ang pag-order ng iyong koleksyon ng isang serye ng mga libro ay hindi gagana - Hindi sinusuportahan lamang ng Amazon ang gayong pagpapaandar, wala itong sapat na data para dito.
- Maaaring mangolekta ng Amazon ang data tungkol sa kung saan ka tumigil sa pagbabasa.
- Hindi mo pa mababago ang imahe ng desktop sa Kindle.