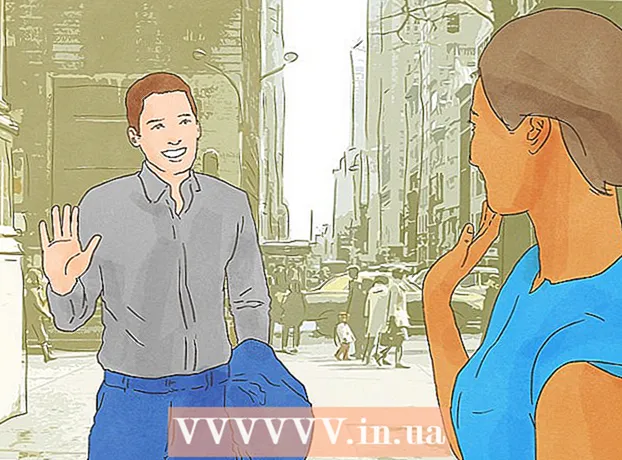May -Akda:
Roger Morrison
Petsa Ng Paglikha:
7 Setyembre 2021
I -Update Ang Petsa:
1 Hulyo 2024

Nilalaman
Sa wikiHow na ito, malalaman mo kung paano gamitin ang tampok na "My Maps" ng Google upang lumikha ng isang mapa ng isang lugar na may mga landmark, linya, at direksyon. Ang paglikha ng isang naisapersonal na mapa ay posible sa lahat ng mga computer sa pamamagitan ng site ng My Maps ng Google, ngunit kung mayroon kang isang Android, magagawa mo rin ito sa pamamagitan ng My Maps app. Ang My Maps app ay hindi magagamit para sa iPhone, iPad o iPod touch.
Upang humakbang
Paraan 1 ng 2: Sa iyong desktop
 Buksan ang website ng Google na "My Maps". Pumunta sa https://www.google.com/maps/about/mymaps/.
Buksan ang website ng Google na "My Maps". Pumunta sa https://www.google.com/maps/about/mymaps/.  mag-click sa UPANG SIMULAN ANG sa ibaba ng pahina.
mag-click sa UPANG SIMULAN ANG sa ibaba ng pahina.- Kung hindi ka naka-sign in sa iyong Google account, hihilingin sa iyo ang iyong email address at password bago magpatuloy.
 mag-click sa + LIKHA NG BAGONG Kard. Mahahanap mo ang pulang pindutang ito sa kaliwang sulok sa itaas ng pahina.
mag-click sa + LIKHA NG BAGONG Kard. Mahahanap mo ang pulang pindutang ito sa kaliwang sulok sa itaas ng pahina.  Palitan ang pangalan ng iyong card. Mag-click sa kaliwang sulok sa itaas ng pahina Kard na hindi pinangalanan, maglagay ng bagong pangalan at mag-click Magtipid.
Palitan ang pangalan ng iyong card. Mag-click sa kaliwang sulok sa itaas ng pahina Kard na hindi pinangalanan, maglagay ng bagong pangalan at mag-click Magtipid.  Mag-navigate sa isang lokasyon. I-click ang search bar, i-type ang pangalan o address ng isang lugar at i-click ↵ Ipasok.
Mag-navigate sa isang lokasyon. I-click ang search bar, i-type ang pangalan o address ng isang lugar at i-click ↵ Ipasok. - Maaari ka ring mag-click sa isang tukoy na lokasyon sa ibaba ng search bar pagkatapos mag-type sa isang tinatayang lokasyon.
 Magdagdag ng isang lugar ng interes. I-click ang flip raindrop icon sa ibaba ng search bar, mag-click sa isang lugar na nais mong matandaan, pagkatapos ay mag-type ng isang pangalan at mag-click Magtipid. Ilalagay nito ang isang asul na pin sa napiling lokasyon sa mapa.
Magdagdag ng isang lugar ng interes. I-click ang flip raindrop icon sa ibaba ng search bar, mag-click sa isang lugar na nais mong matandaan, pagkatapos ay mag-type ng isang pangalan at mag-click Magtipid. Ilalagay nito ang isang asul na pin sa napiling lokasyon sa mapa. - Maaari ka ring magdagdag ng isang paglalarawan sa patlang ng teksto sa ibaba ng patlang ng pangalan para sa akit.
 Mag-click sa icon para sa "Gumuhit ng isang linya". I-click ang icon na linya at tuldok sa kanan ng icon ng patak ng ulan sa ibaba ng search bar. Lilitaw ang isang drop-down na menu na may mga sumusunod na pagpipilian:
Mag-click sa icon para sa "Gumuhit ng isang linya". I-click ang icon na linya at tuldok sa kanan ng icon ng patak ng ulan sa ibaba ng search bar. Lilitaw ang isang drop-down na menu na may mga sumusunod na pagpipilian: - Magdagdag ng linya o hugis - Sa pamamagitan nito maaari kang mag-sketch ng isang lugar o sukatin ang distansya sa pagitan ng dalawang puntos.
- Magdagdag ng ruta sa pagmamaneho - Gamit ito maaari kang gumuhit ng mga linya na tumatakbo sa mga kalsada sa pagitan ng dalawa o higit pang mga point.
- Magdagdag ng ruta ng ikot - Gamit ito maaari kang gumuhit ng mga linya na tumatakbo sa mga kalsada sa pagitan ng dalawa o higit pang mga point.
- Magdagdag ng ruta sa paglalakad - Gamit ito maaari kang gumuhit ng mga linya na tumatakbo sa mga kalsada sa pagitan ng dalawa o higit pang mga point.
 Mag-click sa isang pagpipilian. Binabago nito ang iyong cursor sa isang plus sign na maaari mong gamitin upang iguhit ang iyong (mga) linya.
Mag-click sa isang pagpipilian. Binabago nito ang iyong cursor sa isang plus sign na maaari mong gamitin upang iguhit ang iyong (mga) linya.  Lumikha ng isang linya o ruta. Mag-click sa isang punto kung saan nais mong magsimula ang linya, mag-click sa puntong nais mong ihinto ang linya, pagkatapos ay mag-click sa tuldok na lilitaw sa dulo ng linya upang buksan ang patlang ng pangalan. Magpasok ng isang pangalan para sa iyong linya o ruta at mag-click ↵ Ipasok.
Lumikha ng isang linya o ruta. Mag-click sa isang punto kung saan nais mong magsimula ang linya, mag-click sa puntong nais mong ihinto ang linya, pagkatapos ay mag-click sa tuldok na lilitaw sa dulo ng linya upang buksan ang patlang ng pangalan. Magpasok ng isang pangalan para sa iyong linya o ruta at mag-click ↵ Ipasok.  Mag-click sa icon para sa "Magdagdag ng mga direksyon". Mukhang isang palihis na arrow; mahahanap mo ito sa kanan ng icon na "Iguhit ang isang linya". Ipapakita nito ang isang patlang na "A" at isang patlang na "B" sa kaliwang ibabang bahagi ng pahina.
Mag-click sa icon para sa "Magdagdag ng mga direksyon". Mukhang isang palihis na arrow; mahahanap mo ito sa kanan ng icon na "Iguhit ang isang linya". Ipapakita nito ang isang patlang na "A" at isang patlang na "B" sa kaliwang ibabang bahagi ng pahina.  Ipasok ang panimulang address ng iyong mga direksyon. Gawin ito sa patlang na "A" sa kaliwang ibabang bahagi ng pahina.
Ipasok ang panimulang address ng iyong mga direksyon. Gawin ito sa patlang na "A" sa kaliwang ibabang bahagi ng pahina.  Ipasok ang end address ng iyong mga direksyon. Gawin ito sa patlang na "B" sa kaliwang ibabang bahagi ng pahina. Magiging sanhi ito ng paglitaw ng isang linya sa pagitan ng mga "A" at "B" na mga address na may mga direksyon.
Ipasok ang end address ng iyong mga direksyon. Gawin ito sa patlang na "B" sa kaliwang ibabang bahagi ng pahina. Magiging sanhi ito ng paglitaw ng isang linya sa pagitan ng mga "A" at "B" na mga address na may mga direksyon.  Isara ang kard kapag tapos ka na. Hangga't nakakonekta ka sa internet, mase-save ang iyong mga pagbabago sa Google Drive.
Isara ang kard kapag tapos ka na. Hangga't nakakonekta ka sa internet, mase-save ang iyong mga pagbabago sa Google Drive.
Paraan 2 ng 2: Sa Android
 Buksan ang Aking Mga Mapa. Ang app na ito ay pula na may isang puting marker ng lokasyon dito. Bubuksan nito ang iyong My Maps account kung naka-log in ka.
Buksan ang Aking Mga Mapa. Ang app na ito ay pula na may isang puting marker ng lokasyon dito. Bubuksan nito ang iyong My Maps account kung naka-log in ka. - Kung hindi ka naka-log in, ipasok ang iyong email address at password kapag na-prompt.
 mag-click sa + sa kanang bahagi sa ibaba ng screen. Lilitaw ang isang pop-up menu.
mag-click sa + sa kanang bahagi sa ibaba ng screen. Lilitaw ang isang pop-up menu. - Maaari ka ring mag-click sa kaliwang tuktok ☰ mag-click, at pagkatapos ay mag-click + Lumikha ng bagong mapa sa menu ng pagpipilian.
 Bigyan ang iyong card ng pangalan. Mag-type ng isang pangalan para sa iyong card sa patlang na "Pamagat" at mag-click OK lang. Lilikha ito ng iyong mapa.
Bigyan ang iyong card ng pangalan. Mag-type ng isang pangalan para sa iyong card sa patlang na "Pamagat" at mag-click OK lang. Lilikha ito ng iyong mapa. - Maaari ka ring magdagdag ng isang paglalarawan sa patlang na "Paglalarawan" kung nais mo.
 Mag-navigate sa isang lugar. Tapikin ang search bar sa tuktok ng screen, ipasok ang pangalan o address ng isang lugar, at pagkatapos ay tapikin ang pangalan o address ng lugar mula sa drop-down list sa ibaba ng search bar. Ipapakita nito ang isang mapa ng napiling lugar at ang kalapit na lugar.
Mag-navigate sa isang lugar. Tapikin ang search bar sa tuktok ng screen, ipasok ang pangalan o address ng isang lugar, at pagkatapos ay tapikin ang pangalan o address ng lugar mula sa drop-down list sa ibaba ng search bar. Ipapakita nito ang isang mapa ng napiling lugar at ang kalapit na lugar.  Tapikin ulit + . Ito ay sa kanang bahagi sa ibaba ng screen. Lilitaw ang isang pop-up menu na may mga sumusunod na pagpipilian:
Tapikin ulit + . Ito ay sa kanang bahagi sa ibaba ng screen. Lilitaw ang isang pop-up menu na may mga sumusunod na pagpipilian: - Magdagdag ng isang bagong punto - Lumikha ng isang placemark para sa isang lokasyon.
- Magdagdag ng isang bagong linya - Lumikha ng isang linya mula sa isang punto patungo sa isa pa.
 Pumili ng pagpipilian. Mag-tap sa Magdagdag ng isang bagong punto o Magdagdag ng isang bagong linya.
Pumili ng pagpipilian. Mag-tap sa Magdagdag ng isang bagong punto o Magdagdag ng isang bagong linya.  Gumawa ng isang punto o linya. Ang mga hakbang para dito ay nakasalalay sa pagpipilian na iyong pinili:
Gumawa ng isang punto o linya. Ang mga hakbang para dito ay nakasalalay sa pagpipilian na iyong pinili: - Magdagdag ng isang bagong punto - Tapikin at i-drag ang screen hanggang sa ang pulang hugis na marker ay nasa lugar na nais mong markahan, pagkatapos ay tapikin Piliin ang lokasyon na ito. Magpasok ng isang pangalan at tapikin ang ✓.
- Magdagdag ng isang bagong linya - Tapikin at i-drag ang screen hanggang sa ito ay Xang icon ay nasa itaas kung saan mo nais simulan ang iyong linya, tapikin +, at ulitin hanggang sa tumawid ang iyong linya sa lahat ng nais na puntos. Mag-tap sa ✓, maglagay ng isang pangalan, at pagkatapos ay tapikin muli ✓.
 Isara ang app kapag tapos ka na. Hangga't mayroon kang isang koneksyon sa internet, ang iyong mga pagbabago ay mai-save sa Google Drive.
Isara ang app kapag tapos ka na. Hangga't mayroon kang isang koneksyon sa internet, ang iyong mga pagbabago ay mai-save sa Google Drive.
Mga Tip
- Maaari kang magdagdag ng mga imahe sa mga nai-save na lokasyon at direksyon sa Google Maps sa pamamagitan ng pag-click sa icon ng camera at pagpili ng larawan o paglalagay ng isang link.