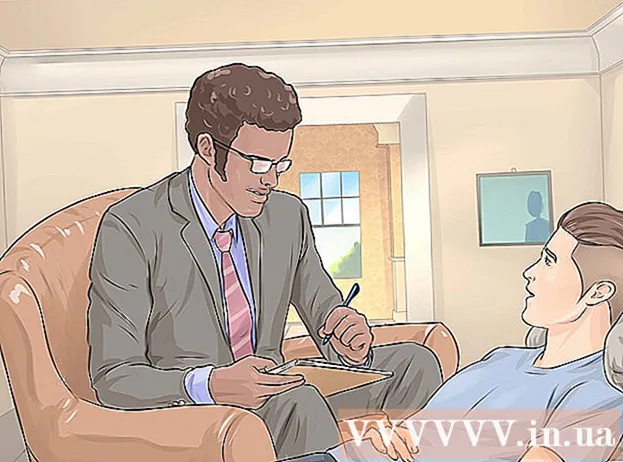May -Akda:
Roger Morrison
Petsa Ng Paglikha:
19 Setyembre 2021
I -Update Ang Petsa:
1 Hulyo 2024

Nilalaman
- Upang humakbang
- Paraan 1 ng 2: Paggamit ng Microsoft Excel
- Paraan 2 ng 2: Paggamit ng Google Sheets
- Mga Tip
- Mga babala
Itinuturo sa iyo ng wikiHow na ito kung paano gumamit ng data ng spreadsheet upang lumikha ng isang tsart sa Microsoft Excel o Google Sheets.
Upang humakbang
Paraan 1 ng 2: Paggamit ng Microsoft Excel
 Buksan ang programa ng Excel. Ito ay kahawig ng isang puting "E" sa isang berdeng background.
Buksan ang programa ng Excel. Ito ay kahawig ng isang puting "E" sa isang berdeng background.  I-click ang Blangkong Workbook. Ang pagpipiliang ito ay matatagpuan sa kaliwang tuktok ng window ng template.
I-click ang Blangkong Workbook. Ang pagpipiliang ito ay matatagpuan sa kaliwang tuktok ng window ng template.  Ipasok ang iyong impormasyon sa isang spreadsheet. Halimbawa, isang grap na nagpapakita ng mga gastos bawat araw, kung saan ang "X" ay oras ng araw at ang "Y" ay isang halaga ng pera:
Ipasok ang iyong impormasyon sa isang spreadsheet. Halimbawa, isang grap na nagpapakita ng mga gastos bawat araw, kung saan ang "X" ay oras ng araw at ang "Y" ay isang halaga ng pera: - A1 nangangahulugang oras na "Oras".
- B1 nangangahulugang "Pera".
- A2 at pababa nagpapakita ng iba't ibang oras ng araw (tulad ng "12:00" sa A2, "13:00" sa A3, atbp.).
- B2 at pababa pagkatapos ay kumakatawan sa pagbawas ng mga halaga ng pera na naaayon sa oras sa haligi A ('€ 20' sa B2 ay nangangahulugang ang isa ay may 20 euro sa 12 noon, '€ 15' sa B3 ay nangangahulugang ang isa ay may 15 euro hanggang isang oras, atbp.) .
 Mag-click sa kaliwang tuktok na cell. Kung susundin mo ang template sa itaas, ito ay magiging cell A1. Pinipili nito ang cell.
Mag-click sa kaliwang tuktok na cell. Kung susundin mo ang template sa itaas, ito ay magiging cell A1. Pinipili nito ang cell.  Panatilihin ⇧ Paglipat at mag-click sa cell sa kanang kanang ibaba ng iyong data. Pinipili ng pagkilos na ito ang lahat ng data.
Panatilihin ⇧ Paglipat at mag-click sa cell sa kanang kanang ibaba ng iyong data. Pinipili ng pagkilos na ito ang lahat ng data.  I-click ang tab na Ipasok. Makikita mo ang pagpipiliang ito sa berdeng lugar sa tuktok ng window ng Excel, sa kanan ng Magsimulatab
I-click ang tab na Ipasok. Makikita mo ang pagpipiliang ito sa berdeng lugar sa tuktok ng window ng Excel, sa kanan ng Magsimulatab  Mag-click sa Mga Tsart. Ang pagpipiliang ito ay matatagpuan sa gitna ng pangkat ng mga pagpipilian sa tuktok ng window.
Mag-click sa Mga Tsart. Ang pagpipiliang ito ay matatagpuan sa gitna ng pangkat ng mga pagpipilian sa tuktok ng window.  Mag-click sa isang pagpipilian sa tsart. Maaari kang pumili mula sa isang listahan ng mga inirekumendang tsart batay sa iyong data, o i-click ang Lahat ng mga tsarttab sa tuktok ng window upang pumili ng isa sa maraming mga uri ng tsart sa Excel.
Mag-click sa isang pagpipilian sa tsart. Maaari kang pumili mula sa isang listahan ng mga inirekumendang tsart batay sa iyong data, o i-click ang Lahat ng mga tsarttab sa tuktok ng window upang pumili ng isa sa maraming mga uri ng tsart sa Excel.  Mag-click sa OK. Maaari mong makita ang pindutang ito sa kanang ibaba ng window Ipasok ang tsart. Lilikha ito ng isang graph ng iyong napiling data sa format na iyong pinili.
Mag-click sa OK. Maaari mong makita ang pindutang ito sa kanang ibaba ng window Ipasok ang tsart. Lilikha ito ng isang graph ng iyong napiling data sa format na iyong pinili. - Maaari kang pumili upang baguhin ang pamagat ng tsart sa pamamagitan ng pag-click dito at pagpasok ng isang bagong pamagat.
Paraan 2 ng 2: Paggamit ng Google Sheets
 Buksan ang Google Sheets Pahina ng web.
Buksan ang Google Sheets Pahina ng web. I-click ang Pumunta sa Google Sheets. Ito ang asul na pindutan sa gitna ng pahina. Magbubukas ito ng isang bagong pahina para sa pagpili ng isang template ng Google Sheets.
I-click ang Pumunta sa Google Sheets. Ito ang asul na pindutan sa gitna ng pahina. Magbubukas ito ng isang bagong pahina para sa pagpili ng isang template ng Google Sheets. - Kung hindi ka pa naka-log in sa Google, ipasok ang iyong email address at mag-click Susunod na, ipasok ang iyong password at mag-click Susunod na upang magpatuloy sa.
 Mag-click sa Walang laman. Matatagpuan ang mga ito sa kaliwang bahagi ng listahan ng mga pagpipilian sa tuktok ng pahina.
Mag-click sa Walang laman. Matatagpuan ang mga ito sa kaliwang bahagi ng listahan ng mga pagpipilian sa tuktok ng pahina.  Ipasok ang iyong impormasyon sa spreadsheet. Ipagpalagay na mayroon kang isang grap na nagpapakita ng bilang ng mga pusa na kinakailangan sa loob ng isang tiyak na bilang ng mga taon, kung saan ang "X" ay ang taon at ang "Y" ay ang bilang ng mga pusa:
Ipasok ang iyong impormasyon sa spreadsheet. Ipagpalagay na mayroon kang isang grap na nagpapakita ng bilang ng mga pusa na kinakailangan sa loob ng isang tiyak na bilang ng mga taon, kung saan ang "X" ay ang taon at ang "Y" ay ang bilang ng mga pusa: - A1 ay "Taon".
- B1 ay "Ang bilang ng mga pusa".
- A2 at pababa pa ay may magkakaibang takdang-aralin para sa Taon (hal. "Year1" o "2012" sa A2, "Year2" o "2013" sa A3, atbp.).
- B2 at pababa pa ay maaaring magkaroon ng isang dumaraming bilang ng mga pusa tulad ng ibinigay, na tumutugma sa oras sa haligi A (hal., '1' sa B2 ay nangangahulugang ang isang tao ay nagkaroon ng pusa noong 2012, '4' sa B3 nangangahulugang ang isa ay mayroong apat na pusa noong 2013, atbp.).
 Mag-click sa kaliwang tuktok na cell. Kung sinundan mo ang halimbawa sa itaas, ito ay magiging cell A1. Pinipili nito ang cell.
Mag-click sa kaliwang tuktok na cell. Kung sinundan mo ang halimbawa sa itaas, ito ay magiging cell A1. Pinipili nito ang cell.  Panatilihin ⇧ Paglipat at i-click ang ilalim na cell ng iyong data. Tinitiyak ng aksyon na ito na napili ang lahat ng iyong data.
Panatilihin ⇧ Paglipat at i-click ang ilalim na cell ng iyong data. Tinitiyak ng aksyon na ito na napili ang lahat ng iyong data.  Mag-click sa Ipasok. Ito ay isang entry sa hilera ng mga pagpipilian sa tuktok ng pahina.
Mag-click sa Ipasok. Ito ay isang entry sa hilera ng mga pagpipilian sa tuktok ng pahina.  Mag-click sa Tsart. Ang pagpipiliang ito ay matatagpuan sa gitna ng drop-down na menu Isingit.
Mag-click sa Tsart. Ang pagpipiliang ito ay matatagpuan sa gitna ng drop-down na menu Isingit.  Mag-click sa isang pagpipilian sa tsart. Maaari kang pumili mula sa isang listahan ng mga inirekumendang tsart batay sa iyong data, o i-click ang tab Uri ng tsart sa kanang bahagi ng tab Mga diagram sa tuktok ng window upang matingnan ang lahat ng mga template ng tsart ng Google Sheets.
Mag-click sa isang pagpipilian sa tsart. Maaari kang pumili mula sa isang listahan ng mga inirekumendang tsart batay sa iyong data, o i-click ang tab Uri ng tsart sa kanang bahagi ng tab Mga diagram sa tuktok ng window upang matingnan ang lahat ng mga template ng tsart ng Google Sheets.  Mag-click sa Ipasok. Maaari mo itong makita sa ibabang kaliwang sulok ng window ng diagram. Lilikha ito ng isang tsart batay sa iyong napiling data at ilagay ito sa iyong Google Spreadsheet.
Mag-click sa Ipasok. Maaari mo itong makita sa ibabang kaliwang sulok ng window ng diagram. Lilikha ito ng isang tsart batay sa iyong napiling data at ilagay ito sa iyong Google Spreadsheet. - Maaari kang mag-click sa tsart at i-drag ito kahit saan sa pahina.
Mga Tip
- Awtomatikong nai-save ng Google Sheets ang iyong trabaho.
Mga babala
- Kung gumagamit ka ng Excel, huwag kalimutang i-save ang iyong trabaho!