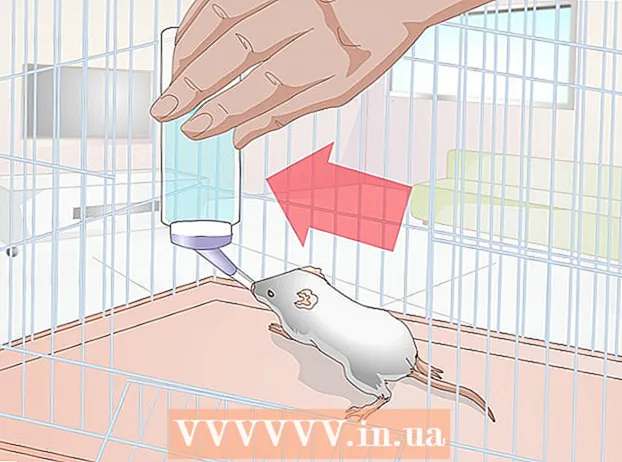May -Akda:
Tamara Smith
Petsa Ng Paglikha:
19 Enero 2021
I -Update Ang Petsa:
1 Hulyo 2024

Nilalaman
- Upang humakbang
- Bahagi 1 ng 2: Pag-highlight ng mga konsepto
- Bahagi 2 ng 2: Pagpasok ng pahina ng index
- Mga babala
Itinuturo sa iyo ng wikiHow na ito kung paano lumikha ng isang pahina ng index sa Microsoft Word upang maghanap ng mga mahahalagang term na sakop sa dokumento, pati na rin ang mga pahina kung saan matatagpuan ang impormasyong iyon.
Upang humakbang
Bahagi 1 ng 2: Pag-highlight ng mga konsepto
 Magbukas ng isang dokumento sa Microsoft Word. Binibigyan ka ng MS Word ng pagpipilian upang magdagdag ng isang index sa anumang dokumento, anuman ang haba, istilo o paksa.
Magbukas ng isang dokumento sa Microsoft Word. Binibigyan ka ng MS Word ng pagpipilian upang magdagdag ng isang index sa anumang dokumento, anuman ang haba, istilo o paksa.  I-click ang tab na Mga Sanggunian. Ang pindutan na ito ay nasa pangunahing menu ng Word sa tuktok ng screen, kasama ang iba pang mga tab tulad ng Magsimula, Isingit at Upang suriin. Magbubukas ang menu ng Mga Sanggunian sa tuktok ng iyong window ng Word.
I-click ang tab na Mga Sanggunian. Ang pindutan na ito ay nasa pangunahing menu ng Word sa tuktok ng screen, kasama ang iba pang mga tab tulad ng Magsimula, Isingit at Upang suriin. Magbubukas ang menu ng Mga Sanggunian sa tuktok ng iyong window ng Word.  I-click ang pindutan na Markahan ang Item. Ang pindutang ito ay mukhang isang blangkong pahina na may berdeng arrow at isang pulang linya dito. Mahahanap mo ang pindutang ito sa pagitan Ipasok ang caption at I-highlight ang quote sa menu ng Mga Sanggunian sa kanan ng gitna ng menu at sa tuktok ng iyong screen. Ang pag-click dito ay magbubukas ng isang dayalogo na may pamagat Markahan ang pagpasok ng index upang pumili ng mahahalagang tuntunin at parirala para sa iyong index.
I-click ang pindutan na Markahan ang Item. Ang pindutang ito ay mukhang isang blangkong pahina na may berdeng arrow at isang pulang linya dito. Mahahanap mo ang pindutang ito sa pagitan Ipasok ang caption at I-highlight ang quote sa menu ng Mga Sanggunian sa kanan ng gitna ng menu at sa tuktok ng iyong screen. Ang pag-click dito ay magbubukas ng isang dayalogo na may pamagat Markahan ang pagpasok ng index upang pumili ng mahahalagang tuntunin at parirala para sa iyong index.  Pumili ng isang salita o pangkat ng mga salita para sa iyong index. Mag-double click sa isang salita gamit ang iyong mouse o keyboard upang mai-highlight ito.
Pumili ng isang salita o pangkat ng mga salita para sa iyong index. Mag-double click sa isang salita gamit ang iyong mouse o keyboard upang mai-highlight ito.  I-click ang dialog box na "Mark Index Entry". Ang term na napili mo lang sa iyong dokumento ay lilitaw na ngayon sa larangan ng teksto sa tabi nito Pangunahing detalye.
I-click ang dialog box na "Mark Index Entry". Ang term na napili mo lang sa iyong dokumento ay lilitaw na ngayon sa larangan ng teksto sa tabi nito Pangunahing detalye. - Opsyonal na maaari mo ring gamitin ang a sub-entry, o a cross-reference bilang karagdagan sa pangunahing pagpasok ng index. Ang mga sub-data at cross-reference ay ipinahiwatig ng kanilang kaukulang master data sa iyong index.
- Maaari mo ring gamitin ang a na ibinigay mula sa ikatlong antas sa pamamagitan ng pagpasok ng teksto para sa sub-entry sa patlang ng Sub-entry, na sinusundan ng isang colon (:), at pagkatapos ay pagpasok ng teksto ng pangatlong antas.
 Lumikha ng mga numero ng pahina sa iyong index. Sa ilalim ng ulo Format ng numero ng pahina piliin ang kaukulang check box kung nais mo ang mga numero ng pahina ng index Mataba o mga italic ipinapakita.
Lumikha ng mga numero ng pahina sa iyong index. Sa ilalim ng ulo Format ng numero ng pahina piliin ang kaukulang check box kung nais mo ang mga numero ng pahina ng index Mataba o mga italic ipinapakita.  I-format ang teksto para sa entry sa index. Piliin ang teksto sa Pangunahing data o Sub data na patlang, mag-right click at pagkatapos ay mag-click Estilo ng font. Lilitaw ang isang bagong diyalogo kung saan maaari mong tukuyin ang estilo ng font, laki, kulay at mga epekto ng teksto, pati na rin mga advanced na pagpipilian tulad ng sukat, spacing at posisyon ng mga character.
I-format ang teksto para sa entry sa index. Piliin ang teksto sa Pangunahing data o Sub data na patlang, mag-right click at pagkatapos ay mag-click Estilo ng font. Lilitaw ang isang bagong diyalogo kung saan maaari mong tukuyin ang estilo ng font, laki, kulay at mga epekto ng teksto, pati na rin mga advanced na pagpipilian tulad ng sukat, spacing at posisyon ng mga character. - Kung nais mong matuto nang higit pa tungkol sa pag-format ng font sa Word, tingnan ang wikiHow para sa mga artikulo sa iba't ibang mga pagpipilian sa font at character na maaari mong gamitin sa isang dokumento ng Word.
 I-click ang Marka. Sa pamamagitan ng button na ito markahan mo ang napiling termino at idagdag ito sa iyong index na may kaukulang numero ng pahina.
I-click ang Marka. Sa pamamagitan ng button na ito markahan mo ang napiling termino at idagdag ito sa iyong index na may kaukulang numero ng pahina.  I-click ang Markahan Lahat. Ang pindutan na ito ay naghahanap sa buong dokumento para sa entry sa index, na tinatampok ang bawat halimbawa ng pagpasok.
I-click ang Markahan Lahat. Ang pindutan na ito ay naghahanap sa buong dokumento para sa entry sa index, na tinatampok ang bawat halimbawa ng pagpasok.  Pumili ng isa pang salita o parirala upang i-highlight. Pumili ng isa pang kataga sa iyong dokumento at i-click ang kahon ng Mark Index Entry. Ang bagong term ay lilitaw na ngayon sa Main entry field. Maaari mong ayusin ang anumang mga opsyon sa sub-data, cross-reference, numero ng pahina, at mga format ng font para sa iyong bagong index sa kahon ng dialog na "Mark Index Entry".
Pumili ng isa pang salita o parirala upang i-highlight. Pumili ng isa pang kataga sa iyong dokumento at i-click ang kahon ng Mark Index Entry. Ang bagong term ay lilitaw na ngayon sa Main entry field. Maaari mong ayusin ang anumang mga opsyon sa sub-data, cross-reference, numero ng pahina, at mga format ng font para sa iyong bagong index sa kahon ng dialog na "Mark Index Entry".
Bahagi 2 ng 2: Pagpasok ng pahina ng index
 Mag-scroll pababa at mag-click sa dulo ng huling pahina.
Mag-scroll pababa at mag-click sa dulo ng huling pahina. Mag-click sa tab na Ipasok. Ang pindutan na ito ay matatagpuan sa pangunahing menu ng Word sa tuktok ng iyong screen.
Mag-click sa tab na Ipasok. Ang pindutan na ito ay matatagpuan sa pangunahing menu ng Word sa tuktok ng iyong screen. I-click ang Pahina Break sa Insert menu. Ang pindutang ito ay mukhang sa ilalim ng kalahati ng isang pahina sa tuktok ng tuktok na kalahati ng isa pang pahina. Isasara nito ang nakaraang pahina at magsisimula ng bago.
I-click ang Pahina Break sa Insert menu. Ang pindutang ito ay mukhang sa ilalim ng kalahati ng isang pahina sa tuktok ng tuktok na kalahati ng isa pang pahina. Isasara nito ang nakaraang pahina at magsisimula ng bago.  I-click ang tab na Mga Sanggunian. Mahahanap mo ito sa pangunahing menu ng Word sa tuktok ng iyong screen.
I-click ang tab na Mga Sanggunian. Mahahanap mo ito sa pangunahing menu ng Word sa tuktok ng iyong screen.  I-click ang Ipasok ang Index. Ang pindutang ito ay matatagpuan sa tabi ng pindutan Markahan ang item sa menu ng Mga Sanggunian. Isang dialog box ang magbubukas na tinawag Index.
I-click ang Ipasok ang Index. Ang pindutang ito ay matatagpuan sa tabi ng pindutan Markahan ang item sa menu ng Mga Sanggunian. Isang dialog box ang magbubukas na tinawag Index.  Piliin ang iyong uri ng index. Maaari kang pumili mula sa Indent at Parehong panuntunan. Ang isang naka-indent na index ay mas madali para sa mambabasa upang mag-navigate, habang ang isang index sa parehong linya ay tatagal ng mas kaunting puwang sa pahina.
Piliin ang iyong uri ng index. Maaari kang pumili mula sa Indent at Parehong panuntunan. Ang isang naka-indent na index ay mas madali para sa mambabasa upang mag-navigate, habang ang isang index sa parehong linya ay tatagal ng mas kaunting puwang sa pahina. - Maaari kang makakuha ng isang preview ng lahat ng iba't ibang mga uri at sukat sa Print Preview box habang inaayos mo ang index.
 Pumili ng isang estilo ng index mula sa Format. Maaari mong ipasadya ang index sa pamamagitan ng pagpili ng isang format mula sa mga magagamit na mga preset ng estilo.
Pumili ng isang estilo ng index mula sa Format. Maaari mong ipasadya ang index sa pamamagitan ng pagpili ng isang format mula sa mga magagamit na mga preset ng estilo. - Maaari ka ring lumikha ng iyong sariling disenyo, sa pamamagitan ng Mula sa template at pag-click sa Baguhin-button. Pinapayagan ka nitong ayusin ang mga font, spacing at istilo para sa bawat isa sa data at sub data upang lumikha ng iyong sariling pag-format.
- Binibigyan ka ng Preview ng Pag-print ng isang ideya ng iba't ibang mga istilo ng layout bago pumili.
 Baguhin ang bilang ng mga haligi. Maaari mong baguhin ang bilang ng mga haligi sa kahon ng Mga Haligi upang ang index ay tumatagal ng mas kaunting espasyo, o maaari mong itakda ang bilang ng mga haligi sa Auto.
Baguhin ang bilang ng mga haligi. Maaari mong baguhin ang bilang ng mga haligi sa kahon ng Mga Haligi upang ang index ay tumatagal ng mas kaunting espasyo, o maaari mong itakda ang bilang ng mga haligi sa Auto.  Mag-click sa OK. Lilikha ito ng isang pahina ng index kasama ang lahat ng mga minarkahang entry at ang mga kaukulang numero ng pahina. Maaari mong gamitin ang index na ito upang tingnan ang mga pahina sa iyong dokumento kung saan nakalista ang mga mahahalagang tuntunin at konsepto.
Mag-click sa OK. Lilikha ito ng isang pahina ng index kasama ang lahat ng mga minarkahang entry at ang mga kaukulang numero ng pahina. Maaari mong gamitin ang index na ito upang tingnan ang mga pahina sa iyong dokumento kung saan nakalista ang mga mahahalagang tuntunin at konsepto.
Mga babala
- Ang pagmamarka ng mga entry sa index ay awtomatikong magiging pagpipilian Ipakita ang lahat buhayin Maaari mo itong patayin muli sa pamamagitan ng pag-click sa marka ng talata sa Start tab