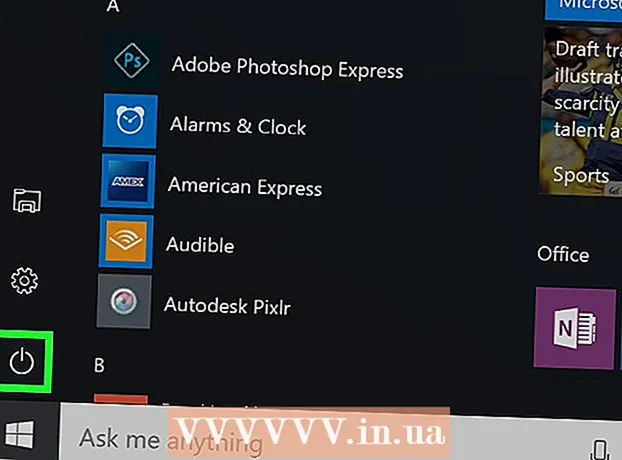May -Akda:
Roger Morrison
Petsa Ng Paglikha:
2 Setyembre 2021
I -Update Ang Petsa:
1 Hulyo 2024

Nilalaman
Itinuturo sa iyo ng wikiHow na ito kung paano lumikha ng isang network drive sa isang Windows o Mac computer. Ang isang network drive ay isang nakabahaging folder na ginamit ng dalawa o higit pang mga computer sa parehong network.
Upang humakbang
Paraan 1 ng 2: Sa Windows
 Tiyaking nagbabahagi ang mga computer ng parehong network. Anumang computer kung saan mo nais gamitin ang network drive ay dapat na nasa parehong network upang ang network drive ay lumitaw sa ibang computer kaysa sa iyong nilikha mo.
Tiyaking nagbabahagi ang mga computer ng parehong network. Anumang computer kung saan mo nais gamitin ang network drive ay dapat na nasa parehong network upang ang network drive ay lumitaw sa ibang computer kaysa sa iyong nilikha mo.  Paganahin ang pagtuklas sa network. Kung ang iyong computer ay hindi nakatakda upang makilala ang iba pang mga computer sa network, dapat mong paganahin ang pagtuklas ng network. Ginagawa mo ito tulad ng sumusunod:
Paganahin ang pagtuklas sa network. Kung ang iyong computer ay hindi nakatakda upang makilala ang iba pang mga computer sa network, dapat mong paganahin ang pagtuklas ng network. Ginagawa mo ito tulad ng sumusunod: - Buksan Magsimula
 Buksan ang Start
Buksan ang Start  Buksan ang File Explorer
Buksan ang File Explorer  mag-click sa Ang PC na ito. Maaari itong matagpuan sa kaliwang bahagi ng window ng File Explorer. Bubukas ang window ng This PC.
mag-click sa Ang PC na ito. Maaari itong matagpuan sa kaliwang bahagi ng window ng File Explorer. Bubukas ang window ng This PC.  Mag-click sa tab Computer. Mahahanap mo ang pagpipiliang ito sa kaliwang tuktok ng window. Ang isang pangunahing menu ay lilitaw sa tuktok ng window.
Mag-click sa tab Computer. Mahahanap mo ang pagpipiliang ito sa kaliwang tuktok ng window. Ang isang pangunahing menu ay lilitaw sa tuktok ng window.  Mag-click sa icon Itaguyod ang koneksyon sa network. Ang pagpipiliang ito ay matatagpuan sa seksyong "Network" ng pangunahing menu. I-click ang icon na kahawig ng isang flash drive at hindi ang teksto Itaguyod ang koneksyon sa network.
Mag-click sa icon Itaguyod ang koneksyon sa network. Ang pagpipiliang ito ay matatagpuan sa seksyong "Network" ng pangunahing menu. I-click ang icon na kahawig ng isang flash drive at hindi ang teksto Itaguyod ang koneksyon sa network.  Pumili ng isang sulat ng pagmamaneho. Mag-click sa drop-down na menu na "Station" at pagkatapos ay sa isang titik sa drop-down na menu. Nagtatalaga ng isang sulat sa network drive para sa pagkilala sa paglaon.
Pumili ng isang sulat ng pagmamaneho. Mag-click sa drop-down na menu na "Station" at pagkatapos ay sa isang titik sa drop-down na menu. Nagtatalaga ng isang sulat sa network drive para sa pagkilala sa paglaon.  mag-click sa Mag-browse .... Ang pagpipiliang ito ay matatagpuan sa kanang bahagi ng window. Lilitaw ang isang pop-up window.
mag-click sa Mag-browse .... Ang pagpipiliang ito ay matatagpuan sa kanang bahagi ng window. Lilitaw ang isang pop-up window.  Pumili ng isang folder na gagamitin para sa iyong drive. Mag-click sa computer kung saan mo nais lumikha ng network drive, pagkatapos ay magtalaga ng isang folder na gagamitin, at mag-click dito upang mapili ang folder na iyon.
Pumili ng isang folder na gagamitin para sa iyong drive. Mag-click sa computer kung saan mo nais lumikha ng network drive, pagkatapos ay magtalaga ng isang folder na gagamitin, at mag-click dito upang mapili ang folder na iyon. 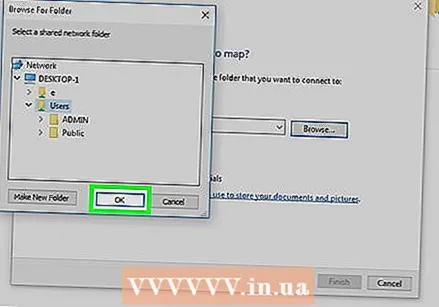 mag-click sa OK lang. Ang pagpipiliang ito ay nasa ilalim ng window.
mag-click sa OK lang. Ang pagpipiliang ito ay nasa ilalim ng window. - Kung nakakuha ka ng isang mensahe ng error, ang folder na nais mong gamitin ay hindi maibabahagi. Maaari itong mangyari kapag ang isang folder ay read-only.
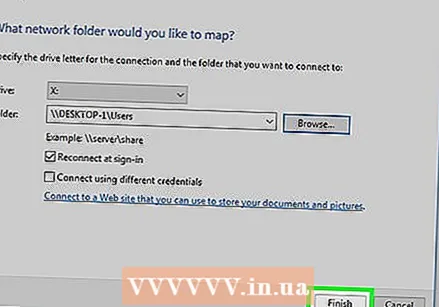 mag-click sa Kumpleto. Ang pagpipiliang ito ay nasa ilalim ng window. Lilikha nito ang network drive at paganahin ito para sa iba pang mga computer sa network.
mag-click sa Kumpleto. Ang pagpipiliang ito ay nasa ilalim ng window. Lilikha nito ang network drive at paganahin ito para sa iba pang mga computer sa network. - Kung ang iyong computer ay lumilipat sa ibang channel sa loob ng network, kakailanganin mong i-reset ang network drive.
 Buksan ang drive ng network mula sa iba pang mga computer computer. Hangga't ang iba pang mga computer sa network ay may pagkilala sa network at pagbabahagi ng file na nakabukas, maaari mong ma-access ang network drive mula sa PC na ito at pagkatapos ay i-double click ang folder ng network drive sa ilalim ng heading na "Mga Device at drive".
Buksan ang drive ng network mula sa iba pang mga computer computer. Hangga't ang iba pang mga computer sa network ay may pagkilala sa network at pagbabahagi ng file na nakabukas, maaari mong ma-access ang network drive mula sa PC na ito at pagkatapos ay i-double click ang folder ng network drive sa ilalim ng heading na "Mga Device at drive".
- Buksan Magsimula
Paraan 2 ng 2: Sa isang Mac
 Tiyaking nagbabahagi ang mga computer ng parehong network. Anumang computer kung saan mo nais gamitin ang network drive ay dapat na nasa parehong network upang lumitaw ang network drive sa ibang computer kaysa sa iyong nilikha mo.
Tiyaking nagbabahagi ang mga computer ng parehong network. Anumang computer kung saan mo nais gamitin ang network drive ay dapat na nasa parehong network upang lumitaw ang network drive sa ibang computer kaysa sa iyong nilikha mo.  Paganahin ang pagtuklas sa network. Kung ang iyong computer ay hindi nakatakda upang makilala ang iba pang mga computer sa network, dapat mo munang paganahin ang pagtuklas ng network. Ginagawa mo ito tulad ng sumusunod:
Paganahin ang pagtuklas sa network. Kung ang iyong computer ay hindi nakatakda upang makilala ang iba pang mga computer sa network, dapat mo munang paganahin ang pagtuklas ng network. Ginagawa mo ito tulad ng sumusunod: - Buksan mo Menu ng Apple
 Buksan ang Finder. I-click ang asul na icon sa Dock sa hugis ng isang mukha.
Buksan ang Finder. I-click ang asul na icon sa Dock sa hugis ng isang mukha.  Pumili ng isang folder. Mag-click sa isang folder sa kaliwang bahagi ng window ng Finder upang buksan ito, pagkatapos ay mag-click sa isang folder na nais mong gamitin bilang isang network drive upang mapili ang folder.
Pumili ng isang folder. Mag-click sa isang folder sa kaliwang bahagi ng window ng Finder upang buksan ito, pagkatapos ay mag-click sa isang folder na nais mong gamitin bilang isang network drive upang mapili ang folder.  mag-click sa File. Ito ay isang menu sa tuktok ng screen. Ang pag-click dito ay magbibigay ng isang drop-down na menu.
mag-click sa File. Ito ay isang menu sa tuktok ng screen. Ang pag-click dito ay magbibigay ng isang drop-down na menu.  mag-click sa Ipakita ang impormasyon. Mahahanap mo ito sa drop-down na menu File. Lilitaw ang isang window na may impormasyon tungkol sa folder.
mag-click sa Ipakita ang impormasyon. Mahahanap mo ito sa drop-down na menu File. Lilitaw ang isang window na may impormasyon tungkol sa folder.  Kopyahin ang lokasyon ng folder. I-click at i-drag ang teksto sa kanan ng "Kung saan:" upang mapili ang lokasyon ng folder, pagkatapos ay pindutin ang ⌘ Utos+C. upang kopyahin ang lokasyon na ito.
Kopyahin ang lokasyon ng folder. I-click at i-drag ang teksto sa kanan ng "Kung saan:" upang mapili ang lokasyon ng folder, pagkatapos ay pindutin ang ⌘ Utos+C. upang kopyahin ang lokasyon na ito. - Ang lokasyon na ito ay karaniwang isang bagay tulad ng "System / Folder Name" o isang bagay na katulad.
 mag-click sa Punta ka na. Ang item sa menu na ito ay dapat na nasa tuktok ng screen. Lilitaw ang isang drop-down na menu.
mag-click sa Punta ka na. Ang item sa menu na ito ay dapat na nasa tuktok ng screen. Lilitaw ang isang drop-down na menu. - Kita mo Punta ka na wala sa pangunahing menu, buksan ang isang bagong window ng Finder upang ipakita ito. Maaari ka ring mag-click sa desktop.
 mag-click sa Kumonekta sa server. Ang pagpipiliang ito ay malapit sa ilalim ng drop-down na menu Punta ka na. Lilitaw ang isang pop-up window.
mag-click sa Kumonekta sa server. Ang pagpipiliang ito ay malapit sa ilalim ng drop-down na menu Punta ka na. Lilitaw ang isang pop-up window.  I-type ang pangalan ng computer na sinusundan ng isang forward slash. Gawin ito sa "smb: //" (o "ftp: // ") patlang ng teksto sa tuktok ng window ng Connect to server.
I-type ang pangalan ng computer na sinusundan ng isang forward slash. Gawin ito sa "smb: //" (o "ftp: // ") patlang ng teksto sa tuktok ng window ng Connect to server.- Halimbawa, kung ang iyong computer ay tinawag na "Rhonda", mag-type dito Rhonda /.
 I-paste ang address ng folder. Pindutin ⌘ Utos+V. na gawin ito. Dapat mo na ngayong makita ang pangalan ng iyong computer sa larangan ng teksto, na sinusundan ng address ng folder.
I-paste ang address ng folder. Pindutin ⌘ Utos+V. na gawin ito. Dapat mo na ngayong makita ang pangalan ng iyong computer sa larangan ng teksto, na sinusundan ng address ng folder.  mag-click sa +. Ang pindutan na ito ay matatagpuan sa kanang bahagi ng address bar. Ito ay idaragdag ang address ng folder sa iyong Mac.
mag-click sa +. Ang pindutan na ito ay matatagpuan sa kanang bahagi ng address bar. Ito ay idaragdag ang address ng folder sa iyong Mac.  mag-click sa Para ikonekta. Ito ay isang asul na pindutan sa ilalim ng window.
mag-click sa Para ikonekta. Ito ay isang asul na pindutan sa ilalim ng window.  Ipasok ang iyong mga detalye sa pag-login kapag sinenyasan. Ang pag-login at password na kailangan mong ipasok dito ay nakasalalay sa iyong network, kaya tanungin ang iyong system administrator kung hindi mo alam kung paano mag-login.
Ipasok ang iyong mga detalye sa pag-login kapag sinenyasan. Ang pag-login at password na kailangan mong ipasok dito ay nakasalalay sa iyong network, kaya tanungin ang iyong system administrator kung hindi mo alam kung paano mag-login. - Sa sandaling naka-log in ka, dapat mong makita ang isang icon ng flash drive na may pangalan ng folder sa desktop.
- Buksan mo Menu ng Apple
Mga Tip
- Kung hindi mo nais na gumamit ng isang folder bilang isang network drive sa iyong computer, maaari mo ring ikonekta ang isang panlabas na hard drive sa iyong router gamit ang isang ethernet adapter (o isang USB cable, kung sinusuportahan ito ng iyong router) at ROUTER sa explorer window ng network drive. Binibigyan ka nito ng isang mas matatag na network drive, dahil ang isang router ay mas malamang na magbago o mag-offline kaysa sa iyong computer.
- Dahil ang computer kung saan nilikha ang network folder ay dapat na online upang ma-access ng ibang mga computer ang drive, tiyaking i-update ang computer sa mga oras na hindi gumagana.
Mga babala
- Kung ang computer na may network drive ay naging offline, ang network drive ay hindi na maa-access sa iba pang mga computer hanggang sa ang computer na may nakabahaging folder ay bumalik sa online.