May -Akda:
Gregory Harris
Petsa Ng Paglikha:
9 Abril 2021
I -Update Ang Petsa:
24 Hunyo 2024
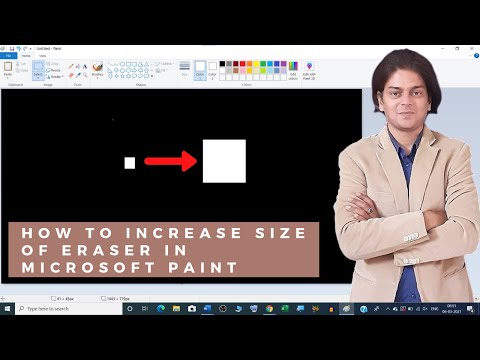
Nilalaman
Ang Microsoft Paint ay may maraming mga preset para sa pagbabago ng laki ng pambura, ngunit dapat mong magkaroon ng kamalayan ng mga nakatagong keyboard shortcut na maaari mong gamitin upang makagawa ng isang pambura ng anumang laki. Sa kasamaang palad, hindi ito magagawa sa mga laptop na walang mga numerong keyboard. Kung nais mo pang dagdagan ang laki ng pambura, pindutin ang keyboard shortcut gamit ang onscreen keyboard.
Mga hakbang
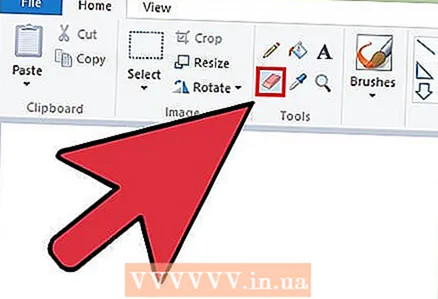 1 Piliin ang Pambura sa Paint. Maaaring mapili ang pambura mula sa tab na Home. Upang gumana ito, ang Paint ay dapat manatiling aktibo.
1 Piliin ang Pambura sa Paint. Maaaring mapili ang pambura mula sa tab na Home. Upang gumana ito, ang Paint ay dapat manatiling aktibo. 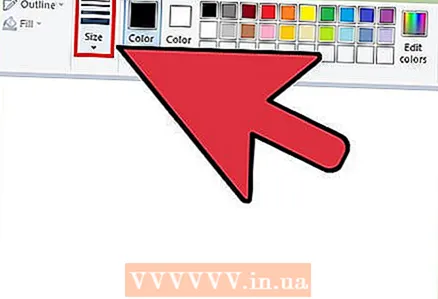 2 Mag-click sa pindutang "Kapal" upang pumili ng isa sa mga magagamit na laki. Ang pindutan na ito ay nasa tab na Home, sa kaliwa ng Color Picker. Kung ang mga sukat na ito ay hindi umaangkop sa iyo, pindutin ang tanda na "+" sa numerong keypad upang baguhin ang laki.
2 Mag-click sa pindutang "Kapal" upang pumili ng isa sa mga magagamit na laki. Ang pindutan na ito ay nasa tab na Home, sa kaliwa ng Color Picker. Kung ang mga sukat na ito ay hindi umaangkop sa iyo, pindutin ang tanda na "+" sa numerong keypad upang baguhin ang laki.  3 Buksan ang onscreen keyboard. Karaniwan, ang laki ng pambura ay maaaring mabago sa numerong keypad sa pamamagitan ng pagpindot Ctrl++/-... Kung ang iyong laptop ay walang numerong keypad, gamitin ang onscreen na keyboard, na tumutulad sa isang buong sukat na keyboard.
3 Buksan ang onscreen keyboard. Karaniwan, ang laki ng pambura ay maaaring mabago sa numerong keypad sa pamamagitan ng pagpindot Ctrl++/-... Kung ang iyong laptop ay walang numerong keypad, gamitin ang onscreen na keyboard, na tumutulad sa isang buong sukat na keyboard. - Upang buksan ang onscreen keyboard, i-click ang Start button at i-type ang salitang keyboard. Piliin ang On-Screen Keyboard mula sa mga resulta ng paghahanap.
- Tandaan na ang onscreen na keyboard ay mananatiling nakikita kahit na ang Paint ay naging aktibong window.
 4 I-click ang pindutan ng Mga Pagpipilian sa onscreen keyboard. Bilang default, ang onscreen na keyboard ay hindi pinagana ang numerong keypad. Maaari itong paganahin sa menu ng Mga Pagpipilian.
4 I-click ang pindutan ng Mga Pagpipilian sa onscreen keyboard. Bilang default, ang onscreen na keyboard ay hindi pinagana ang numerong keypad. Maaari itong paganahin sa menu ng Mga Pagpipilian. 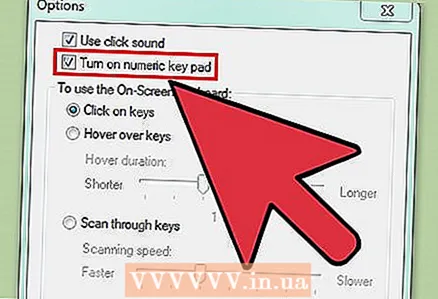 5 Lagyan ng check ang kahon sa tabi ng Paganahin ang Numeric Keypad at i-click ang OK. Lumilitaw ang isang numerong keypad sa kanan ng on-screen na keyboard.
5 Lagyan ng check ang kahon sa tabi ng Paganahin ang Numeric Keypad at i-click ang OK. Lumilitaw ang isang numerong keypad sa kanan ng on-screen na keyboard.  6 Hawakan ang Ctrl key at pagkatapos ay mag-click sa sign + sa numerong keypad. Mapapansin mo na ang "Ctrl" key ay mananatiling napili hanggang mag-click sa "+". Pindutin ang tanda na "+" sa numerong keypad, hindi ang katabi ng "Backspace" na key.
6 Hawakan ang Ctrl key at pagkatapos ay mag-click sa sign + sa numerong keypad. Mapapansin mo na ang "Ctrl" key ay mananatiling napili hanggang mag-click sa "+". Pindutin ang tanda na "+" sa numerong keypad, hindi ang katabi ng "Backspace" na key.  7 Magpatuloy na pindutin ang "Ctrl" at "+" key hanggang sa ang pambura ay mas malaki. Sa tuwing pipindutin mo ang dalawang key na ito, ang pambura ay lalago ng isang pixel. Sa madaling salita, kakailanganin mong pindutin ang mga key na ito nang maraming beses bago mo mapansin ang pagtaas sa laki ng pambura. Subukang pindutin ang Ctrl at ang + sign 10 beses upang makita ang pagkakaiba.
7 Magpatuloy na pindutin ang "Ctrl" at "+" key hanggang sa ang pambura ay mas malaki. Sa tuwing pipindutin mo ang dalawang key na ito, ang pambura ay lalago ng isang pixel. Sa madaling salita, kakailanganin mong pindutin ang mga key na ito nang maraming beses bago mo mapansin ang pagtaas sa laki ng pambura. Subukang pindutin ang Ctrl at ang + sign 10 beses upang makita ang pagkakaiba. - Kung ang pambura ay hindi nagbabago ng laki, siguraduhin na ang Paint ay mananatiling aktibong window kapag nagbabago ang laki.
- Upang bawasan ang laki ng pambura ng isang pixel, sundin ang parehong mga hakbang sa pamamagitan ng pag-sign na "-" sa numerong keypad.
- Kailangan mong pindutin ang "Ctrl" key bago ang bawat pagpindot sa mga palatandaan na "+" o "-".



