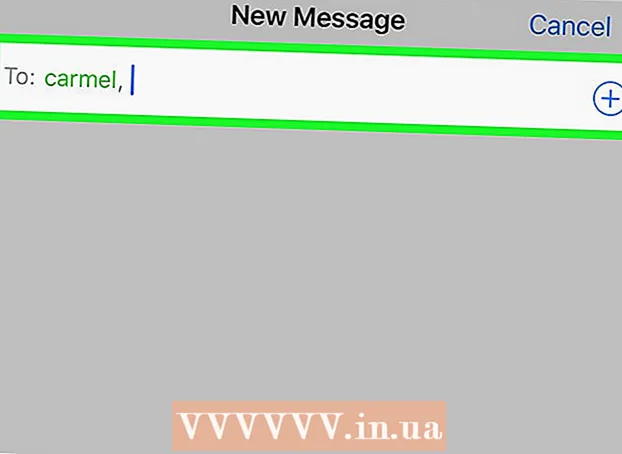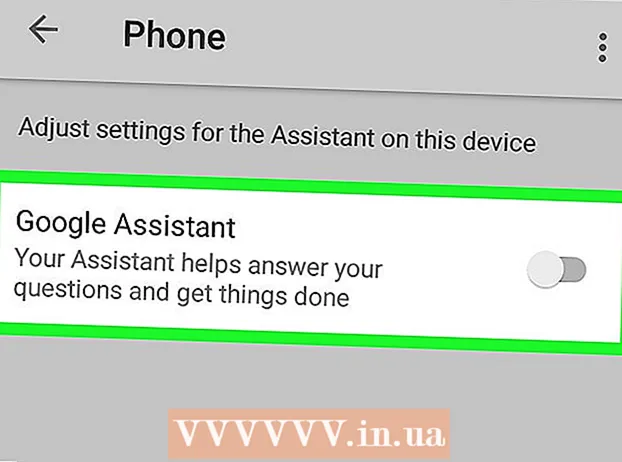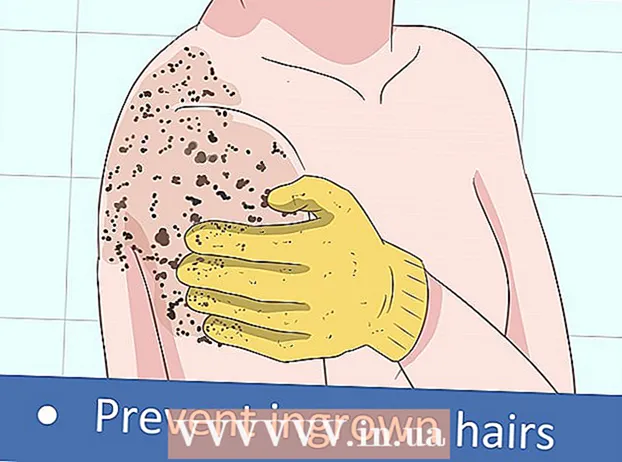May -Akda:
Eugene Taylor
Petsa Ng Paglikha:
16 Agosto. 2021
I -Update Ang Petsa:
1 Hulyo 2024

Nilalaman
- Upang humakbang
- Bahagi 1 ng 3: Pagsisimula ng Command Prompt
- Bahagi 2 ng 3: Pagbubukas ng isang programa mula sa prompt ng utos
- Bahagi 3 ng 3: Gawing nakikita ang mga file ng programa sa prompt ng utos
Sa Windows, maaari mong gamitin ang command prompt upang magbigay ng mga tagubilin sa isang bahagi ng operating system na hindi magagamit sa pamamagitan ng grapikong interface. Ang pagpapatakbo ng isang programa mula sa prompt ng utos ay maaaring maging mas mabilis dahil hindi mo kailangang hanapin ang icon ng programa upang buksan ito. Ipapakita sa iyo ng artikulong ito kung paano gamitin ang Command Prompt sa Windows XP, Windows Vista, Windows 7 at Windows 8.
Upang humakbang
Bahagi 1 ng 3: Pagsisimula ng Command Prompt
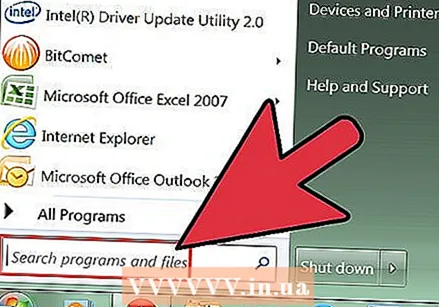 I-click ang Start menu, pagkatapos ay i-click ang Run.
I-click ang Start menu, pagkatapos ay i-click ang Run.- Sa Windows 8, i-right click ang Start menu, pagkatapos ay Run. Maaari mo ring ma-access ang menu na ito sa pamamagitan ng pagpindot sa WIN + X keys.
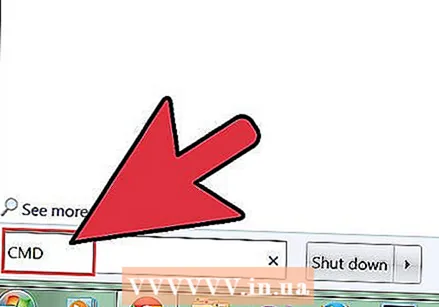 Sa Run dialog box, i-type cmd.
Sa Run dialog box, i-type cmd.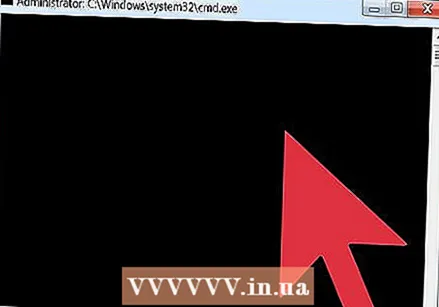 Ang window ng command prompt ay bubukas.
Ang window ng command prompt ay bubukas.- Ang command prompt ay isang programa na nagbibigay-daan sa iyo upang makontrol ang iyong computer gamit ang mga command.
Bahagi 2 ng 3: Pagbubukas ng isang programa mula sa prompt ng utos
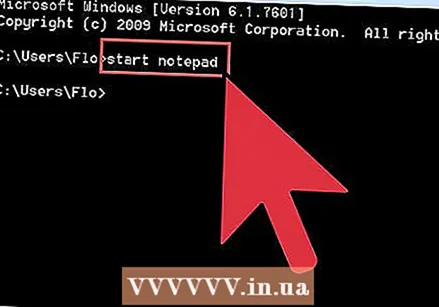 Sa window ng prompt ng utos, i-type simulan ang notepad. Magbubukas na ang Notepad.
Sa window ng prompt ng utos, i-type simulan ang notepad. Magbubukas na ang Notepad. - Ang Notepad ay isang word processor na magagamit sa bawat bersyon ng Windows.
- Ang utos Magsimula inuutusan ang computer na magbukas ng isang programa.
- Upang gumana ito kakailanganin mong malaman ang eksaktong pangalan ng file ng software na nais mong buksan.
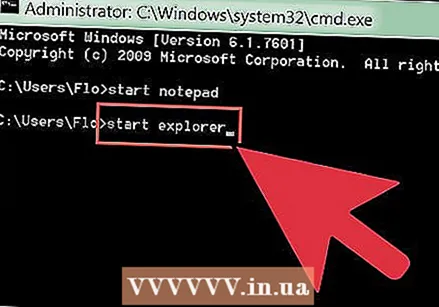 Sa window ng prompt ng utos, i-type simulan ang explorer. Bubuksan nito ang Windows File Explorer.
Sa window ng prompt ng utos, i-type simulan ang explorer. Bubuksan nito ang Windows File Explorer.  Pumunta sa folder ng Program Files, pagkatapos buksan ang folder ng Internet Explorer.
Pumunta sa folder ng Program Files, pagkatapos buksan ang folder ng Internet Explorer.- Maaari mo ring buksan ang isang folder ng iba pang software.
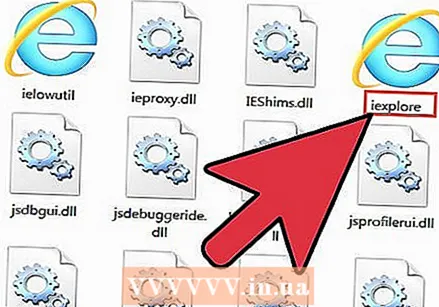 Hanapin ang file iexplore.exe. Ito ang pangalan ng file ng Internet Explorer.
Hanapin ang file iexplore.exe. Ito ang pangalan ng file ng Internet Explorer. 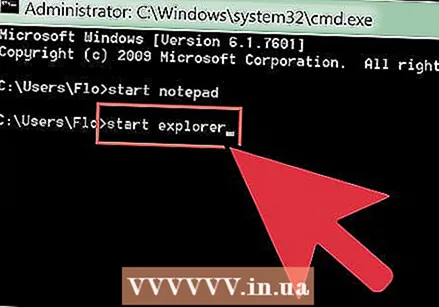 Sa window ng utos, i-type simulan ang galugarin.
Sa window ng utos, i-type simulan ang galugarin.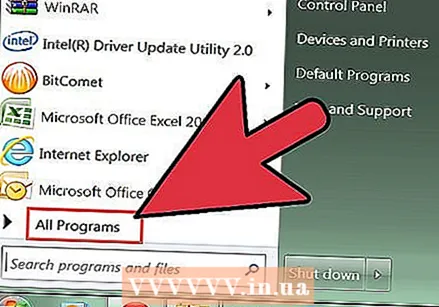 Maghanap ng iba pang mga programa na madalas mong ginagamit at isulat ang mga pangalan ng file. Subukang buksan ang mga file gamit ang panimulang utos.
Maghanap ng iba pang mga programa na madalas mong ginagamit at isulat ang mga pangalan ng file. Subukang buksan ang mga file gamit ang panimulang utos. - Gumagana lamang ang mga hakbang na ito kapag ang mga programa ay nasa folder ng Program Files ng Windows. Kung nais mo ng isang programa na magsimula sa labas din ng folder na ito, basahin ang para sa mga tagubilin sa kung paano ito gawin.
Bahagi 3 ng 3: Gawing nakikita ang mga file ng programa sa prompt ng utos
 Sa window ng utos, i-type landas. Ang isang serye ng mga file path ay naka-print sa screen, bawat isa ay pinaghihiwalay ng isang kalahating titik. Ito ang PATH. Kapag ginamit mo ang panimulang panuto, ang prompt ng utos ay tumingin sa lahat ng mga direktoryo na ito, na hinahanap ang filename na na-type mo.
Sa window ng utos, i-type landas. Ang isang serye ng mga file path ay naka-print sa screen, bawat isa ay pinaghihiwalay ng isang kalahating titik. Ito ang PATH. Kapag ginamit mo ang panimulang panuto, ang prompt ng utos ay tumingin sa lahat ng mga direktoryo na ito, na hinahanap ang filename na na-type mo.  Kung maaari, ilipat ang folder ng isang programa sa folder ng Program Files. Papayagan nito ang command prompt upang hanapin ang maipapatupad na file ng programa.
Kung maaari, ilipat ang folder ng isang programa sa folder ng Program Files. Papayagan nito ang command prompt upang hanapin ang maipapatupad na file ng programa. - Kung mas gugustuhin mong ilipat ang mga file ng programa, maaari mong i-update ang PATH at magdagdag ng mga bagong file path.
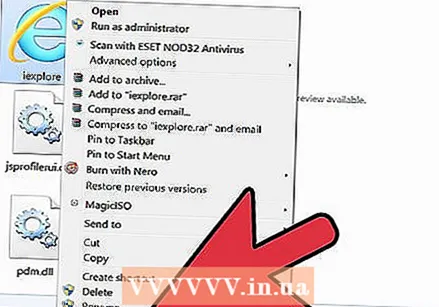 Buksan ang mga katangian ng programa. Hanapin ang programa na may isang extension .exe na nais mong buksan sa prompt ng utos. Mag-right click sa file ng program, pagkatapos ay i-click ang Properties.
Buksan ang mga katangian ng programa. Hanapin ang programa na may isang extension .exe na nais mong buksan sa prompt ng utos. Mag-right click sa file ng program, pagkatapos ay i-click ang Properties. 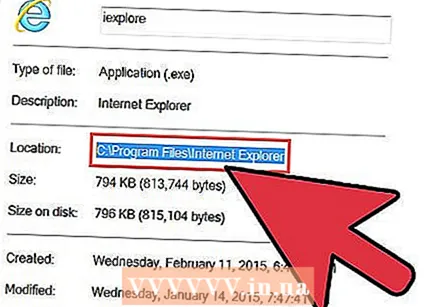 Sa window ng Properties, sa tabi ng Lokasyon, isulat ang buong landas.
Sa window ng Properties, sa tabi ng Lokasyon, isulat ang buong landas.- Hindi gagana ang kopya at i-paste sa window ng utos.
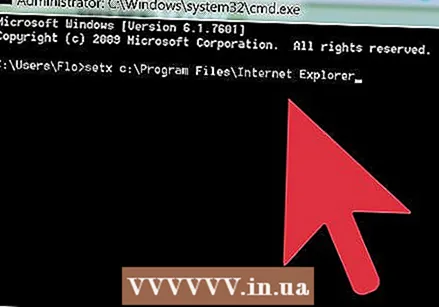 Gamitin ang setx command. Ang utos ng setx ay nagdudulot ng isang landas na maidaragdag sa PATH. Uri setx path na "% path%;, i-type ang file path na iyong isinulat ilang sandali lamang at pagkatapos ay i-type upang matapos ’. Hit Return.
Gamitin ang setx command. Ang utos ng setx ay nagdudulot ng isang landas na maidaragdag sa PATH. Uri setx path na "% path%;, i-type ang file path na iyong isinulat ilang sandali lamang at pagkatapos ay i-type upang matapos ’. Hit Return.  Uri landas. Ang file path ay naidagdag sa PATH.
Uri landas. Ang file path ay naidagdag sa PATH. 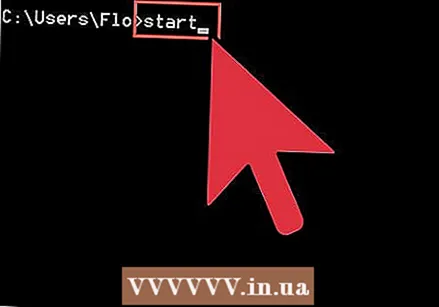 Uri Magsimula at pagkatapos ang filename dahil maaari itong matagpuan sa direktoryo na idinagdag mo sa PATH.
Uri Magsimula at pagkatapos ang filename dahil maaari itong matagpuan sa direktoryo na idinagdag mo sa PATH.