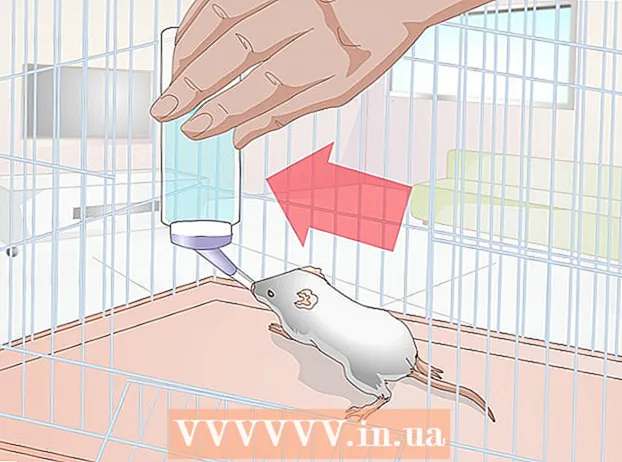May -Akda:
Roger Morrison
Petsa Ng Paglikha:
24 Setyembre 2021
I -Update Ang Petsa:
1 Hulyo 2024
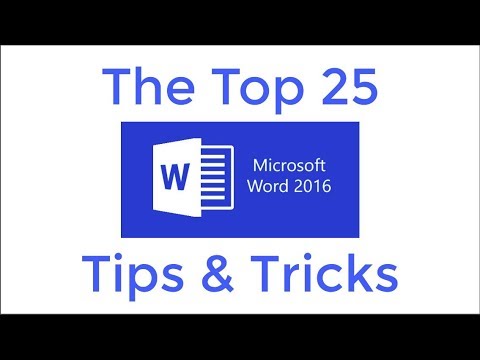
Nilalaman
- Upang humakbang
- Paraan 1 ng 3: Paggamit ng isang keyboard shortcut
- Paraan 2 ng 3: Paggamit ng add-in na function sa desktop
- Paraan 3 ng 3: Paggamit ng add-in na function sa iyong mobile
Itinuturo sa iyo ng wikiHow na ito kung paano magdagdag ng isang may tuldok na linya o isang linya na may dashing kahit saan sa isang dokumento ng Microsoft Word Maaari kang gumamit ng isang simpleng keyboard shortcut upang magdagdag ng isang may tuldok na linya sa pahina sa lahat ng mga desktop at mobile na bersyon ng Word. Kung nais mo ang isang linya na maaari mong karagdagang baguhin ang laki, format at posisyon, maaari mong gamitin ang menu na "Ipasok" upang magdagdag ng isang hugis ng linya sa iyong dokumento at mai-format ito sa iba't ibang mga estilo.
Upang humakbang
Paraan 1 ng 3: Paggamit ng isang keyboard shortcut
 Buksan ang dokumento ng Word na nais mong i-edit. Hanapin at i-double click ang dokumento sa iyong computer, o buksan ang Word app at piliin ang dokumento na nais mong i-edit.
Buksan ang dokumento ng Word na nais mong i-edit. Hanapin at i-double click ang dokumento sa iyong computer, o buksan ang Word app at piliin ang dokumento na nais mong i-edit. - Maaari ka ring magbukas ng isang bagong blangko na dokumento.
- Maaari mong gamitin ang keyboard shortcut na ito sa lahat ng mga desktop at mobile na bersyon ng Word.
 Mag-click kung saan mo nais na idagdag ang may tuldok na linya. Maaari kang gumawa ng isang may tuldok na pahalang na linya kahit saan sa pahina.
Mag-click kung saan mo nais na idagdag ang may tuldok na linya. Maaari kang gumawa ng isang may tuldok na pahalang na linya kahit saan sa pahina.  Uri *** sa iyong keyboard. Sa pamamagitan ng shortcut na ito maaari kang lumikha ng isang dash line sa pahina.
Uri *** sa iyong keyboard. Sa pamamagitan ng shortcut na ito maaari kang lumikha ng isang dash line sa pahina. - Maaari mo rin ---, ===, ___, ###, o ~~~ upang lumikha ng iba't ibang mga estilo ng linya.
 Pindutin ↵ Ipasok o ⏎ Bumalik sa iyong keyboard. Lilikha ito ng isang pahalang na may tuldok na linya sa pahina.
Pindutin ↵ Ipasok o ⏎ Bumalik sa iyong keyboard. Lilikha ito ng isang pahalang na may tuldok na linya sa pahina.
Paraan 2 ng 3: Paggamit ng add-in na function sa desktop
 Buksan ang dokumento ng Word na nais mong i-edit. Hanapin at i-double click ang dokumento sa iyong computer, o buksan ang Word app at piliin ang dokumento na nais mong i-edit.
Buksan ang dokumento ng Word na nais mong i-edit. Hanapin at i-double click ang dokumento sa iyong computer, o buksan ang Word app at piliin ang dokumento na nais mong i-edit. - Maaari ka ring magbukas ng isang bagong blangko na dokumento.
 Piliin ang tab Isingit sa toolbar. Mahahanap mo ang pindutang ito sa itaas ng toolbar panel sa itaas.
Piliin ang tab Isingit sa toolbar. Mahahanap mo ang pindutang ito sa itaas ng toolbar panel sa itaas.  Pumili Upang humubog sa toolbar na "Ipasok". Ang pindutang ito ay mukhang isang tatsulok, parisukat, at bilog sa panel ng toolbar. Bubuksan nito ang isang pop-up na menu ng mga hugis.
Pumili Upang humubog sa toolbar na "Ipasok". Ang pindutang ito ay mukhang isang tatsulok, parisukat, at bilog sa panel ng toolbar. Bubuksan nito ang isang pop-up na menu ng mga hugis.  Piliin ang uri ng linya na nais mong idagdag. Maaari kang gumawa ng isang random na may tuldok na linya sa paglaon.
Piliin ang uri ng linya na nais mong idagdag. Maaari kang gumawa ng isang random na may tuldok na linya sa paglaon.  Mag-click at gumuhit ng isang linya sa dokumento. Pagkatapos pumili ng isang hugis ng linya, gamitin ang mouse upang gumuhit ng isang linya saan mo man gusto ang dokumento.
Mag-click at gumuhit ng isang linya sa dokumento. Pagkatapos pumili ng isang hugis ng linya, gamitin ang mouse upang gumuhit ng isang linya saan mo man gusto ang dokumento. - Pagkatapos ng pagguhit maaari kang mag-click at i-drag sa mga sulok ng hugis ng linya at baguhin ang laki, anggulo o posisyon.
- Maaari mong i-click at i-drag ang linya kahit saan sa dokumento.
 Mag-right click sa linya. Bubuksan nito ang mga pagpipilian sa pag-right click sa isang drop-down na menu.
Mag-right click sa linya. Bubuksan nito ang mga pagpipilian sa pag-right click sa isang drop-down na menu.  Mag-click Hugis ng format sa kanang menu sa pag-click. Bubuksan nito ang pane ng pag-format sa kanan.
Mag-click Hugis ng format sa kanang menu sa pag-click. Bubuksan nito ang pane ng pag-format sa kanan.  Mag-click sa Uri ng indent tagapili sa pane ng format. Ipinapakita nito ang mga pagpipilian sa tuldok at dash.
Mag-click sa Uri ng indent tagapili sa pane ng format. Ipinapakita nito ang mga pagpipilian sa tuldok at dash. - Kung hindi mo nakita ang pagpipiliang ito sa una, i-click ang icon ng pintura ng pintura sa kaliwang sulok sa itaas ng panel na "Format Shape", pagkatapos ay i-click ang Linya sa menu na ito upang mapalawak ang mga pagpipilian.
 Pumili ng isang tuldok o dash. Agad nitong binabago ang linya sa napiling istilo ng tuldok o dash.
Pumili ng isang tuldok o dash. Agad nitong binabago ang linya sa napiling istilo ng tuldok o dash. - Maaari mong gamitin ang Lapad, Aninaw at karagdagang ayusin ang iba pang mga katangian ng linya dito.
Paraan 3 ng 3: Paggamit ng add-in na function sa iyong mobile
 Buksan ang Word app sa iyong telepono o tablet. Ang icon ng Word ay mukhang isang asul at puting pahina ng dokumento. Mahahanap mo ito sa home screen o sa drawer ng Apps.
Buksan ang Word app sa iyong telepono o tablet. Ang icon ng Word ay mukhang isang asul at puting pahina ng dokumento. Mahahanap mo ito sa home screen o sa drawer ng Apps.  Piliin ang dokumento na nais mong i-edit. Bubuksan nito ang dokumento.
Piliin ang dokumento na nais mong i-edit. Bubuksan nito ang dokumento. - Maaari ka ring magbukas ng isang bagong blangko na dokumento.
 I-tap ang icon na "I-edit" sa itaas. Nasa tuktok ito ng asul na toolbar. Bubuksan nito ang menu ng pag-edit sa ibabang kalahati ng screen.
I-tap ang icon na "I-edit" sa itaas. Nasa tuktok ito ng asul na toolbar. Bubuksan nito ang menu ng pag-edit sa ibabang kalahati ng screen. - Sa iPhone at iPad ang puting ito ay mukhang isang puting "A ' at isang lapis na icon sa asul na toolbar.
- Sa Android maaari kang makahanap ng parehong icon o isang puting lapis lamang.
 Tapikin ang pindutan Magsimula. Nasa itaas na kaliwang sulok ng menu ng toolbar sa ibaba. Bubuksan nito ang mga tab ng toolbar.
Tapikin ang pindutan Magsimula. Nasa itaas na kaliwang sulok ng menu ng toolbar sa ibaba. Bubuksan nito ang mga tab ng toolbar.  Piliin ang tab Isingit sa toolbar. Bubuksan nito ang mga magagamit na pagpipilian.
Piliin ang tab Isingit sa toolbar. Bubuksan nito ang mga magagamit na pagpipilian.  Pumili Upang humubog. Bubuksan nito ang isang menu kasama ang lahat ng mga magagamit na mga hugis na maaari mong idagdag.
Pumili Upang humubog. Bubuksan nito ang isang menu kasama ang lahat ng mga magagamit na mga hugis na maaari mong idagdag.  Piliin ang uri ng linya na nais mong idagdag. Idaragdag nito ang napiling linya sa dokumento.
Piliin ang uri ng linya na nais mong idagdag. Idaragdag nito ang napiling linya sa dokumento. - Maaari kang magdagdag ng mga puntos sa linya sa paglaon.
 I-drag ang mga asul na puntos ng pagtatapos ng linya upang ayusin ang linya (opsyonal). Maaari mong ayusin ang laki at posisyon ng linya gamit ang mga asul na tuldok sa magkabilang dulo ng hugis.
I-drag ang mga asul na puntos ng pagtatapos ng linya upang ayusin ang linya (opsyonal). Maaari mong ayusin ang laki at posisyon ng linya gamit ang mga asul na tuldok sa magkabilang dulo ng hugis. - Maaari mo ring gawin ito pagkatapos magdagdag ng mga puntos sa linya.
 Mag-tap sa Mga istilo ng hugis sa menu ng Hugis. Bubuksan nito ang lahat ng magagamit na mga estilo para sa linya.
Mag-tap sa Mga istilo ng hugis sa menu ng Hugis. Bubuksan nito ang lahat ng magagamit na mga estilo para sa linya.  Pumili ng isang tuldok na istilo. Ginagawa nitong napiling linya ang napiling linya. Maaari mong matukoy ang laki at posisyon ayon sa gusto mo.
Pumili ng isang tuldok na istilo. Ginagawa nitong napiling linya ang napiling linya. Maaari mong matukoy ang laki at posisyon ayon sa gusto mo.