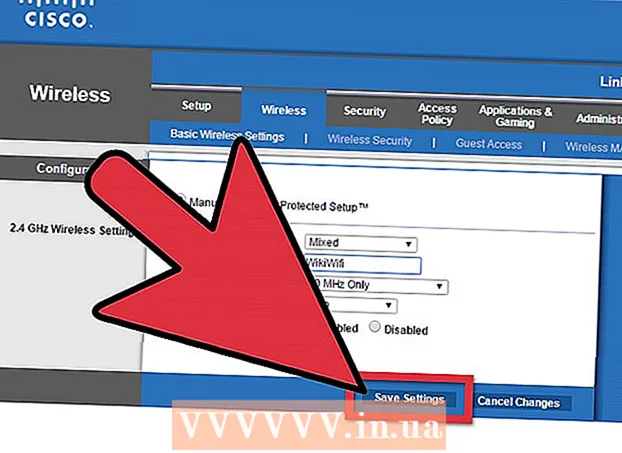May -Akda:
Charles Brown
Petsa Ng Paglikha:
8 Pebrero 2021
I -Update Ang Petsa:
28 Hunyo 2024

Nilalaman
- Upang humakbang
- Paraan 1 ng 5: Pagkonekta ng isang Android tablet na may isang cable (PC)
- Paraan 2 ng 5: Kumokonekta sa isang Android tablet na may isang cable (Mac)
- Paraan 3 ng 5: Pagkonekta ng isang Android tablet sa pamamagitan ng WiFi (PC o Mac)
- Paraan 4 ng 5: Kumokonekta sa isang iPad gamit ang isang cable (PC o Mac)
- Paraan 5 ng 5: Pagkonekta ng isang iPad sa pamamagitan ng Bluetooth (macOS)
Ituturo sa iyo ng artikulong ito kung paano ikonekta ang isang iPad o Android tablet sa isang Windows o MacOS computer.
Upang humakbang
Paraan 1 ng 5: Pagkonekta ng isang Android tablet na may isang cable (PC)
 Ikonekta ang tablet sa computer gamit ang isang USB cable. Gamitin ang nagcha-charge na cable na kasama ng iyong tablet o ibang cable na katugma. May lalabas na notification sa tablet.
Ikonekta ang tablet sa computer gamit ang isang USB cable. Gamitin ang nagcha-charge na cable na kasama ng iyong tablet o ibang cable na katugma. May lalabas na notification sa tablet. - Kung naglalaman ang iyong tablet ng mga driver at / o software, mangyaring i-install ang mga ito bago magpatuloy.
- Kadalasan hindi kinakailangan na mag-install ng mga espesyal na driver upang ikonekta ang Android sa Windows.
 I-tap ang abiso sa tablet. Lilitaw ang isang listahan ng mga pagpipilian sa koneksyon.
I-tap ang abiso sa tablet. Lilitaw ang isang listahan ng mga pagpipilian sa koneksyon.  Pindutin Media aparato. Ginagawa nitong posible na makipagpalitan ng mga file sa pagitan ng iyong computer at tablet.
Pindutin Media aparato. Ginagawa nitong posible na makipagpalitan ng mga file sa pagitan ng iyong computer at tablet.  Pindutin ⊞ Manalo+E sa kompyuter. Bubuksan nito ang File Explorer.
Pindutin ⊞ Manalo+E sa kompyuter. Bubuksan nito ang File Explorer.  Mag-click sa kaliwang haligi Itong kompyuter. Ang isang listahan ng mga drive at aparato na nakakonekta sa iyong computer ay dapat na lumitaw sa pangunahing panel.
Mag-click sa kaliwang haligi Itong kompyuter. Ang isang listahan ng mga drive at aparato na nakakonekta sa iyong computer ay dapat na lumitaw sa pangunahing panel.  Mag-double click sa iyong tablet. Ipapakita nito ang mga file sa iyong tablet. Maaari mo na ngayong i-drag at i-drop ang mga file papunta at mula sa iyong tablet tulad ng gagawin mo sa anumang iba pang drive.
Mag-double click sa iyong tablet. Ipapakita nito ang mga file sa iyong tablet. Maaari mo na ngayong i-drag at i-drop ang mga file papunta at mula sa iyong tablet tulad ng gagawin mo sa anumang iba pang drive.
Paraan 2 ng 5: Kumokonekta sa isang Android tablet na may isang cable (Mac)
 I-install ang Android File Transfer sa iyong Mac. Kailangan mo ang libreng application na ito upang maghanap at tingnan ang iyong mga file ng Mac sa iyong Android. Ito ang kailangan mong gawin upang ma-download ito:
I-install ang Android File Transfer sa iyong Mac. Kailangan mo ang libreng application na ito upang maghanap at tingnan ang iyong mga file ng Mac sa iyong Android. Ito ang kailangan mong gawin upang ma-download ito: - Pumunta sa "https://www.android.com/filetransfer" sa isang browser.
- Mag-click sa "I-DOWNLOAD NGAYON" upang i-download ang file.
- Buksan ang "androidfiletransfer.dmg" (ang file na na-download mo lamang).
- I-drag ang "Android File Transfer" sa folder na "Mga Application".
- Sundin ang mga tagubilin sa screen upang makumpleto ang pag-install.
 Ikonekta ang tablet sa computer gamit ang isang USB cable. Gamitin ang nagcha-charge na cable na kasama ng iyong tablet o pumili ng ibang cable na katugma.
Ikonekta ang tablet sa computer gamit ang isang USB cable. Gamitin ang nagcha-charge na cable na kasama ng iyong tablet o pumili ng ibang cable na katugma.  Buksan ang "Android File Transfer" sa iyong Mac. Ito ay nasa folder na "Mga Aplikasyon".
Buksan ang "Android File Transfer" sa iyong Mac. Ito ay nasa folder na "Mga Aplikasyon".  I-tap ang abiso sa tablet. Lilitaw ang isang listahan ng mga pagpipilian sa koneksyon.
I-tap ang abiso sa tablet. Lilitaw ang isang listahan ng mga pagpipilian sa koneksyon.  Pindutin Media aparato. Pinapayagan kang makipagpalitan ng mga file sa pagitan ng iyong computer at tablet.
Pindutin Media aparato. Pinapayagan kang makipagpalitan ng mga file sa pagitan ng iyong computer at tablet.
Paraan 3 ng 5: Pagkonekta ng isang Android tablet sa pamamagitan ng WiFi (PC o Mac)
 I-install ang SHAREit sa iyong PC o Mac. Ito ay isang libreng app na nagbibigay-daan sa iyo upang ikonekta ang iyong Android sa anumang computer sa pamamagitan ng koneksyon sa WiFi. Ginagawa mo ito tulad ng sumusunod:
I-install ang SHAREit sa iyong PC o Mac. Ito ay isang libreng app na nagbibigay-daan sa iyo upang ikonekta ang iyong Android sa anumang computer sa pamamagitan ng koneksyon sa WiFi. Ginagawa mo ito tulad ng sumusunod: - Pumunta sa "http://www.ushareit.com/" sa isang browser.
- I-click ang link sa pag-download para sa iyong operating system upang mai-download ang app.
- I-double click ang file na iyong na-download ("uShareIt_official.dmg" para sa Mac, o "SHAREit-KCWEB.exe" para sa Windows).
- Sundin ang mga tagubilin sa screen upang mai-install ang application.
 Buksan ang Play Store
Buksan ang Play Store  Uri magbahagi sa search bar. Lilitaw ang isang listahan ng mga resulta.
Uri magbahagi sa search bar. Lilitaw ang isang listahan ng mga resulta.  Pindutin SHAREit - Paglipat at Pagbabahagi. Ang app na ito ay may isang asul na icon na may 3 tuldok at hubog na mga linya.
Pindutin SHAREit - Paglipat at Pagbabahagi. Ang app na ito ay may isang asul na icon na may 3 tuldok at hubog na mga linya.  Pindutin i-install. I-install nito ang application sa iyong Android.
Pindutin i-install. I-install nito ang application sa iyong Android.  Buksan ang SHAREit sa iyong computer. Matatagpuan ito sa seksyong "Lahat ng apps" ng menu ng Windows Start at sa folder na "Mga Application" sa macOS.
Buksan ang SHAREit sa iyong computer. Matatagpuan ito sa seksyong "Lahat ng apps" ng menu ng Windows Start at sa folder na "Mga Application" sa macOS.  Buksan ang SHAREit sa iyong tablet. Ang asul at puting icon na ito (kapareho ng Play Store) ay nasa folder ng iyong apps.
Buksan ang SHAREit sa iyong tablet. Ang asul at puting icon na ito (kapareho ng Play Store) ay nasa folder ng iyong apps.  Pindutin Natanggap sa tablet. Ito ay nasa tuktok ng screen.
Pindutin Natanggap sa tablet. Ito ay nasa tuktok ng screen.  Pindutin Ikonekta ang PC sa Android. Maaari mo na ngayong gamitin ang SHAREit sa iyong computer upang maghanap ng mga file sa tablet.
Pindutin Ikonekta ang PC sa Android. Maaari mo na ngayong gamitin ang SHAREit sa iyong computer upang maghanap ng mga file sa tablet.
Paraan 4 ng 5: Kumokonekta sa isang iPad gamit ang isang cable (PC o Mac)
 I-install ang iTunes. Kung gumagamit ka ng isang Mac, mai-install na ang iTunes.
I-install ang iTunes. Kung gumagamit ka ng isang Mac, mai-install na ang iTunes. - Kung gumagamit ka ng Windows at wala pang naka-install na iTunes, maaari mo itong i-download nang libre sa https://www.apple.com/itunes/download.
 Ikonekta ang iPad sa computer gamit ang USB cable. Gamitin ang cable na kasama ng iyong iPad o gumamit ng ibang cable na katugma. Ang aksyon na ito ay dapat na awtomatikong magsimula sa iTunes at dapat lumitaw ang isang popup na mensahe sa iPad.
Ikonekta ang iPad sa computer gamit ang USB cable. Gamitin ang cable na kasama ng iyong iPad o gumamit ng ibang cable na katugma. Ang aksyon na ito ay dapat na awtomatikong magsimula sa iTunes at dapat lumitaw ang isang popup na mensahe sa iPad. - Kung ang iTunes ay hindi awtomatikong nagsisimula, i-click ang tala ng musika sa Dock (macOS) o i-click ang iTunes sa seksyong "Lahat ng Mga App" ng Start menu (Windows).
 Pindutin Magtiwala sa iPad. Nagbibigay ito ng pahintulot sa iPad na makipag-usap sa computer.
Pindutin Magtiwala sa iPad. Nagbibigay ito ng pahintulot sa iPad na makipag-usap sa computer. - Maaaring kailanganin mo ring i-click ang "Magpatuloy" sa iyong computer.
 I-click ang pindutan ng iPad sa iTunes. Ito ay isang maliit na icon na kahawig ng isang iPhone o iPad. Malapit ito sa kaliwang sulok sa itaas ng iTunes. Nakakonekta ngayon ang iyong iPad sa iyong computer.
I-click ang pindutan ng iPad sa iTunes. Ito ay isang maliit na icon na kahawig ng isang iPhone o iPad. Malapit ito sa kaliwang sulok sa itaas ng iTunes. Nakakonekta ngayon ang iyong iPad sa iyong computer.
Paraan 5 ng 5: Pagkonekta ng isang iPad sa pamamagitan ng Bluetooth (macOS)
 I-on ang Bluetooth sa iyong iPad. Gumagana lamang ang pamamaraang ito kung gumagamit ka ng isang Mac.
I-on ang Bluetooth sa iyong iPad. Gumagana lamang ang pamamaraang ito kung gumagamit ka ng isang Mac. - Buksan ang "Mga Setting" ng iyong iPad
 Pindutin mo
Pindutin mo  mag-click sa Mga Kagustuhan sa System.
mag-click sa Mga Kagustuhan sa System.  mag-click sa Bluetooth.
mag-click sa Bluetooth. mag-click sa I-on ang Bluetooth sa kaliwang bahagi ng bintana. Kung nakikita mo sa halip ang "I-off ang Bluetooth", pagkatapos ay naka-on na ang Bluetooth at ang iyong pangalan ng iPad ay dapat na nasa kanang bahagi ng window.
mag-click sa I-on ang Bluetooth sa kaliwang bahagi ng bintana. Kung nakikita mo sa halip ang "I-off ang Bluetooth", pagkatapos ay naka-on na ang Bluetooth at ang iyong pangalan ng iPad ay dapat na nasa kanang bahagi ng window.  mag-click sa Pagpapares sa tabi ng iyong pangalan ng iPad sa kanang bahagi ng window.
mag-click sa Pagpapares sa tabi ng iyong pangalan ng iPad sa kanang bahagi ng window. Pindutin Pagpapares sa iyong iPad. Ikonekta nito ang tablet sa iyong computer.
Pindutin Pagpapares sa iyong iPad. Ikonekta nito ang tablet sa iyong computer. - Ipapakita ngayon ng iyong Mac ang isang code na dapat mong ipasok sa iPad upang makumpleto ang pagpapares. Kung gayon, ipasok ang code upang ikonekta ang parehong mga aparato.
 mag-click sa
mag-click sa  mag-click sa Maghanap ng mga file sa aparato ... sa ilalim ng menu ng Bluetooth.
mag-click sa Maghanap ng mga file sa aparato ... sa ilalim ng menu ng Bluetooth. Piliin ang iyong iPad at mag-click Mag-browse. Maaari mong gamitin ang iyong Mac upang maghanap at ma-access ang mga file sa iyong iPad.
Piliin ang iyong iPad at mag-click Mag-browse. Maaari mong gamitin ang iyong Mac upang maghanap at ma-access ang mga file sa iyong iPad.
- Buksan ang "Mga Setting" ng iyong iPad