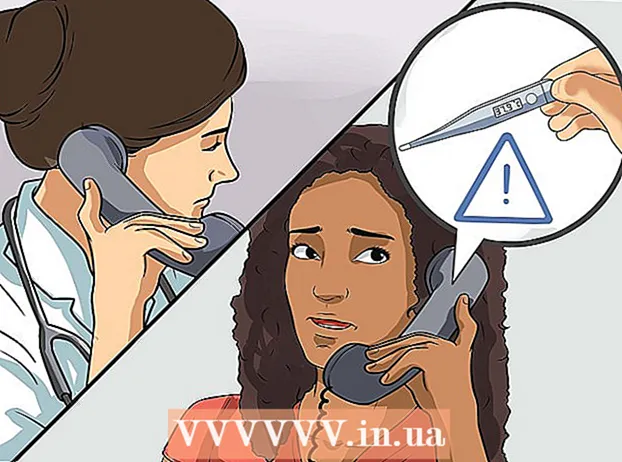May -Akda:
Judy Howell
Petsa Ng Paglikha:
5 Hulyo 2021
I -Update Ang Petsa:
1 Hulyo 2024
![Fire Text Effect with The Flame Generator [Photoshop Tutorial]](https://i.ytimg.com/vi/ExtZnpK8oiA/hqdefault.jpg)
Nilalaman
- Upang humakbang
- Paraan 1 ng 3: Ang mga pangunahing kaalaman
- Paraan 2 ng 3: Magdagdag ng apoy sa teksto
- Paraan 3 ng 3: Liquid sunog
- Mga Tip
Kung nais mo nang magdagdag ng isang maliit na apoy sa iyong mga imahe kung gayon ang Photoshop ay isang magandang lugar upang gawin ito. Ipapakita namin sa iyo ang ilang mga paraan upang makuha ang nais mong imahe. Madaling gawin at nakakatuwang laruin.
Upang humakbang
Paraan 1 ng 3: Ang mga pangunahing kaalaman
 Buksan ang Adobe Photoshop. Itakda ang kulay ng background sa itim at ang kulay sa harapan sa orange.
Buksan ang Adobe Photoshop. Itakda ang kulay ng background sa itim at ang kulay sa harapan sa orange.  Lumikha ng isang bagong dokumento. Itakda ang laki ng pahina ayon sa ninanais at piliin Kulay ng background sa bintana Nilalaman sa background:. Mag-click sa OK.
Lumikha ng isang bagong dokumento. Itakda ang laki ng pahina ayon sa ninanais at piliin Kulay ng background sa bintana Nilalaman sa background:. Mag-click sa OK.  Pag-render ng mga ulap. Pumunta sa seksyong "Mga Filter" sa pangunahing menu at piliin ang "Pag-render"> Mga ulap.
Pag-render ng mga ulap. Pumunta sa seksyong "Mga Filter" sa pangunahing menu at piliin ang "Pag-render"> Mga ulap.  I-save ang iyong sunog. Lumilikha ang filter na ito ng mga ulap ng Gaussian gamit ang harapan at mga kulay sa background. Ang aplikasyon ng iba't ibang mga kulay ay maaaring humantong sa isang bilang ng mga kagiliw-giliw na mga epekto.
I-save ang iyong sunog. Lumilikha ang filter na ito ng mga ulap ng Gaussian gamit ang harapan at mga kulay sa background. Ang aplikasyon ng iba't ibang mga kulay ay maaaring humantong sa isang bilang ng mga kagiliw-giliw na mga epekto. - Handa na para sa higit pa? Pagkatapos ay tingnan ang advanced na pamamaraan sa ibaba.
Paraan 2 ng 3: Magdagdag ng apoy sa teksto
 Magbukas ng isang dokumento na may isang layer ng teksto, o lumikha ng isang bagong dokumento. Bilang isang halimbawa, dito gumagamit kami ng isang simpleng itim na background na may salitang "FIRE!" sa Arial Black sa isang pangalawang layer. Mahalaga na ang teksto ay nasa ibang layer kaysa sa background.
Magbukas ng isang dokumento na may isang layer ng teksto, o lumikha ng isang bagong dokumento. Bilang isang halimbawa, dito gumagamit kami ng isang simpleng itim na background na may salitang "FIRE!" sa Arial Black sa isang pangalawang layer. Mahalaga na ang teksto ay nasa ibang layer kaysa sa background. - Kung nagtatrabaho ka sa isang mayroon nang dokumento, gumawa ng isang kopya ng orihinal.
 I-duplicate ang teksto. I-drag ang orihinal na layer ng teksto sa bagong simbolo ng layer sa ilalim ng window ng Mga Layer.
I-duplicate ang teksto. I-drag ang orihinal na layer ng teksto sa bagong simbolo ng layer sa ilalim ng window ng Mga Layer.  Magdagdag ng Glow Sa Labas. Kung ang layer ay na-duplicate, i-click ang menu na Fx sa ilalim ng menu ng Mga Layer, at piliin ang Outer Glow. Sa nagresultang window ng Estilo, baguhin ang kulay mula dilaw hanggang puti, at itakda ang Opacity sa 100%, tulad ng ipinakita:
Magdagdag ng Glow Sa Labas. Kung ang layer ay na-duplicate, i-click ang menu na Fx sa ilalim ng menu ng Mga Layer, at piliin ang Outer Glow. Sa nagresultang window ng Estilo, baguhin ang kulay mula dilaw hanggang puti, at itakda ang Opacity sa 100%, tulad ng ipinakita: - Mag-click sa OK. Ang iyong imahe ay dapat na magmukhang ganito:
 Mag-apply ng Gaussian Blur. Nasa Salainmenu, piliin ang Kumupas > Gaussian blur ... Ipinapakita sa iyo ng Photoshop ang isang babala na sa aksyon na ito ay isasara mo ang layer ng teksto, at hindi mo maaaring baguhin ang teksto pagkatapos. Mag-click sa OK at itakda ang Blur upang magmukhang ganito:
Mag-apply ng Gaussian Blur. Nasa Salainmenu, piliin ang Kumupas > Gaussian blur ... Ipinapakita sa iyo ng Photoshop ang isang babala na sa aksyon na ito ay isasara mo ang layer ng teksto, at hindi mo maaaring baguhin ang teksto pagkatapos. Mag-click sa OK at itakda ang Blur upang magmukhang ganito: - Tandaan na kung ang iyong layer ng teksto ay mas malaki o mas maliit kaysa sa aming halimbawa, ang aktwal na setting ng radius / radius ay kahalili. Ipinapalagay ng halimbawang ito ang isang uri ng 72-point.
 I-set up ang Smudge Tool. I-click ang tool na Smudge (sa ibaba ng tool ng Gradient), pagkatapos ay i-click ang mga setting ng brush sa tuktok ng window. Sa nagresultang window ng mga setting ng Smudge Tool, gamitin ang mga sumusunod na setting:
I-set up ang Smudge Tool. I-click ang tool na Smudge (sa ibaba ng tool ng Gradient), pagkatapos ay i-click ang mga setting ng brush sa tuktok ng window. Sa nagresultang window ng mga setting ng Smudge Tool, gamitin ang mga sumusunod na setting: - Sa mga setting na ito ay "iguhit" mo ang apoy. Tulad ng anumang brushwork sa Photoshop o iba pang mga application ng graphics, inirerekumenda ang paggamit ng isang tablet.
 Lumikha ng apoy. Gamit ang Smudge Tool, pintura mula sa mga titik palabas upang lumikha ng isang ideya ng apoy. Maikli, mabilis na mga stroke ay nagbibigay ng pinakamahusay na mga resulta, at kung gumagamit ng isang brush, ibahin ang kapal sa pamamagitan ng pag-aayos ng presyon. Ang iyong apoy ay dapat magmukhang ganito:
Lumikha ng apoy. Gamit ang Smudge Tool, pintura mula sa mga titik palabas upang lumikha ng isang ideya ng apoy. Maikli, mabilis na mga stroke ay nagbibigay ng pinakamahusay na mga resulta, at kung gumagamit ng isang brush, ibahin ang kapal sa pamamagitan ng pag-aayos ng presyon. Ang iyong apoy ay dapat magmukhang ganito: - Kapag tapos ka na, doblehin ang nabura na layer.
 Ilapat ang Radial Blur. Galing sa Salainmenu, piliin ang Kumupas ' > Radial Blur ..., at sa nagresultang window baguhin ang mga setting tulad ng sumusunod:
Ilapat ang Radial Blur. Galing sa Salainmenu, piliin ang Kumupas ' > Radial Blur ..., at sa nagresultang window baguhin ang mga setting tulad ng sumusunod: - Bagaman isang banayad na epekto, nagbibigay ito sa iyong apoy ng labis na pagsabog ng enerhiya.
 I-convert ang iyong imahe sa grayscale. Piliin ang Grayscale sa Larawanmenu Babalaan ka ulit ng Photoshop na ang imahe ay magiging pipi, at maaari itong magkaroon ng isang hindi ginustong epekto sa iyong imahe. Mag-click sa pagpipilian Gumawa ng isang layer upang magpatuloy sa.
I-convert ang iyong imahe sa grayscale. Piliin ang Grayscale sa Larawanmenu Babalaan ka ulit ng Photoshop na ang imahe ay magiging pipi, at maaari itong magkaroon ng isang hindi ginustong epekto sa iyong imahe. Mag-click sa pagpipilian Gumawa ng isang layer upang magpatuloy sa.  I-convert ang imahe sa Kulay na Na-index. Puntahan mo Larawanmenu at piliin Mode > Kulay na na-index. Pagkatapos pumili sa parehong menu Kulay ng mesa.
I-convert ang imahe sa Kulay na Na-index. Puntahan mo Larawanmenu at piliin Mode > Kulay na na-index. Pagkatapos pumili sa parehong menu Kulay ng mesa. - Mula sa menu sa tuktok ng window ng Kulay ng Talahanayan, piliin ang Itim na katawan.
 Binabati kita, nag-apoy ka! Ang iyong imahe ay dapat na magmukhang ganito:
Binabati kita, nag-apoy ka! Ang iyong imahe ay dapat na magmukhang ganito:
Paraan 3 ng 3: Liquid sunog
 Buksan ang Adobe Photoshop. Itakda ang puting kulay sa puti at ang kulay ng background sa itim. Ang isang mabilis na paraan upang magawa ito ay sa pamamagitan ng D-key (nangangahulugang Default - ang default na kulay), at ang X-key (paglipat ng kulay sa harapan at kulay ng background).
Buksan ang Adobe Photoshop. Itakda ang puting kulay sa puti at ang kulay ng background sa itim. Ang isang mabilis na paraan upang magawa ito ay sa pamamagitan ng D-key (nangangahulugang Default - ang default na kulay), at ang X-key (paglipat ng kulay sa harapan at kulay ng background).  Lumikha ng isang bagong imahe ng Photoshop. Sa parehong paraan tulad ng sa itaas na pamamaraan, gawin ang nilalaman ng background ng kulay sa background.
Lumikha ng isang bagong imahe ng Photoshop. Sa parehong paraan tulad ng sa itaas na pamamaraan, gawin ang nilalaman ng background ng kulay sa background.  Lumikha ng isang bilugan na rektanggulo sa pamamagitan ng pag-click sa tool sa hugis sa toolbar sa kaliwang bahagi ng screen. Gumuhit ng isang hugis-parihaba na hugis sa gitna ng larawan.
Lumikha ng isang bilugan na rektanggulo sa pamamagitan ng pag-click sa tool sa hugis sa toolbar sa kaliwang bahagi ng screen. Gumuhit ng isang hugis-parihaba na hugis sa gitna ng larawan.  Itakda ang mga katangian ng hugis. Sa tuktok ng window, piliin ang Upang punan at piliin ang iyong puti. Piliin ito Linyakatangian at itakda ito sa Wala tulad ng ipinahiwatig.
Itakda ang mga katangian ng hugis. Sa tuktok ng window, piliin ang Upang punan at piliin ang iyong puti. Piliin ito Linyakatangian at itakda ito sa Wala tulad ng ipinahiwatig.  Grid ang layer. Mag-right click sa pangalan ng bagong layer ng hugis (ang default ay Rounded Rectangle 1), at piliin I-convert ang layer sa mga pixel mula sa menu ng konteksto.
Grid ang layer. Mag-right click sa pangalan ng bagong layer ng hugis (ang default ay Rounded Rectangle 1), at piliin I-convert ang layer sa mga pixel mula sa menu ng konteksto.  Idagdag ang hangin. Tiyaking napili pa rin ang layer ng hugis. Puntahan mo Salainmenu at piliin Stylize, at pagkatapos noon Hangin.
Idagdag ang hangin. Tiyaking napili pa rin ang layer ng hugis. Puntahan mo Salainmenu at piliin Stylize, at pagkatapos noon Hangin.  Ayusin ang mga setting ng Wind. Piliin ang mga sumusunod na setting sa Wind window: Hangin at Mula sa kanan, pagkatapos ay mag-click OK lang.
Ayusin ang mga setting ng Wind. Piliin ang mga sumusunod na setting sa Wind window: Hangin at Mula sa kanan, pagkatapos ay mag-click OK lang.  Pindutin ang Command + F (PC: Ctrl + F) dalawang beses. Dagdag nito ang epekto ng Hangin. Ang iyong rektanggulo ay dapat na magmukhang ganito:
Pindutin ang Command + F (PC: Ctrl + F) dalawang beses. Dagdag nito ang epekto ng Hangin. Ang iyong rektanggulo ay dapat na magmukhang ganito:  Paikutin ang imahe. Pindutin mo Larawanmenu, pagkatapos Paikutin ang imahe at pagkatapos ay sa 90 ° CW.
Paikutin ang imahe. Pindutin mo Larawanmenu, pagkatapos Paikutin ang imahe at pagkatapos ay sa 90 ° CW.  Pumunta sa menu ng Filter at piliin ang Liquify. Magbubukas ang isang window. Itakda ang laki ng brush sa halos 25 (upang magsimula), pagkatapos ay i-drag ang mga linya na nilikha ng epekto ng Wind upang ibaluktot ang mga ito upang maging katulad ng isang apoy. Pag-iba-iba ang laki ng brush upang gawing mas makatotohanan ang apoy. Kapag tapos ka na, i-click ang OK.
Pumunta sa menu ng Filter at piliin ang Liquify. Magbubukas ang isang window. Itakda ang laki ng brush sa halos 25 (upang magsimula), pagkatapos ay i-drag ang mga linya na nilikha ng epekto ng Wind upang ibaluktot ang mga ito upang maging katulad ng isang apoy. Pag-iba-iba ang laki ng brush upang gawing mas makatotohanan ang apoy. Kapag tapos ka na, i-click ang OK.  Palabuin ang imahe. mag-click sa Salain, pagkatapos Kumupas, pagkatapos Lumabo si Gaussian, at pagkatapos ay itakda ang radius sa 1 pixel.
Palabuin ang imahe. mag-click sa Salain, pagkatapos Kumupas, pagkatapos Lumabo si Gaussian, at pagkatapos ay itakda ang radius sa 1 pixel. - Doblehin ang layer ng dalawang beses. Maaari mo itong gawin sa pamamagitan ng pag-drag sa unang layer sa bagong simbolo ng layer sa ilalim ng window ng Mga Layer, o sa pamamagitan ng pagpindot sa Command + J (PC: Ctrl + J) ng dalawang beses.
- Gawing hindi nakikita ang nangungunang 2 mga layer sa pamamagitan ng pag-click sa mata.
 Mag-click sa orihinal (ilalim) na layer ng rektanggulo. Sa window ng Pagwawasto, piliin ang simbolo ng Hue / saturation.
Mag-click sa orihinal (ilalim) na layer ng rektanggulo. Sa window ng Pagwawasto, piliin ang simbolo ng Hue / saturation.  Gawin ang layer ng Hue / saturation na isang clipping layer. Mag-click sa icon ng clipping layer sa ilalim ng window ng Pagwawasto. Nililimitahan nito ang epekto ng layer ng Hue / saturation sa layer kaagad sa ibaba nito.
Gawin ang layer ng Hue / saturation na isang clipping layer. Mag-click sa icon ng clipping layer sa ilalim ng window ng Pagwawasto. Nililimitahan nito ang epekto ng layer ng Hue / saturation sa layer kaagad sa ibaba nito.  Itakda ang mga antas ng Hue / saturation tulad ng ipinakita sa imahe sa itaas. Tiyaking suriin muna ang kahon ng Pag-colorize. Ang kulay ay 0, Ang saturation ay 100, at ang Liwanag ay -50, na nagbibigay ng isang mayaman, pulang kulay. Dapat itong magmukhang ganito:
Itakda ang mga antas ng Hue / saturation tulad ng ipinakita sa imahe sa itaas. Tiyaking suriin muna ang kahon ng Pag-colorize. Ang kulay ay 0, Ang saturation ay 100, at ang Liwanag ay -50, na nagbibigay ng isang mayaman, pulang kulay. Dapat itong magmukhang ganito:  Paganahin muli ang tuktok na layer. Magdagdag ng isa pang layer ng pagsasaayos ng Hue / saturation sa parehong paraan, at itakda ang pag-clipping sa parehong paraan tulad ng ilalim na layer. Baguhin ang mga katangian ng tuktok na layer ng pagsasaayos sa Hue: 50, saturation: 100, Liwanag: -50. Gagawin nitong isang kulay dilaw.
Paganahin muli ang tuktok na layer. Magdagdag ng isa pang layer ng pagsasaayos ng Hue / saturation sa parehong paraan, at itakda ang pag-clipping sa parehong paraan tulad ng ilalim na layer. Baguhin ang mga katangian ng tuktok na layer ng pagsasaayos sa Hue: 50, saturation: 100, Liwanag: -50. Gagawin nitong isang kulay dilaw.  Piliin ang natitirang puting hugis (gitnang layer). mag-click sa Salain, pagkatapos Kumupas at pagkatapos noon Lumabo si Gaussian. Itakda ang radius sa 7 mga pixel. Ang iyong imahe ay dapat na magmukhang ganito:
Piliin ang natitirang puting hugis (gitnang layer). mag-click sa Salain, pagkatapos Kumupas at pagkatapos noon Lumabo si Gaussian. Itakda ang radius sa 7 mga pixel. Ang iyong imahe ay dapat na magmukhang ganito:  Baguhin ang pamamaraan ng saklaw. Piliin ang tuktok na layer at baguhin ang uri ng layer sa pamamagitan ng pag-click sa drop-down na menu (karaniwan Normal) at piliin Takip.
Baguhin ang pamamaraan ng saklaw. Piliin ang tuktok na layer at baguhin ang uri ng layer sa pamamagitan ng pag-click sa drop-down na menu (karaniwan Normal) at piliin Takip.  Maaari mong batiin ang iyong sarili! Tapos na ang trabaho at tapos na ang iyong obra maestra!
Maaari mong batiin ang iyong sarili! Tapos na ang trabaho at tapos na ang iyong obra maestra!
Mga Tip
- Tungkol sa "mula sa ground method"
- Ang isang mahusay na sukat para sa background ay 14 cm X 14 cm. O 400px ng 400px, ayos din iyon.
- Ang pamamaraang ito ay maaari ding gamitin para sa teksto.