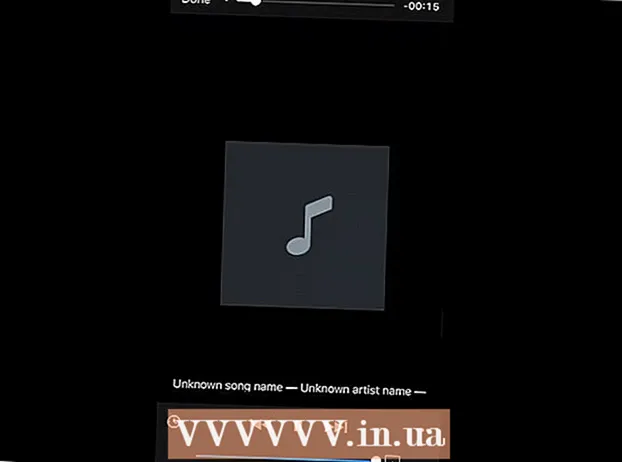Nilalaman
- Upang humakbang
- Paraan 1 ng 3: Paggamit ng Mga Pagkilos ng Photoshop
- Paraan 2 ng 3: Gamitin ang mga layer sa Photoshop
- Paraan 3 ng 3: Pagdaragdag ng isang watermark sa Google Picasa
- Mga Tip
- Mga babala
- Mga kailangan
Kapag nai-post ang mga larawan sa online, maraming tao ang hindi nag-iisip tungkol sa pagbibigay sa kanila ng isang watermark upang maprotektahan sila laban sa hindi wastong paggamit. Maaari mong protektahan ang iyong mga imahe gamit ang copyright, ngunit ang isang watermark ay isang trick na ginamit ng maraming gumagawa ng imahe. Orihinal, ang isang watermark ay isang pagkakaiba-iba sa kapal ng papel na makikita lamang sa isang tukoy na pagkakalantad. Ang isang digital watermark ay isang teksto o logo na nakalagay sa tuktok ng isang imahe upang ipahiwatig kung sino ang nagmamay-ari ng imahe. Kadalasan ang isang watermark ay transparent at mukhang embossed. Maaari kang maglapat ng isang watermark sa Google Picasa o Adobe Photoshop. Ipinapaliwanag ng artikulong ito kung paano.
Upang humakbang
Paraan 1 ng 3: Paggamit ng Mga Pagkilos ng Photoshop
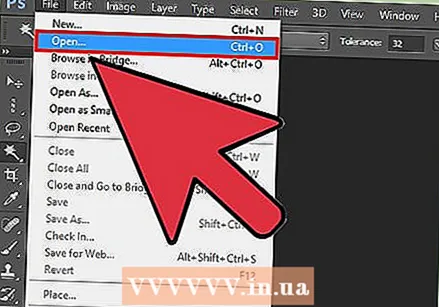 Buksan ang iyong imahe sa Photoshop.
Buksan ang iyong imahe sa Photoshop.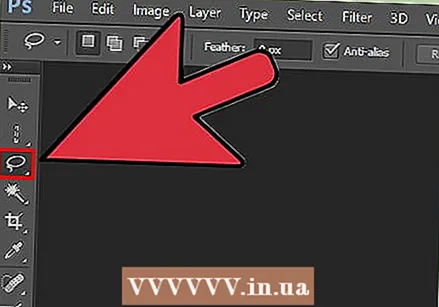 Buksan ang file gamit ang iyong logo na nais mong gamitin bilang isang watermark.
Buksan ang file gamit ang iyong logo na nais mong gamitin bilang isang watermark.- Kung kailangan mong kunin ang logo mula sa isang mas malaking imahe, gamitin ang lasso. Tiyaking ang feather ay nakatakda sa 0. Mag-click at gumuhit ng isang linya sa paligid ng lugar na nais mong gamitin bilang isang watermark. Pakawalan ang pindutan ng mouse at i-save ang iyong imahe / logo.
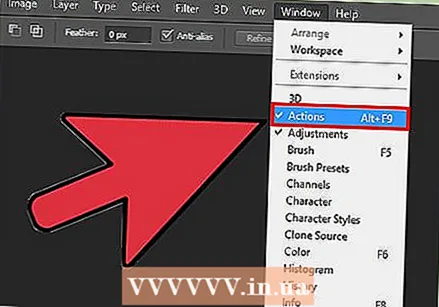 Simulang magrekord ng Mga Pagkilos. Kung balak mong ulitin ang parehong pagkilos nang maraming beses, kailangan mo ng isang Aksyon. Pumunta sa "Window"> "pagkilos." Pangalanan ang aksyon na "Watermark." Ang bawat aksyon na iyong gagawin ay naitala mula sa sandaling iyon.
Simulang magrekord ng Mga Pagkilos. Kung balak mong ulitin ang parehong pagkilos nang maraming beses, kailangan mo ng isang Aksyon. Pumunta sa "Window"> "pagkilos." Pangalanan ang aksyon na "Watermark." Ang bawat aksyon na iyong gagawin ay naitala mula sa sandaling iyon. 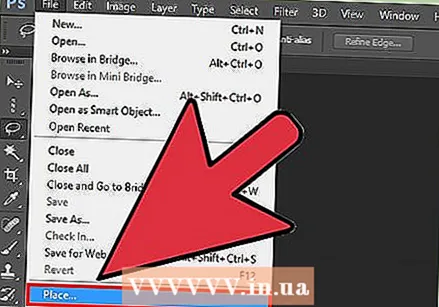 Pumunta sa "File" at pindutin ang "Lugar.’ Piliin ang iyong logo. Ayusin ang laki ng logo ayon sa ninanais. Baguhin ang transparency kung nais mong gawin itong medyo magaan. Ihanay ang logo gamit ang mga pindutan ng pagkakahanay sa toolbar sa itaas.
Pumunta sa "File" at pindutin ang "Lugar.’ Piliin ang iyong logo. Ayusin ang laki ng logo ayon sa ninanais. Baguhin ang transparency kung nais mong gawin itong medyo magaan. Ihanay ang logo gamit ang mga pindutan ng pagkakahanay sa toolbar sa itaas. - Iposisyon ang logo o teksto upang hindi ito makagambala sa imahe, ngunit pinipigilan ang mga tao na mai-download o muling gamitin ito. Tiyaking hindi madaling alisin ang watermark sa pamamagitan ng pag-crop ng imahe.
- Tiyaking ginagamit mo ang mga pindutan para sa pagkakahanay, dahil mas madaling maitala ng Photoshop ang mga pagkilos ng mga pindutan nang mas madali gamit ang mouse.
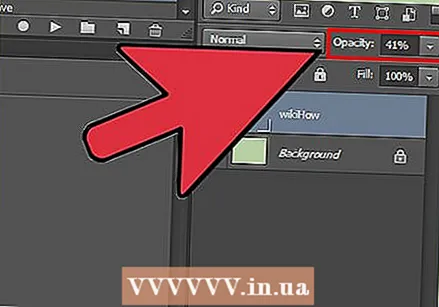 Maaari ka ring lumikha ng isang watermark ng teksto. Upang mag-watermark ng isang teksto, maglagay ng isang kahon ng teksto sa tuktok ng imahe, kulay, laki at itakda ang transparency hanggang sa ang teksto ay bahagyang kapansin-pansin. Gawin ito pagkatapos mong simulang magrekord ng aksyon.
Maaari ka ring lumikha ng isang watermark ng teksto. Upang mag-watermark ng isang teksto, maglagay ng isang kahon ng teksto sa tuktok ng imahe, kulay, laki at itakda ang transparency hanggang sa ang teksto ay bahagyang kapansin-pansin. Gawin ito pagkatapos mong simulang magrekord ng aksyon. 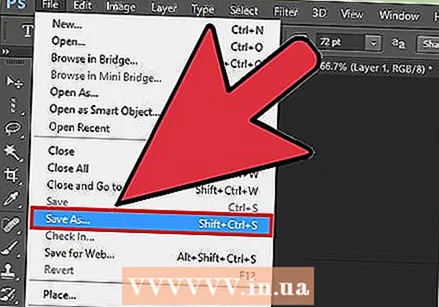 I-save ang imahe gamit ang watermark sa pamamagitan ng "I-save bilang". Dahil nagtatala ka ng isang macro, alam ng Photoshop na dapat mo ring i-save ang anumang kasunod na imahe na may watermark din.
I-save ang imahe gamit ang watermark sa pamamagitan ng "I-save bilang". Dahil nagtatala ka ng isang macro, alam ng Photoshop na dapat mo ring i-save ang anumang kasunod na imahe na may watermark din.  Upang magdagdag ng isang watermark sa maraming mga imahe pumunta sa "File"> "I-automate" pagkatapos "Batch."Kapag bumukas ang window, piliin ang macro na "Watermark". Piliin ang folder na may mga imahe kung saan mo nais magdagdag ng isang watermark. Dapat ito ay nasa isang hiwalay na folder para gumana nang maayos ang macro. Piliin ang target na lokasyon ng mga watermark na imahe, gamit ang ang function ng paghahanap (gamit ang pindutang "Destination") Paganahin ang "Override" Press "OK" at ang iyong mga imahe ay mai-watermark at mai-save sa tinukoy na folder.
Upang magdagdag ng isang watermark sa maraming mga imahe pumunta sa "File"> "I-automate" pagkatapos "Batch."Kapag bumukas ang window, piliin ang macro na "Watermark". Piliin ang folder na may mga imahe kung saan mo nais magdagdag ng isang watermark. Dapat ito ay nasa isang hiwalay na folder para gumana nang maayos ang macro. Piliin ang target na lokasyon ng mga watermark na imahe, gamit ang ang function ng paghahanap (gamit ang pindutang "Destination") Paganahin ang "Override" Press "OK" at ang iyong mga imahe ay mai-watermark at mai-save sa tinukoy na folder.
Paraan 2 ng 3: Gamitin ang mga layer sa Photoshop
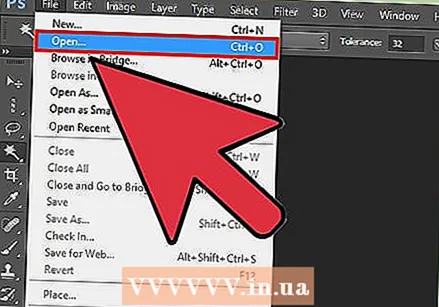 Buksan ang iyong imahe. I-save ito bilang isang hiwalay na file upang hindi mawala sa iyo ang orihinal.
Buksan ang iyong imahe. I-save ito bilang isang hiwalay na file upang hindi mawala sa iyo ang orihinal. 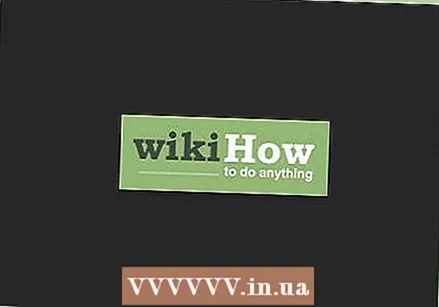 Buksan ang iyong watermark. Ito ang logo o imaheng nais mong gamitin bilang isang watermark.
Buksan ang iyong watermark. Ito ang logo o imaheng nais mong gamitin bilang isang watermark.  Kopyahin ang watermark sa isang bagong layer sa itaas ng imahe.
Kopyahin ang watermark sa isang bagong layer sa itaas ng imahe. Itakda ang transparency ng watermarked layer hanggang sa hindi na ito makita.
Itakda ang transparency ng watermarked layer hanggang sa hindi na ito makita.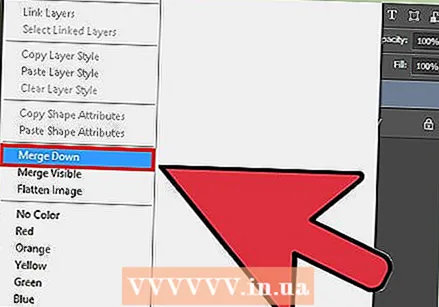 Pagsamahin ang mga layer upang ang watermark at pinagbabatayan ng imahe ay maging isang imahe. I-save ang file bilang .psd bago pagsamahin ang mga layer.
Pagsamahin ang mga layer upang ang watermark at pinagbabatayan ng imahe ay maging isang imahe. I-save ang file bilang .psd bago pagsamahin ang mga layer. 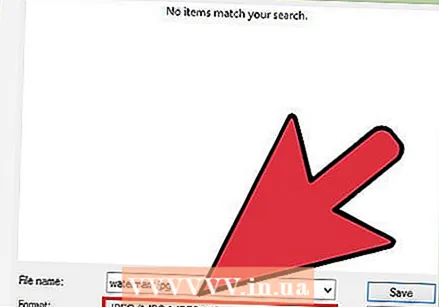 I-save ang file bilang jpeg o isang katulad na uri ng file na hindi pinapanatili ang istraktura ng layer. Ginagawa nitong mas mahirap para sa iba na alisin ang watermark.
I-save ang file bilang jpeg o isang katulad na uri ng file na hindi pinapanatili ang istraktura ng layer. Ginagawa nitong mas mahirap para sa iba na alisin ang watermark.
Paraan 3 ng 3: Pagdaragdag ng isang watermark sa Google Picasa
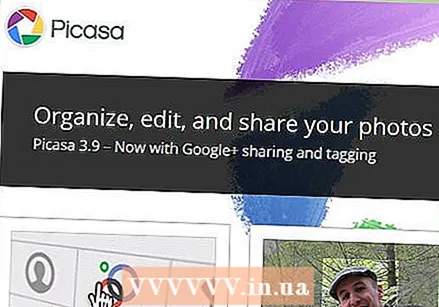 I-upload ang iyong mga larawan sa isang Picasa album.
I-upload ang iyong mga larawan sa isang Picasa album.- Ang Picasa ay ang application sa pag-edit ng larawan at cloud storage ng Google. Maaari mo itong gamitin upang magdagdag ng puting teksto bilang isang watermark. Hindi posible na gumamit ng isang logo bilang isang watermark.
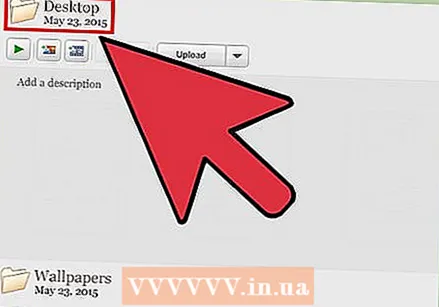 Pumunta sa iyong album at piliin ang mga larawan na nais mong watermark. Kailangan mo munang i-export ang mga ito upang magawa ito.
Pumunta sa iyong album at piliin ang mga larawan na nais mong watermark. Kailangan mo munang i-export ang mga ito upang magawa ito. - I-click ang "Shift" (Windows) o ("Command") Mac OS upang pumili ng maraming larawan.
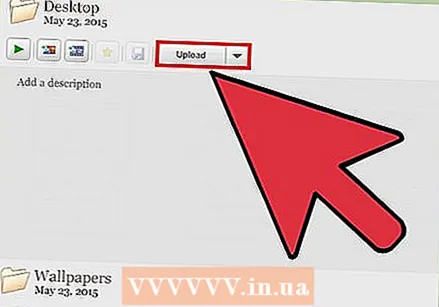 Mag-click sa "I-export". Mahahanap mo ang mga ito sa photo rak. Kailangan mo ng isang folder kung saan maaari mong i-export ang mga larawan.
Mag-click sa "I-export". Mahahanap mo ang mga ito sa photo rak. Kailangan mo ng isang folder kung saan maaari mong i-export ang mga larawan. 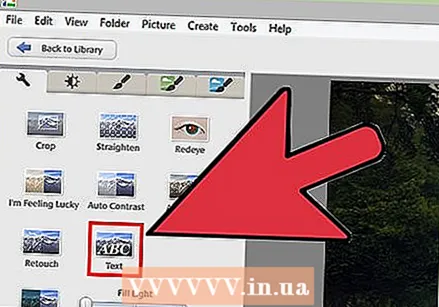 Mag-click sa pagpipiliang "Magdagdag ng isang Watermark" sa menu.
Mag-click sa pagpipiliang "Magdagdag ng isang Watermark" sa menu. I-type ang teksto na nais mong ipakita bilang isang watermark.
I-type ang teksto na nais mong ipakita bilang isang watermark.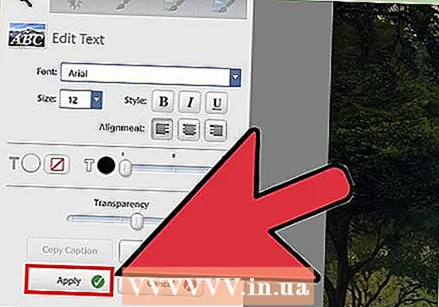 Piliin ang "OK" at ang iyong mga larawan ay mai-watermark at mai-export.
Piliin ang "OK" at ang iyong mga larawan ay mai-watermark at mai-export.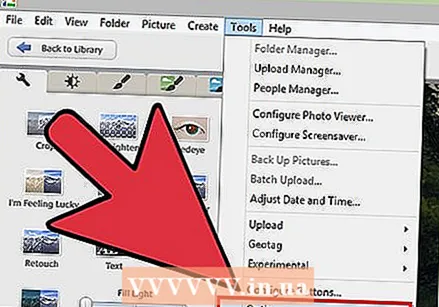 Maaari ka ring magdagdag ng isang watermark habang nag-upload. Upang mag-download, i-click ang "Tools"> "Mga Pagpipilian" (Windows) o "Picasa"> "Mga Kagustuhan" (Mac OS). Mag-click sa "Picasa Web Albums." Piliin ang "Magdagdag ng isang Watermark." I-type ang iyong teksto at i-click ang "OK". Darating ang iyong album sa na-upload na album na may watermark.
Maaari ka ring magdagdag ng isang watermark habang nag-upload. Upang mag-download, i-click ang "Tools"> "Mga Pagpipilian" (Windows) o "Picasa"> "Mga Kagustuhan" (Mac OS). Mag-click sa "Picasa Web Albums." Piliin ang "Magdagdag ng isang Watermark." I-type ang iyong teksto at i-click ang "OK". Darating ang iyong album sa na-upload na album na may watermark.
Mga Tip
- Huwag gumamit ng mga website upang mag-watermark ang iyong mga imahe nang may bayad. Ang software para dito ay libre (GIMP, MyPaint o Inkscape) upang mai-download at madaling gamitin.
Mga babala
- Tiyaking palagi kang mayroong orihinal ng imahe (nang walang watermark) na nai-save sa kung saan.
Mga kailangan
- Google Picasa account (opsyonal)
- Photoshop (opsyonal)