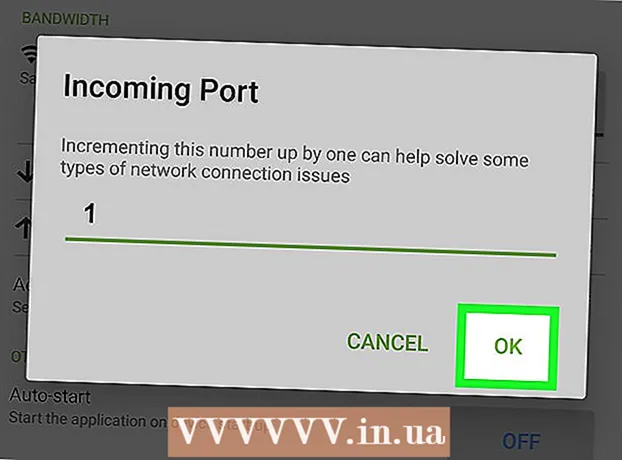May -Akda:
Frank Hunt
Petsa Ng Paglikha:
20 Marso. 2021
I -Update Ang Petsa:
1 Hulyo 2024

Nilalaman
Itinuturo sa iyo ng wikiHow na ito kung paano magdagdag ng isang itim na fade-in at fade-out na epekto sa simula at pagtatapos ng isang iMovie clip. Maaari mo itong gawin sa mobile na bersyon pati na rin ang desktop na bersyon ng iMovie.
Upang humakbang
Paraan 1 ng 2: Sa iyong mobile
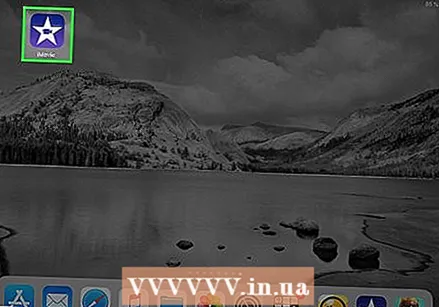 Buksan ang iMovie. Tapikin ang lilang icon na may puting bituin at isang video camera dito.
Buksan ang iMovie. Tapikin ang lilang icon na may puting bituin at isang video camera dito. 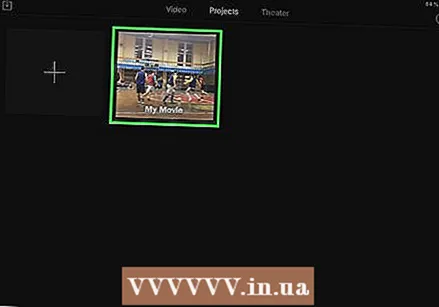 Pumili ng isang proyekto. Tapikin ang tab Mga Proyekto sa tuktok ng screen, pagkatapos ay tapikin ang isang proyekto na nais mong buksan.
Pumili ng isang proyekto. Tapikin ang tab Mga Proyekto sa tuktok ng screen, pagkatapos ay tapikin ang isang proyekto na nais mong buksan. 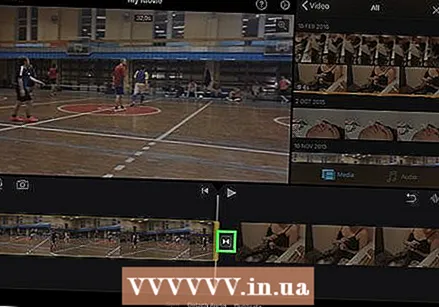 Pumili ng isang icon ng paglipat. Tapikin ang isa sa mga icon | ►◄ | sa pagitan ng dalawang mga clip. Lilitaw ang isang pop-up menu.
Pumili ng isang icon ng paglipat. Tapikin ang isa sa mga icon | ►◄ | sa pagitan ng dalawang mga clip. Lilitaw ang isang pop-up menu. 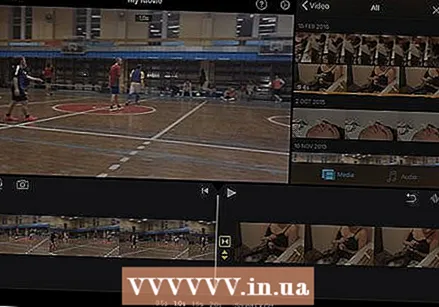 Mag-tap sa Kumupas. Ang paggawa nito ay maglalagay ng isang fade out transition sa dulo ng kaliwang clip at isang fade sa paglipat sa kanang clip.
Mag-tap sa Kumupas. Ang paggawa nito ay maglalagay ng isang fade out transition sa dulo ng kaliwang clip at isang fade sa paglipat sa kanang clip. - Ulitin ang hakbang na ito para sa anumang iba pang mga icon ng paglipat na nais mong baguhin.
 I-tap ang Mga Setting
I-tap ang Mga Setting 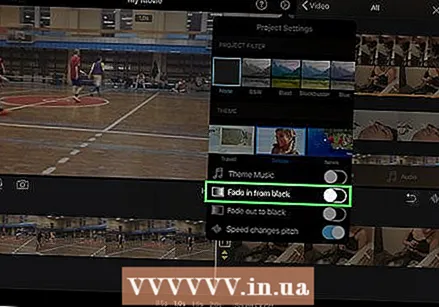 I-tap ang switch na "Fade in from black"
I-tap ang switch na "Fade in from black" 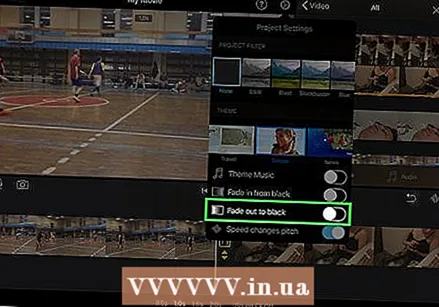 I-tap ang switch na "Fade out to black"
I-tap ang switch na "Fade out to black" 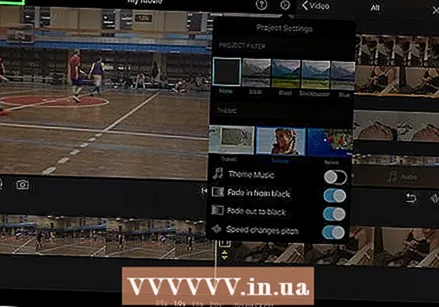 Mag-tap sa handa na. Nasa kanang sulok sa itaas ng screen ito. Ise-save nito ang iyong mga setting at ilalapat ang itim na fade-in at / o fade-out effects.
Mag-tap sa handa na. Nasa kanang sulok sa itaas ng screen ito. Ise-save nito ang iyong mga setting at ilalapat ang itim na fade-in at / o fade-out effects.
Paraan 2 ng 2: Sa iyong desktop
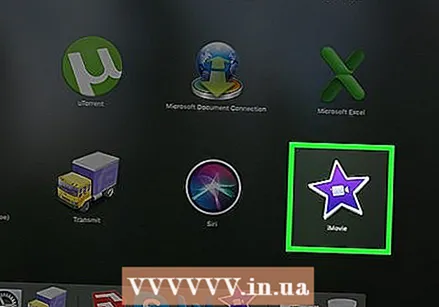 Buksan ang iMovie ng iyong Mac. I-click ang lilang bituin at icon ng camera ng pelikula sa Dock ng iyong Mac o buksan ang Spotlight
Buksan ang iMovie ng iyong Mac. I-click ang lilang bituin at icon ng camera ng pelikula sa Dock ng iyong Mac o buksan ang Spotlight 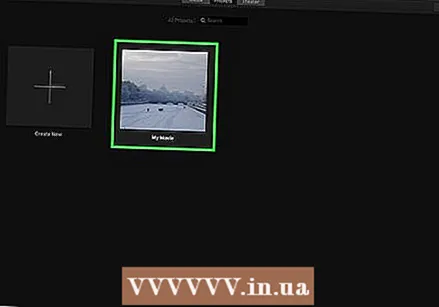 Pumili ng isang proyekto. Mag-click sa tab Mga Proyekto sa tuktok ng window, pagkatapos ay mag-click sa isang proyekto na nais mong idagdag ang fade in / out na epekto.
Pumili ng isang proyekto. Mag-click sa tab Mga Proyekto sa tuktok ng window, pagkatapos ay mag-click sa isang proyekto na nais mong idagdag ang fade in / out na epekto. - Kung wala kang anumang mga mayroon nang mga proyekto, mag-click Gumawa ng bago sa kaliwang sulok sa itaas at idagdag ang (mga) video clip na kailangan mo bago magpatuloy.
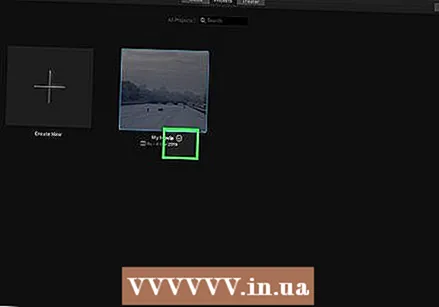 Ilipat ang isang clip sa lugar ng pag-edit. I-click at i-drag at i-drop ang bahagi ng iyong proyekto na nais mong idagdag fade in / out sa ibabang kalahati ng window ng iMovie. Dapat mong makita ang isang preview ng clip na lilitaw sa kanang bahagi ng window ng iMovie.
Ilipat ang isang clip sa lugar ng pag-edit. I-click at i-drag at i-drop ang bahagi ng iyong proyekto na nais mong idagdag fade in / out sa ibabang kalahati ng window ng iMovie. Dapat mong makita ang isang preview ng clip na lilitaw sa kanang bahagi ng window ng iMovie. - Upang magdagdag ng maraming mga clip nang sabay-sabay, pindutin nang matagal muna ⌘ Utos at i-click ang bawat clip na nais mong ilipat upang mapili ang mga ito. Maaari mong i-click at i-drag ang isang napiling clip upang i-drag ang lahat sa lugar ng pag-edit.
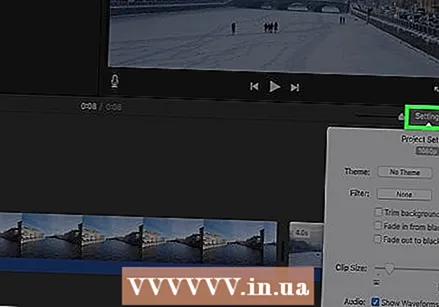 mag-click sa Mga setting. Mahahanap mo ito sa kanang bahagi ng window, sa ibaba lamang ng preview ng iyong clip. Lilitaw ang isang drop-down na menu.
mag-click sa Mga setting. Mahahanap mo ito sa kanang bahagi ng window, sa ibaba lamang ng preview ng iyong clip. Lilitaw ang isang drop-down na menu. 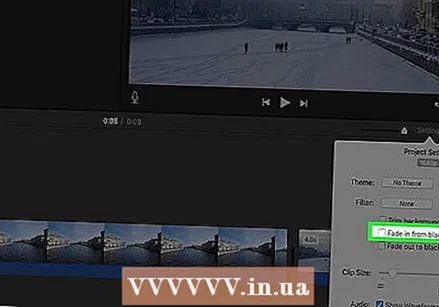 Lagyan ng check ang kahon na "Mag-fade in mula sa itim". Makikita mo ang kahon na ito sa drop-down na menu. Ang pagsuri dito ay magdaragdag ng isang itim na fade-in na epekto sa simula ng iyong clip.
Lagyan ng check ang kahon na "Mag-fade in mula sa itim". Makikita mo ang kahon na ito sa drop-down na menu. Ang pagsuri dito ay magdaragdag ng isang itim na fade-in na epekto sa simula ng iyong clip. 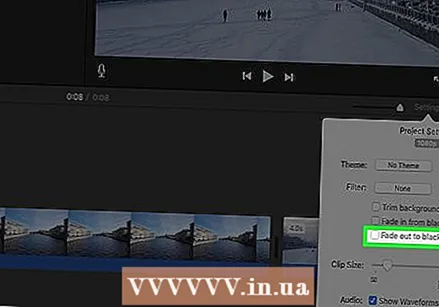 Lagyan ng check ang kahong "Fade out to black". Nasa ilalim ito ng kahon na "Fade in from black". Ang pagsuri dito ay magdaragdag ng isang itim na fade out na epekto sa dulo ng iyong clip.
Lagyan ng check ang kahong "Fade out to black". Nasa ilalim ito ng kahon na "Fade in from black". Ang pagsuri dito ay magdaragdag ng isang itim na fade out na epekto sa dulo ng iyong clip.  Idagdag ang fade in o out sa iba pang mga clip sa iyong proyekto. Nakasalalay sa kung gaano karaming mga clip ang mayroon ka sa iyong proyekto, maaaring kailangan mong idagdag ang fade in at / o fade out sa iba't ibang mga seksyon.
Idagdag ang fade in o out sa iba pang mga clip sa iyong proyekto. Nakasalalay sa kung gaano karaming mga clip ang mayroon ka sa iyong proyekto, maaaring kailangan mong idagdag ang fade in at / o fade out sa iba't ibang mga seksyon.
Mga Tip
- Ang fade in at fade out ay parehong kapaki-pakinabang para sa pagguhit ng manonood sa susunod na eksena o imahe.
Mga babala
- Huwag kalimutang i-save ang iyong trabaho.