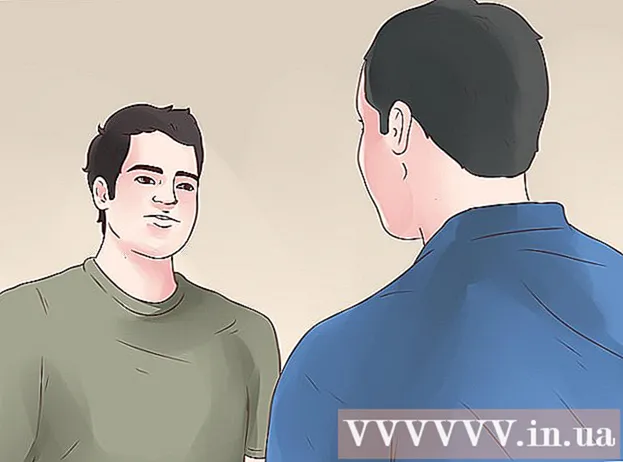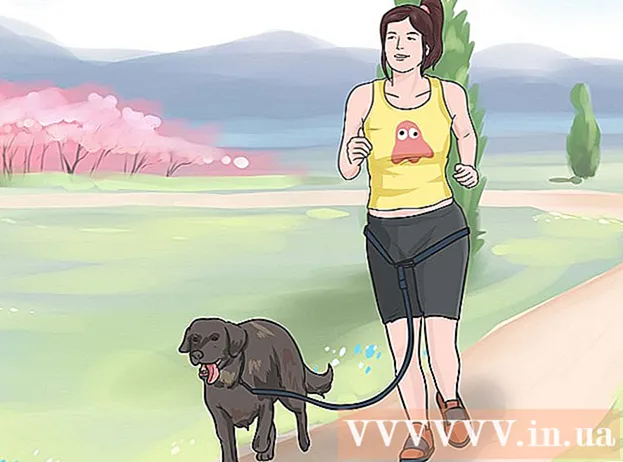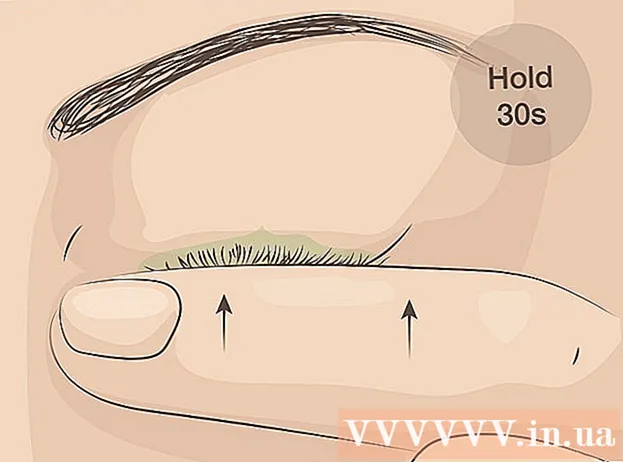May -Akda:
Frank Hunt
Petsa Ng Paglikha:
15 Marso. 2021
I -Update Ang Petsa:
1 Hulyo 2024

Nilalaman
- Upang humakbang
- Paraan 1 ng 3: Paggamit ng Gmail app
- Paraan 2 ng 3: Paggamit ng isang Gmail account sa Mail
- Paraan 3 ng 3: Ayusin ang mga problema sa koneksyon
- Mga Tip
- Mga babala
Dati, ang Gmail sa iPhone ay na-configure para sa POP, hindi sa IMAP. Ang pagpapalit ng iyong Gmail account sa IMAP ay napakahirap noon. Sa kasamaang palad, binago ito ng Google upang ang paggamit ng Gmail sa iyong iPhone ngayon ay nakakaramdam ng mas natural at intuitive. Gumamit ng isa sa mga sumusunod na pamamaraan upang i-set up at i-configure ang iyong email sa iyong iPhone.
Upang humakbang
Paraan 1 ng 3: Paggamit ng Gmail app
 I-download at i-install ang libreng Gmail app. Maghanap para sa Gmail sa App store. Direktang mai-install ang app sa iyong iPhone o i-download ang app sa iyong computer at i-sync ang iyong iPhone sa iyong computer upang mai-install ang app.
I-download at i-install ang libreng Gmail app. Maghanap para sa Gmail sa App store. Direktang mai-install ang app sa iyong iPhone o i-download ang app sa iyong computer at i-sync ang iyong iPhone sa iyong computer upang mai-install ang app.  Buksan ang app sa iyong iPhone at mag-sign in gamit ang mga kredensyal ng isang mayroon nang Gmail account. Ngayon ay mayroon kang direktang pag-access sa iyong Gmail account, kasama ang lahat ng naipadala, natanggap at nai-save na mga email. Gamit ang app maaari mong ma-access ang iyong email sa lahat ng iyong mga aparato, maaari mo ring simulan ang pagbuo ng isang email sa iyong telepono at pagkatapos ay tapusin ito sa paglaon sa iyong computer. Gayunpaman, hindi mo ma-access ang iyong mga contact mula sa loob ng app, ngunit maaari kang mag-type sa pangalan ng isang contact at magpadala sa kanila ng isang email.
Buksan ang app sa iyong iPhone at mag-sign in gamit ang mga kredensyal ng isang mayroon nang Gmail account. Ngayon ay mayroon kang direktang pag-access sa iyong Gmail account, kasama ang lahat ng naipadala, natanggap at nai-save na mga email. Gamit ang app maaari mong ma-access ang iyong email sa lahat ng iyong mga aparato, maaari mo ring simulan ang pagbuo ng isang email sa iyong telepono at pagkatapos ay tapusin ito sa paglaon sa iyong computer. Gayunpaman, hindi mo ma-access ang iyong mga contact mula sa loob ng app, ngunit maaari kang mag-type sa pangalan ng isang contact at magpadala sa kanila ng isang email.  Mag-log in sa iba pang mga mailbox sa loob ng app. Sa iyong inbox, i-tap ang tatlong mga pahalang na linya sa kaliwang sulok sa itaas. Ngayon makikita mo ang isang listahan ng iyong iba't ibang mga folder. I-tap ang "Pamahalaan ang Mga Account" sa ibaba upang matingnan ang lahat ng mga account na kasalukuyang naka-log in. I-tap ang "Magdagdag ng isa pang account". Ipasok ang email address at password ng account na nais mong idagdag. I-tap ang "Pag-login" upang mag-login.
Mag-log in sa iba pang mga mailbox sa loob ng app. Sa iyong inbox, i-tap ang tatlong mga pahalang na linya sa kaliwang sulok sa itaas. Ngayon makikita mo ang isang listahan ng iyong iba't ibang mga folder. I-tap ang "Pamahalaan ang Mga Account" sa ibaba upang matingnan ang lahat ng mga account na kasalukuyang naka-log in. I-tap ang "Magdagdag ng isa pang account". Ipasok ang email address at password ng account na nais mong idagdag. I-tap ang "Pag-login" upang mag-login.  I-set up ang notification sa Gmail. Upang mai-configure na awtomatiko kang makakakita ng mga mensahe mula sa Gmail sa iyong iPhone, pumunta sa "Mga Setting" → "Mga Notification". I-tap ang Gmail sa listahan ng mga app at i-swipe ang pindutan sa tabi ng "Payagan ang Mga Abiso" sa kanan. Maaari mong itakda ang paraan na nais mong makatanggap ng mga mensahe: may mga tunog, badge at sa iyong lock screen.
I-set up ang notification sa Gmail. Upang mai-configure na awtomatiko kang makakakita ng mga mensahe mula sa Gmail sa iyong iPhone, pumunta sa "Mga Setting" → "Mga Notification". I-tap ang Gmail sa listahan ng mga app at i-swipe ang pindutan sa tabi ng "Payagan ang Mga Abiso" sa kanan. Maaari mong itakda ang paraan na nais mong makatanggap ng mga mensahe: may mga tunog, badge at sa iyong lock screen.  Mula ngayon, gamitin ang Gmail app para sa lahat ng iyong mga pangangailangan sa email. Magagamit mo na ngayon ang app sa halip na ang default na email program ng Mail. Halimbawa, kung nais mong magpadala ng isang larawan, normal kang pupunta sa larawan sa loob ng "Mga Larawan" at pagkatapos ay pindutin ang pindutan ng pagbabahagi upang mapili ang Mail. Ngunit kung nais mong magpadala ng mga larawan mula sa Gmail app, kailangan mong buksan ang app, gumawa ng isang bagong email at ilakip ang larawan mula sa email na ito.
Mula ngayon, gamitin ang Gmail app para sa lahat ng iyong mga pangangailangan sa email. Magagamit mo na ngayon ang app sa halip na ang default na email program ng Mail. Halimbawa, kung nais mong magpadala ng isang larawan, normal kang pupunta sa larawan sa loob ng "Mga Larawan" at pagkatapos ay pindutin ang pindutan ng pagbabahagi upang mapili ang Mail. Ngunit kung nais mong magpadala ng mga larawan mula sa Gmail app, kailangan mong buksan ang app, gumawa ng isang bagong email at ilakip ang larawan mula sa email na ito.
Paraan 2 ng 3: Paggamit ng isang Gmail account sa Mail
 Buksan ang settings. Sa iyong iPhone, buksan ang Mga Setting at i-tap ang "Mail, Mga contact, Kalendaryo". Sa ilalim ng "Mga Account", i-tap ang "Bagong Account", pagkatapos ay tapikin ang logo ng Google.
Buksan ang settings. Sa iyong iPhone, buksan ang Mga Setting at i-tap ang "Mail, Mga contact, Kalendaryo". Sa ilalim ng "Mga Account", i-tap ang "Bagong Account", pagkatapos ay tapikin ang logo ng Google.  Punan ang kinakailangang impormasyon. Mandatory ang iyong pangalan, ang iyong e-mail address at ang iyong password. Awtomatikong ipapakita ng paglalarawan ang "Gmail account" kung hindi mo ito mismo binabago. Kapag tapos ka na, i-tap ang "Susunod". Ngayon ang inilagay na impormasyon ay naka-check at pumunta ka sa susunod na screen.
Punan ang kinakailangang impormasyon. Mandatory ang iyong pangalan, ang iyong e-mail address at ang iyong password. Awtomatikong ipapakita ng paglalarawan ang "Gmail account" kung hindi mo ito mismo binabago. Kapag tapos ka na, i-tap ang "Susunod". Ngayon ang inilagay na impormasyon ay naka-check at pumunta ka sa susunod na screen.  Piliin kung aling mga tampok sa Gmail ang gusto mo sa iyong telepono. Maaari mong piliing isabay ang iyong mail, iyong mga contact, iyong kalendaryo at iyong mga tala mula sa iyong account sa iyong telepono.
Piliin kung aling mga tampok sa Gmail ang gusto mo sa iyong telepono. Maaari mong piliing isabay ang iyong mail, iyong mga contact, iyong kalendaryo at iyong mga tala mula sa iyong account sa iyong telepono. - Kung pipiliin mo ang mga contact at kalendaryo, tatanungin ka kung ano ang gusto mong gawin sa mga contact at kalendaryo na kasalukuyang nasa iyong iPhone. Maaari mong tanggalin o panatilihin ito.
 I-tap ang "Tapos na" sa kanang tuktok ng window. Ngayon ay idaragdag ang iyong account, pagkatapos ay babalik ka sa Mga Setting. Pindutin ang pindutan ng Home upang lumabas sa Mga Setting.
I-tap ang "Tapos na" sa kanang tuktok ng window. Ngayon ay idaragdag ang iyong account, pagkatapos ay babalik ka sa Mga Setting. Pindutin ang pindutan ng Home upang lumabas sa Mga Setting.  I-tap ang icon ng Mail upang pumunta sa inbox ng Gmail. Lilitaw ngayon ang iyong e-mail sa loob ng Mail sa iyong inbox. Tingnan ang iyong mga folder o iba pang mga account sa pamamagitan ng pag-tap sa arrow sa kaliwang itaas. Dapat mo na ngayong mabasa, sumulat at magpadala ng mga email mula sa Mail app.
I-tap ang icon ng Mail upang pumunta sa inbox ng Gmail. Lilitaw ngayon ang iyong e-mail sa loob ng Mail sa iyong inbox. Tingnan ang iyong mga folder o iba pang mga account sa pamamagitan ng pag-tap sa arrow sa kaliwang itaas. Dapat mo na ngayong mabasa, sumulat at magpadala ng mga email mula sa Mail app.  Ayusin ang mga setting ng iyong account. Pumunta sa Mga Setting → Mail, Mga contact, Kalendaryo. I-tap ang Gmail sa ilalim ng Mga Account at i-tap ang account na iyong nilikha. Ngayon mag-tap sa "Advanced". Dito mo maaaring ayusin ang pag-uugali ng iyong mailbox sa iyong personal na mga hiling.
Ayusin ang mga setting ng iyong account. Pumunta sa Mga Setting → Mail, Mga contact, Kalendaryo. I-tap ang Gmail sa ilalim ng Mga Account at i-tap ang account na iyong nilikha. Ngayon mag-tap sa "Advanced". Dito mo maaaring ayusin ang pag-uugali ng iyong mailbox sa iyong personal na mga hiling. - I-tap ang "Mga Draft" upang pumili kung saan nai-save ang mga draft. Maaari mong panatilihin ang mga ito sa iyong iPhone o sa server.
- I-tap ang "Tinanggal" upang mapili kung saan itinatago ang mga tinanggal na email, at "I-archive" upang mapili kung saan itinatago ang mga naka-archive na email. Piliin din dito kung nais mong panatilihin ang mga ito sa iyong iPhone o sa server.
- Magpasya kung ang mga tinanggal na mensahe ay dapat na tinanggal o inilagay sa archive.
 Ayusin ang mga setting ng "Push". Bumalik sa "Mail, Mga contact, Kalendaryo" at i-tap ang "Bagong data". Dito mo maitatakda kung gaano kadalas ang mga pagsusuri ng Mail para sa bagong e-mail. I-on ang "Push" upang awtomatiko itong gawin. Kung ang "Push" ay naka-off, maaari kang pumili kung gaano kadalas suriin ng iyong iPhone ang bagong email. Pumili ng mas madalas o manu-mano upang mai-save ang iyong baterya.
Ayusin ang mga setting ng "Push". Bumalik sa "Mail, Mga contact, Kalendaryo" at i-tap ang "Bagong data". Dito mo maitatakda kung gaano kadalas ang mga pagsusuri ng Mail para sa bagong e-mail. I-on ang "Push" upang awtomatiko itong gawin. Kung ang "Push" ay naka-off, maaari kang pumili kung gaano kadalas suriin ng iyong iPhone ang bagong email. Pumili ng mas madalas o manu-mano upang mai-save ang iyong baterya.
Paraan 3 ng 3: Ayusin ang mga problema sa koneksyon
 Payagan ang iyong iPhone na i-access ang iyong Gmail account kung ang "2-step verification" ay naaktibo. Ang Google ay may isang security system na hinihiling sa iyo na maglagay ng pangalawang random na nabuong password sa isang hindi kilalang aparato upang ma-access ang iyong account. Lumilikha ito ng isang sobrang layer ng seguridad, ngunit maaari itong maging sanhi ng mga problema kapag ginagamit ang mga setting ng Mail sa iyong iPhone. Kailangan mo ng isang password na kailangan lamang ipasok nang isang beses:
Payagan ang iyong iPhone na i-access ang iyong Gmail account kung ang "2-step verification" ay naaktibo. Ang Google ay may isang security system na hinihiling sa iyo na maglagay ng pangalawang random na nabuong password sa isang hindi kilalang aparato upang ma-access ang iyong account. Lumilikha ito ng isang sobrang layer ng seguridad, ngunit maaari itong maging sanhi ng mga problema kapag ginagamit ang mga setting ng Mail sa iyong iPhone. Kailangan mo ng isang password na kailangan lamang ipasok nang isang beses: - Buksan ang pahina ng seguridad ng Google. Ang pinakamabilis na paraan upang makarating doon ay upang ipasok ang address na ito: "www.google.com/settings/security". Mag-log in gamit ang mga detalye ng iyong account.
- Mag-click sa "Piliin ang app" sa ilalim ng screen.
- Piliin ang "Mail" mula sa dropdown menu sa kaliwa. Piliin ang "iPhone" mula sa dropdown menu sa kanan o maglagay ng ibang pangalan.
- I-click ang Bumuo. Magbubukas ang isang bagong window gamit ang password ng app.
- Buksan ang Mga setting sa iyong iPhone at i-tap ang Mail, Mga contact, Kalendaryo. Piliin ang iyong Gmail account.
- Palitan ang password ng password na nilikha lamang. Iwanan ang mga puwang. Ngayon ay maaari kang muling kumonekta sa iyong account. Huwag isulat ang password, huwag mag-alala, hindi mo ito kailangang tandaan at hindi mo na ito kakailanganin.
 Suriin ang mga setting ng Gmail IMAP. Kung ang Gmail ay hindi maayos na na-configure para sa IMAP protocol, maaari kang magkaroon ng mga problema sa koneksyon kapag sinusubukang mag-load ng mga mensahe sa iyong iPhone. Upang suriin ito, mag-log in sa isang browser sa iyong computer.
Suriin ang mga setting ng Gmail IMAP. Kung ang Gmail ay hindi maayos na na-configure para sa IMAP protocol, maaari kang magkaroon ng mga problema sa koneksyon kapag sinusubukang mag-load ng mga mensahe sa iyong iPhone. Upang suriin ito, mag-log in sa isang browser sa iyong computer. - I-click ang icon na gear at i-click ang Mga Setting.
- Mag-click sa tab na "Pagpasa at POP / IMAP".
- Sa seksyong "IMAP Access", hanapin ang seksyong "Katayuan:". Sa tabi nito dapat sabihin na "pinagana ang IMAP". Kung hindi, mag-click sa "Paganahin ang IMAP".
- Mag-click sa "I-save ang mga pagbabago" kung gumawa ka ng anumang mga pagbabago.
Mga Tip
- Kung na-link mo ang ilang mga folder sa "Mga Draft", "Naipadala" at "Na-delete" na mga folder, ang mga folder na ito ay hindi na makikita sa listahan ng "Lahat ng Mga Folder." Sa halip, pipiliin mo kung ano ang na-link mo.
Mga babala
- Suriin kung gumagana nang maayos ang mga setting. Tingnan kung ang mga mensahe na tinanggal mo sa iyong iPhone ay nakikita pa rin kapag nakita mo ang iyong Gmail sa isang browser.