May -Akda:
Morris Wright
Petsa Ng Paglikha:
26 Abril 2021
I -Update Ang Petsa:
1 Hulyo 2024
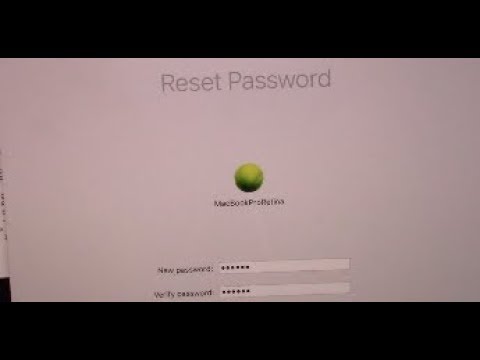
Nilalaman
- Upang humakbang
- Paraan 1 ng 4: Gamit ang iyong Apple ID
- Paraan 2 ng 4: Paggamit ng mode sa pagbawi
- Paraan 3 ng 4: Gumagamit ng ibang account ng administrator
- Paraan 4 ng 4: Baguhin ang iyong password kung naalala mo ito
- Mga Tip
Kung naka-sign in ka sa iyong Mac gamit ang iyong Apple ID, marahil maaari mong i-reset ang password ng iyong administrator nang walang mga problema. Kung hindi ka naka-log in, maaari mong gamitin ang recovery mode upang ma-access ang utility na "I-reset ang Password". Maaari mo ring i-reset ang isang password mula sa isa pang account ng administrator sa parehong computer. At kung naaalala mo ang iyong password, maaari mo itong palitan mula sa menu na "Mga Gumagamit at Mga Grupo".
Upang humakbang
Paraan 1 ng 4: Gamit ang iyong Apple ID
 Ipasok ang maling password ng tatlong beses. Kung naaktibo mo ang panukalang-batas na ito sa pagse-set up ng iyong account, maaari mong gamitin ang iyong Apple ID upang i-reset ang iyong password. Gumagana lamang ito kung dati mong naaktibo ang pagpipiliang ito.
Ipasok ang maling password ng tatlong beses. Kung naaktibo mo ang panukalang-batas na ito sa pagse-set up ng iyong account, maaari mong gamitin ang iyong Apple ID upang i-reset ang iyong password. Gumagana lamang ito kung dati mong naaktibo ang pagpipiliang ito. - Kung mayroon kang access sa iyong Mac, maaari mong buhayin ang setting sa pamamagitan ng pag-click muna sa menu ng Apple at pagkatapos ay "Mga Kagustuhan sa System". Mag-click sa opsyong "Mga Gumagamit at Mga Grupo" at piliin ang iyong account. I-click ang icon na padlock upang baguhin ang mga setting, pagkatapos ay i-click ang "Payagan ang gumagamit na i-reset ang password gamit ang Apple ID".
 Mag-click sa link upang i-reset ang iyong password. Lilitaw ang link na ito pagkatapos mong maglagay ng maling password ng tatlong beses. Kung ang pagpipiliang ito ay hindi lilitaw, ang tampok ay hindi pa napapagana para sa iyong account, kakailanganin mong gumamit ng ibang pamamaraan mula sa artikulong ito.
Mag-click sa link upang i-reset ang iyong password. Lilitaw ang link na ito pagkatapos mong maglagay ng maling password ng tatlong beses. Kung ang pagpipiliang ito ay hindi lilitaw, ang tampok ay hindi pa napapagana para sa iyong account, kakailanganin mong gumamit ng ibang pamamaraan mula sa artikulong ito.  Ipasok ang iyong password sa Apple ID. Upang i-reset ang iyong password ng administrator, kakailanganin mong ipasok ang iyong password sa Apple ID. Dapat iyon ang Apple ID na naiugnay sa account ng gumagamit ng iyong Mac.
Ipasok ang iyong password sa Apple ID. Upang i-reset ang iyong password ng administrator, kakailanganin mong ipasok ang iyong password sa Apple ID. Dapat iyon ang Apple ID na naiugnay sa account ng gumagamit ng iyong Mac.  Lumikha ng isang bagong password ng administrator. Matapos ipasok ang iyong password sa Apple ID, sasabihan ka upang lumikha ng isang bagong password ng administrator. Kailangan mong ipasok ito nang dalawang beses upang likhain ito.
Lumikha ng isang bagong password ng administrator. Matapos ipasok ang iyong password sa Apple ID, sasabihan ka upang lumikha ng isang bagong password ng administrator. Kailangan mong ipasok ito nang dalawang beses upang likhain ito.  Gamitin ang iyong bagong password pagkatapos ng pag-restart. Matapos lumikha ng isang bagong password ng administrator, kakailanganin mong i-restart ang iyong computer. Matapos mag-restart ang computer, ipasok ang bagong password na iyong nilikha kapag nag-log in.
Gamitin ang iyong bagong password pagkatapos ng pag-restart. Matapos lumikha ng isang bagong password ng administrator, kakailanganin mong i-restart ang iyong computer. Matapos mag-restart ang computer, ipasok ang bagong password na iyong nilikha kapag nag-log in.  Lumikha ng isang bagong keychain. Kung nag-log in ka gamit ang iyong bagong password, marahil ay makakakuha ka ng isang mensahe na walang access sa keychain. Iyon ay dahil protektado ang keychain ng orihinal na password ng administrator, para sa mga kadahilanang panseguridad, hindi posible ang pag-access sa bagong password. Kakailanganin mong lumikha ng isang bagong keychain para sa iyong mga password.
Lumikha ng isang bagong keychain. Kung nag-log in ka gamit ang iyong bagong password, marahil ay makakakuha ka ng isang mensahe na walang access sa keychain. Iyon ay dahil protektado ang keychain ng orihinal na password ng administrator, para sa mga kadahilanang panseguridad, hindi posible ang pag-access sa bagong password. Kakailanganin mong lumikha ng isang bagong keychain para sa iyong mga password.
Paraan 2 ng 4: Paggamit ng mode sa pagbawi
 I-restart ang iyong computer. Kung hindi mo mababago ang iyong password sa iyong Apple ID, maaari mong gamitin ang recovery mode upang i-reset ito. Ang mode sa pag-recover ay maaaring buhayin sa panahon ng pagsisimula ng iyong computer.
I-restart ang iyong computer. Kung hindi mo mababago ang iyong password sa iyong Apple ID, maaari mong gamitin ang recovery mode upang i-reset ito. Ang mode sa pag-recover ay maaaring buhayin sa panahon ng pagsisimula ng iyong computer.  Pindutin ang key na kumbinasyon.⌘ Utos+R.kapag naririnig mo ang startup chime. Patuloy na hawakan ang mga key hanggang sa makita mong lumitaw ang loading bar. Ngayon ang iyong Mac ay mag-boot sa recovery mode. Maaaring magtagal bago magsimula ang computer.
Pindutin ang key na kumbinasyon.⌘ Utos+R.kapag naririnig mo ang startup chime. Patuloy na hawakan ang mga key hanggang sa makita mong lumitaw ang loading bar. Ngayon ang iyong Mac ay mag-boot sa recovery mode. Maaaring magtagal bago magsimula ang computer.  I-click ang menu na "Mga Tool" at piliin ang "Terminal". Ang menu na "Mga Utility" ay matatagpuan sa menu bar sa tuktok ng screen.
I-click ang menu na "Mga Tool" at piliin ang "Terminal". Ang menu na "Mga Utility" ay matatagpuan sa menu bar sa tuktok ng screen.  Uriresetpasswordat pindutin⏎ Bumalik. Ngayon ay magbubukas ang utility na "I-reset ang Password".
Uriresetpasswordat pindutin⏎ Bumalik. Ngayon ay magbubukas ang utility na "I-reset ang Password".  Piliin ang iyong hard drive. Kung maraming mga drive sa iyong Mac, kakailanganin mong piliin ang drive na naglalaman ng iyong operating system. Sa karamihan ng mga kaso ang disc na ito ay tatawaging "Macintosh HD".
Piliin ang iyong hard drive. Kung maraming mga drive sa iyong Mac, kakailanganin mong piliin ang drive na naglalaman ng iyong operating system. Sa karamihan ng mga kaso ang disc na ito ay tatawaging "Macintosh HD".  Piliin ang account ng gumagamit kung saan nais mong baguhin ang password. Gamitin ang drop-down na menu upang mapili ang iyong account ng gumagamit.
Piliin ang account ng gumagamit kung saan nais mong baguhin ang password. Gamitin ang drop-down na menu upang mapili ang iyong account ng gumagamit.  Lumikha ng isang bagong password ng administrator. Ipasok ang iyong bagong password ng administrator nang dalawang beses upang likhain ito.
Lumikha ng isang bagong password ng administrator. Ipasok ang iyong bagong password ng administrator nang dalawang beses upang likhain ito.  Magpasok ng isang opsyonal na prompt para sa password. Ang prompt na ito ay maaaring ipakita kung nakalimutan mo ang iyong password.
Magpasok ng isang opsyonal na prompt para sa password. Ang prompt na ito ay maaaring ipakita kung nakalimutan mo ang iyong password.  Mag-click sa "Baguhin ang password" upang mai-save ang iyong bagong password. Ito ay magkakabisa sa sandaling i-restart mo ang iyong computer.
Mag-click sa "Baguhin ang password" upang mai-save ang iyong bagong password. Ito ay magkakabisa sa sandaling i-restart mo ang iyong computer.  I-click ang menu ng Apple at piliin ang "OS X Utilities" → "Exit OS X Utilities". Kumpirmahing nais mong i-restart ang iyong Mac. Ngayon ay magre-reboot ang system at mailalapat ang iyong bagong password.
I-click ang menu ng Apple at piliin ang "OS X Utilities" → "Exit OS X Utilities". Kumpirmahing nais mong i-restart ang iyong Mac. Ngayon ay magre-reboot ang system at mailalapat ang iyong bagong password.  Mag-log in gamit ang iyong bagong password. Pagkatapos ng pag-restart, piliin ang iyong account ng gumagamit at mag-log in gamit ang iyong bagong password.
Mag-log in gamit ang iyong bagong password. Pagkatapos ng pag-restart, piliin ang iyong account ng gumagamit at mag-log in gamit ang iyong bagong password.
Paraan 3 ng 4: Gumagamit ng ibang account ng administrator
 Mag-log in sa isang pangalawang administrator account. Para sa pamamaraang ito, kailangan mo ng pangalawang account na may mga pribilehiyo ng administrator sa iyong Mac, at kailangan mong malaman ang password para sa pangalawang account na ito.
Mag-log in sa isang pangalawang administrator account. Para sa pamamaraang ito, kailangan mo ng pangalawang account na may mga pribilehiyo ng administrator sa iyong Mac, at kailangan mong malaman ang password para sa pangalawang account na ito. - Kung naka-log in ka sa iyong account, mag-log out at piliin ang iba pang administrator account.
 Mag-click sa menu ng Apple at piliin ang "Mga Kagustuhan sa System". Ngayon ang window ng Mga Kagustuhan sa System ay magbubukas.
Mag-click sa menu ng Apple at piliin ang "Mga Kagustuhan sa System". Ngayon ang window ng Mga Kagustuhan sa System ay magbubukas.  Piliin ang "Mga Gumagamit at Mga Grupo". Nakalista dito ang lahat ng mga gumagamit ng computer.
Piliin ang "Mga Gumagamit at Mga Grupo". Nakalista dito ang lahat ng mga gumagamit ng computer.  Mag-click sa icon ng padlock sa ilalim ng window. Sa ganitong paraan maaari mong baguhin ang mga setting sa "Mga gumagamit at pangkat". Dapat mong ipasok muli ang password ng administrator para sa account na ginagamit mo.
Mag-click sa icon ng padlock sa ilalim ng window. Sa ganitong paraan maaari mong baguhin ang mga setting sa "Mga gumagamit at pangkat". Dapat mong ipasok muli ang password ng administrator para sa account na ginagamit mo.  Piliin ang iyong orihinal na account. Nasa menu ito sa kaliwa. Lilitaw ngayon ang mga setting ng iyong account.
Piliin ang iyong orihinal na account. Nasa menu ito sa kaliwa. Lilitaw ngayon ang mga setting ng iyong account.  I-click ang pindutang "I-reset ang Password". Ngayon ay maaari kang lumikha ng isang bagong password para sa account.
I-click ang pindutang "I-reset ang Password". Ngayon ay maaari kang lumikha ng isang bagong password para sa account.  Lumikha ng isang bagong password ng administrator para sa orihinal na account. Dapat mong ipasok ang password ng dalawang beses upang kumpirmahin. Mag-click sa "Baguhin ang password" upang mai-save ang pagbabago.
Lumikha ng isang bagong password ng administrator para sa orihinal na account. Dapat mong ipasok ang password ng dalawang beses upang kumpirmahin. Mag-click sa "Baguhin ang password" upang mai-save ang pagbabago.  Mag-log out at mag-log in muli gamit ang orihinal na account at bagong password. Maaari ka na ngayong mag-log in gamit ang password na iyong nilikha.
Mag-log out at mag-log in muli gamit ang orihinal na account at bagong password. Maaari ka na ngayong mag-log in gamit ang password na iyong nilikha.  Lumikha ng isang bagong keychain. Kapag nag-log in ka gamit ang iyong bagong password, aabisuhan ka na kailangan mong i-update ang iyong keychain password o lumikha ng bago. Ang pag-update ay hindi isang pagpipilian, dahil hindi mo natatandaan ang lumang password. Kaya kailangan mong lumikha ng isang bagong keychain na maaari mong gamitin mula ngayon.
Lumikha ng isang bagong keychain. Kapag nag-log in ka gamit ang iyong bagong password, aabisuhan ka na kailangan mong i-update ang iyong keychain password o lumikha ng bago. Ang pag-update ay hindi isang pagpipilian, dahil hindi mo natatandaan ang lumang password. Kaya kailangan mong lumikha ng isang bagong keychain na maaari mong gamitin mula ngayon.
Paraan 4 ng 4: Baguhin ang iyong password kung naalala mo ito
 Mag-click sa menu ng Apple at piliin ang "Mga Kagustuhan sa System". Ngayon ang window ng Mga Kagustuhan sa System ay magbubukas. Gumagana lamang ang pamamaraang ito kung naaalala mo ang orihinal na password. Kung nakalimutan mo ang password, maaari mong gamitin ang isa sa iba pang mga pamamaraan sa artikulong ito.
Mag-click sa menu ng Apple at piliin ang "Mga Kagustuhan sa System". Ngayon ang window ng Mga Kagustuhan sa System ay magbubukas. Gumagana lamang ang pamamaraang ito kung naaalala mo ang orihinal na password. Kung nakalimutan mo ang password, maaari mong gamitin ang isa sa iba pang mga pamamaraan sa artikulong ito.  Piliin ang "Mga Gumagamit at Mga Grupo". Dito maaari mong ayusin ang mga setting ng mga gumagamit sa iyong computer.
Piliin ang "Mga Gumagamit at Mga Grupo". Dito maaari mong ayusin ang mga setting ng mga gumagamit sa iyong computer.  Mag-click sa padlock sa kaliwang sulok sa ibaba at ipasok ang iyong kasalukuyang password. Ngayon ay maaari mong baguhin ang mga setting.
Mag-click sa padlock sa kaliwang sulok sa ibaba at ipasok ang iyong kasalukuyang password. Ngayon ay maaari mong baguhin ang mga setting.  Piliin ang iyong account ng gumagamit at mag-click sa "Baguhin ang password". Magbubukas ang isang bagong window kung saan maaari mong ipasok ang bagong password.
Piliin ang iyong account ng gumagamit at mag-click sa "Baguhin ang password". Magbubukas ang isang bagong window kung saan maaari mong ipasok ang bagong password.  Ipasok ang iyong lumang password sa unang patlang. Ito ang password na kasalukuyan mong ginagamit.
Ipasok ang iyong lumang password sa unang patlang. Ito ang password na kasalukuyan mong ginagamit.  Lumikha ng isang bagong password. Kailangan mong ipasok ito nang dalawang beses para sa kumpirmasyon. Mag-click sa "Baguhin ang password" upang mai-save ito.
Lumikha ng isang bagong password. Kailangan mong ipasok ito nang dalawang beses para sa kumpirmasyon. Mag-click sa "Baguhin ang password" upang mai-save ito.  Magdagdag ng isang prompt (opsyonal). Maaari kang magdagdag ng isang prompt na maaaring ipakita kung hindi mo naalala ang iyong password. Inirerekumenda ito bilang sa ganitong paraan hindi mo ganap na i-reset ang iyong password kung nakalimutan mo ito.
Magdagdag ng isang prompt (opsyonal). Maaari kang magdagdag ng isang prompt na maaaring ipakita kung hindi mo naalala ang iyong password. Inirerekumenda ito bilang sa ganitong paraan hindi mo ganap na i-reset ang iyong password kung nakalimutan mo ito.  Simulang gamitin ang iyong bagong password. Ang iyong password ay mailalapat kaagad, at mula ngayon maaari mong gamitin ang password na iyon kapag na-prompt.
Simulang gamitin ang iyong bagong password. Ang iyong password ay mailalapat kaagad, at mula ngayon maaari mong gamitin ang password na iyon kapag na-prompt.
Mga Tip
- Gumawa ng isang tala ng iyong password sa isang ligtas na lugar (hal. Sa loob ng pabalat ng iyong paboritong libro), pipigilan ka nitong mawalan ng access sa iyong computer kung nakalimutan mo ito.
- Kung mayroon kang pinagana na "FileVault", hindi mo magagamit ang utility na "I-reset ang Password" nang walang ibinigay na key ng pag-recover at password nang pinagana mo ang FileVault. Kung wala ka ng data na ito, hindi mababawi ang iyong mga file.



