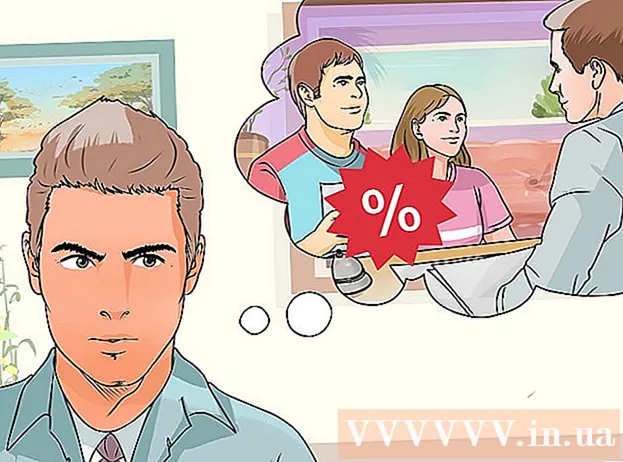May -Akda:
John Pratt
Petsa Ng Paglikha:
17 Pebrero 2021
I -Update Ang Petsa:
1 Hunyo 2024

Nilalaman
Tuturuan ka ng artikulong ito kung paano gumawa ng mga pagbili sa tindahan gamit ang PayPal sa isang iPhone o iPad. Maaari kang magbayad gamit ang PayPal app sa maraming mga tindahan o, kung gumagamit ka ng Apple Pay, maaari kang magdagdag ng PayPal sa Apple Pay.
Upang humakbang
Paraan 1 ng 2: Gamit ang PayPal app
 Buksan ang PayPal sa iyong iPhone o iPad. Ito ang asul na icon na may puting "P" sa loob. Karaniwan itong nasa iyong home screen.
Buksan ang PayPal sa iyong iPhone o iPad. Ito ang asul na icon na may puting "P" sa loob. Karaniwan itong nasa iyong home screen. - Hindi lahat ng mga tindahan ay tumatanggap ng PayPal.
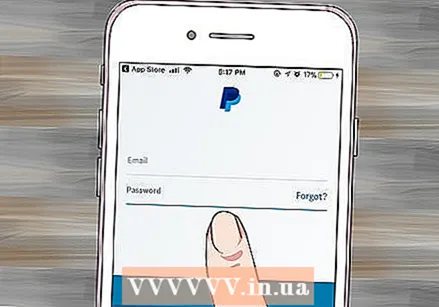 Mag-login sa iyong account. Ipasok ang iyong mga detalye sa pag-login (o i-verify ang iyong PIN) at pindutin ang "Mag-log in".
Mag-login sa iyong account. Ipasok ang iyong mga detalye sa pag-login (o i-verify ang iyong PIN) at pindutin ang "Mag-log in". 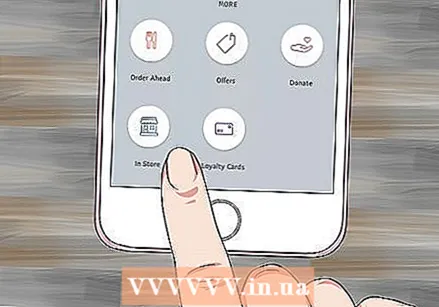 Mag-scroll pababa at pindutin ang Nakatago. Ito ang icon na may balangkas ng isang asul na window ng shop.
Mag-scroll pababa at pindutin ang Nakatago. Ito ang icon na may balangkas ng isang asul na window ng shop. - Kung ito ang iyong unang pagkakataon sa paggamit ng PayPal In Store, pindutin ang "Start" kapag sinenyasan.
- Kung hindi mo pa na-set up ang PayPal upang magamit ang mga serbisyo sa lokasyon, kakailanganin mong sundin ang mga tagubilin sa screen at gawin ito ngayon.
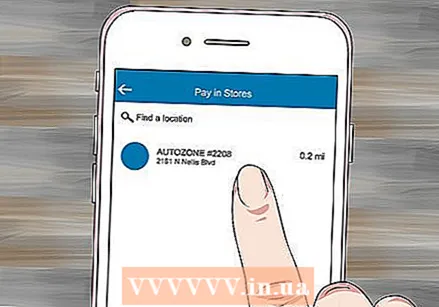 Piliin ang tindahan. I-type ang pangalan ng tindahan sa patlang na "Maghanap ng isang lokasyon" sa tuktok ng mensahe, pagkatapos ay tapikin ang lokasyon sa mga resulta ng paghahanap.
Piliin ang tindahan. I-type ang pangalan ng tindahan sa patlang na "Maghanap ng isang lokasyon" sa tuktok ng mensahe, pagkatapos ay tapikin ang lokasyon sa mga resulta ng paghahanap. - Kung ang listahan ay hindi nakalista, hindi ito tatanggap ng mga pagbabayad sa pamamagitan ng PayPal In Store.
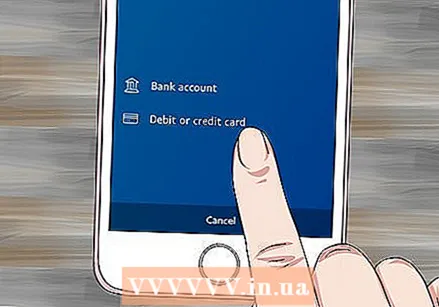 Pumili ng paraan ng pagbabayad. Kung hindi mo nais na gamitin ang default na paraan ng pagbabayad, i-tap ang pamamaraang iyon upang buksan ang menu, pagkatapos ay pumili ng ibang pamamaraan.
Pumili ng paraan ng pagbabayad. Kung hindi mo nais na gamitin ang default na paraan ng pagbabayad, i-tap ang pamamaraang iyon upang buksan ang menu, pagkatapos ay pumili ng ibang pamamaraan.  Ipakita ang code ng pagbabayad sa tao sa hanggang. Ang tao sa hanggang ay magpapatunay ng code upang maproseso ang iyong pagbabayad.
Ipakita ang code ng pagbabayad sa tao sa hanggang. Ang tao sa hanggang ay magpapatunay ng code upang maproseso ang iyong pagbabayad.
Paraan 2 ng 2: Magdagdag ng PayPal sa Apple Pay
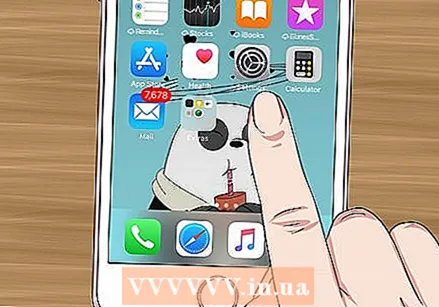 Buksan ang Mga Setting sa iyong iPhone. Ang app na ito ay karaniwang nasa home screen. Tuturuan ka ng pamamaraang ito na ikonekta ang PayPal sa Apple Pay upang ang iyong mga pagbili sa pamamagitan ng Apple Pay ay mababawas mula sa iyong PayPal account.
Buksan ang Mga Setting sa iyong iPhone. Ang app na ito ay karaniwang nasa home screen. Tuturuan ka ng pamamaraang ito na ikonekta ang PayPal sa Apple Pay upang ang iyong mga pagbili sa pamamagitan ng Apple Pay ay mababawas mula sa iyong PayPal account. - Hindi lahat ng mga tindahan ay tumatanggap ng Apple Pay.
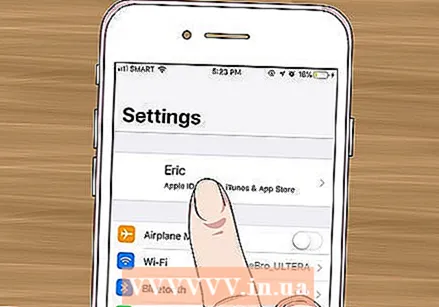 I-tap ang iyong pangalan sa tuktok ng menu.
I-tap ang iyong pangalan sa tuktok ng menu.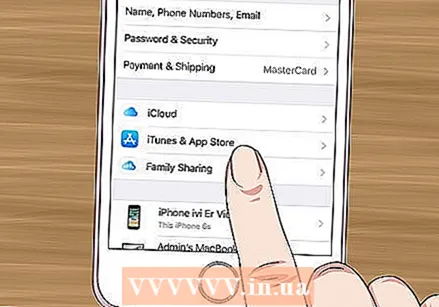 Pindutin iTunes at App Store.
Pindutin iTunes at App Store.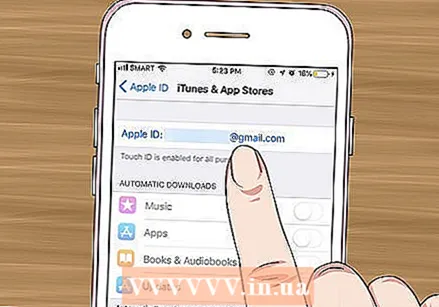 I-tap ang iyong Apple ID sa tuktok ng menu. Lilitaw ang isang menu.
I-tap ang iyong Apple ID sa tuktok ng menu. Lilitaw ang isang menu. 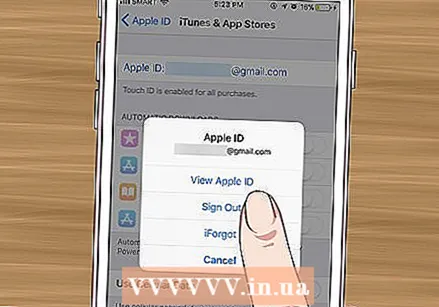 Pindutin Tingnan ang Apple ID. Ito ang unang pagpipilian.
Pindutin Tingnan ang Apple ID. Ito ang unang pagpipilian. 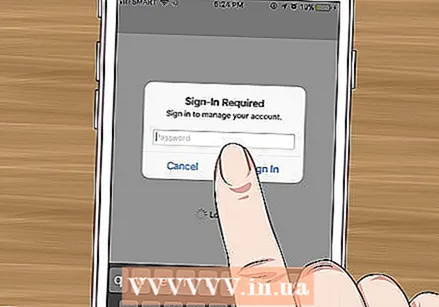 Ipasok ang iyong security code o gamitin ang Touch ID. Kapag napatunayan na ang iyong security code, makikita mo ang screen ng Account.
Ipasok ang iyong security code o gamitin ang Touch ID. Kapag napatunayan na ang iyong security code, makikita mo ang screen ng Account.  Pindutin Impormasyon sa Pagbabayad. Lilitaw ang isang listahan ng mga paraan ng pagbabayad.
Pindutin Impormasyon sa Pagbabayad. Lilitaw ang isang listahan ng mga paraan ng pagbabayad. 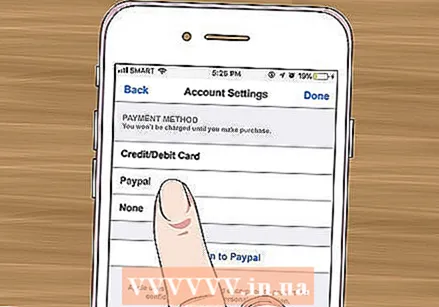 Pindutin PayPal. Nasa ilalim ito ng "Paraan ng pagbabayad".
Pindutin PayPal. Nasa ilalim ito ng "Paraan ng pagbabayad". 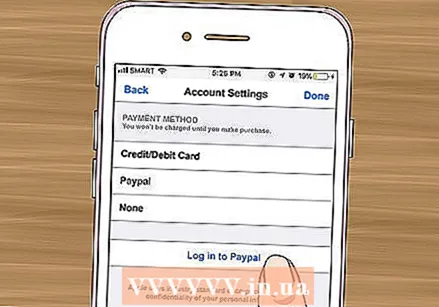 Pindutin Mag-log in sa PayPal.
Pindutin Mag-log in sa PayPal.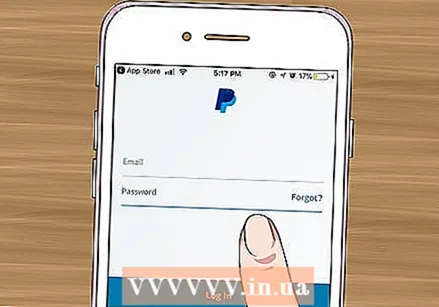 Sundin ang mga tagubilin sa screen upang patunayan at idagdag ang iyong PayPal account. Idaragdag nito ang PayPal bilang iyong default na paraan ng pagbabayad para sa Apple Pay.
Sundin ang mga tagubilin sa screen upang patunayan at idagdag ang iyong PayPal account. Idaragdag nito ang PayPal bilang iyong default na paraan ng pagbabayad para sa Apple Pay. 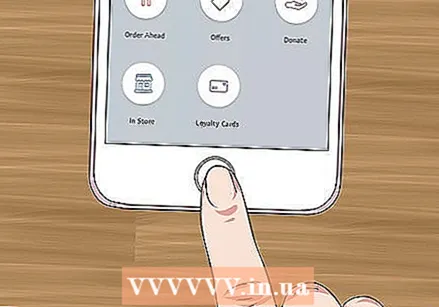 Gumamit ng Apple Pay sa tindahan upang magbayad ng iyong PayPal. Ang mga hakbang ay naiiba depende sa iPhone na mayroon ka:
Gumamit ng Apple Pay sa tindahan upang magbayad ng iyong PayPal. Ang mga hakbang ay naiiba depende sa iPhone na mayroon ka: - "IPhone 8 at mas maaga": Ilagay ang iyong daliri sa Touch ID at pagkatapos ay hawakan ang tuktok ng iPhone sa loob ng isang pulgada ng Apple Pay reader. Kapag nasingil na ang iyong karaniwang account (PayPal), makikita mo ang "Tapos na" na lumitaw sa screen.
- "IPhone X": I-double click ang pindutan sa gilid, mag-log in gamit ang iyong passcode (o gamitin ang Pagkilala sa Mukha) at pagkatapos ay hawakan ang iyong telepono nang mas mababa sa isang pulgada mula sa Apple Pay reader. Kapag nasingil na ang iyong karaniwang account (PayPal), makikita mo ang "Tapos na" na lumitaw sa screen.