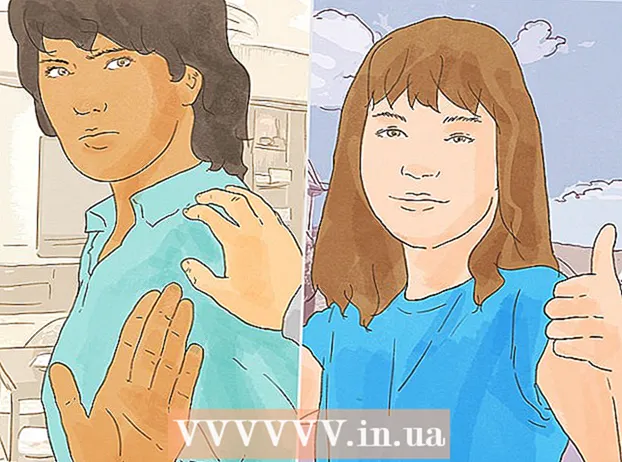May -Akda:
Frank Hunt
Petsa Ng Paglikha:
15 Marso. 2021
I -Update Ang Petsa:
1 Hulyo 2024

Nilalaman
- Upang humakbang
- Paraan 1 ng 2: Sa Adobe Reader
- Paraan 2 ng 2: Paggamit ng Google Drive para sa na-scan o ligtas na mga PDF
Ang mga PDF file ay isang tanyag na format ng dokumento sapagkat ang nilalaman ay "naka-lock" upang ang lahat ng mga mambabasa ay makita ang parehong bagay. Mahusay ito para sa pagbabahagi ng mga dokumento, ngunit maaaring gawing mahirap ang pagpili at pagkopya ng mga nilalaman ng isang PDF. Ang libreng programa ng Adobe Reader ay isa sa mga pinakamahusay na paraan upang pumili ng nilalaman mula sa isang PDF file. Kung ang PDF ay nilikha sa pamamagitan ng pag-scan ng isang dokumento, o protektado ng kopya, kakailanganin mong gumamit ng isang programa na maaaring makilala ang mga salita at mai-convert ang mga ito sa nai-e-edit na teksto.
Upang humakbang
Paraan 1 ng 2: Sa Adobe Reader
 I-download at i-install ang pinakabagong bersyon ng Adobe Reader. Ito ang libreng PDF reader ng Adobe. Ang pinakabagong bersyon ay ang Adobe Reader DC (XI).
I-download at i-install ang pinakabagong bersyon ng Adobe Reader. Ito ang libreng PDF reader ng Adobe. Ang pinakabagong bersyon ay ang Adobe Reader DC (XI). - Bago i-download ang installer ng Adobe Reader, kakailanganin mong alisan ng check ang kahon ng McAfee, kung hindi man ay mai-install ang mga hindi nais na toolbar sa iyong browser.
- Maraming mga programa na magagamit para sa pagbabasa ng mga PDF, kasama ang iyong web browser, ngunit ang karamihan ay may napaka-limitadong mga pagpipilian sa pagpili. Makakakuha ka ng pinakamahusay na mga resulta sa libreng Adobe Reader.
 Buksan ang PDF sa Adobe Reader. Kapag na-install mo ang Adobe Reader, ginagawa nitong default ang PDF file application, kaya't dapat itong buksan kapag nag-double click ka sa isang PDF file.
Buksan ang PDF sa Adobe Reader. Kapag na-install mo ang Adobe Reader, ginagawa nitong default ang PDF file application, kaya't dapat itong buksan kapag nag-double click ka sa isang PDF file.  Mag-right click sa bukas na PDF at piliin ang tool sa pagpili. Pinapayagan kang pumili ng nilalaman sa pdf.
Mag-right click sa bukas na PDF at piliin ang tool sa pagpili. Pinapayagan kang pumili ng nilalaman sa pdf.  Piliin ang nilalamang nais mong kopyahin. Ito ang pinakamahirap na bahagi, dahil ang kakayahang pumili ng teksto ay nakasalalay sa kung paano nilikha ang PDF:
Piliin ang nilalamang nais mong kopyahin. Ito ang pinakamahirap na bahagi, dahil ang kakayahang pumili ng teksto ay nakasalalay sa kung paano nilikha ang PDF: - Kung ang PDF ay nilikha sa pamamagitan ng pag-scan ng isang dokumento, hindi ka maaaring pumili ng teksto. Ito ay dahil ang PDF file ay naka-encode bilang isang imahe sa halip na isang tekstong dokumento. Maaari kang mag-click at i-drag upang lumikha ng isang marquee, ngunit kokopyahin nito ang teksto bilang isang imahe sa halip na teksto.
- Kung ang PDF ay nilikha mula sa isang word processor (hal. Nai-save bilang isang PDF sa Word), dapat mong mapili ang teksto. Ang pagpili ng malalaking lugar ng teksto ay maaaring maging maselan, kaya subukang gumawa ng mga kopya sa maliliit na bloke ng teksto.
- Kung nais mong kopyahin ang isang imahe, kakailanganin mong i-drag ang isang marquee sa buong imahe.
 Kopyahin ang napiling nilalaman. Kung hindi mo makopya ang isang pagpipilian, ang PDF ay maaaring protektado. Kung ang PDF ay hindi protektado, maraming mga paraan upang makopya ang isang bagay na iyong minarkahan:
Kopyahin ang napiling nilalaman. Kung hindi mo makopya ang isang pagpipilian, ang PDF ay maaaring protektado. Kung ang PDF ay hindi protektado, maraming mga paraan upang makopya ang isang bagay na iyong minarkahan: - Pindutin Ctrl/Utos + C.
- Mag-right click sa pagpipilian at piliin ang "Kopyahin".
- Piliin ang "Kopyahin" mula sa menu ng pag-edit.
 Buksan ang file kung saan mo nais kopyahin ang pagpipilian. Maaari mong i-paste ang nakopyang teksto o imahe sa anumang file hangga't maaari. Gayundin sa isang dokumento o isang programa sa pag-edit ng imahe.
Buksan ang file kung saan mo nais kopyahin ang pagpipilian. Maaari mong i-paste ang nakopyang teksto o imahe sa anumang file hangga't maaari. Gayundin sa isang dokumento o isang programa sa pag-edit ng imahe.  I-paste ang kinopyang teksto o imahe. Piliin kung saan mo nais i-paste ang nilalaman at gawin ito sa isa sa mga sumusunod na paraan:
I-paste ang kinopyang teksto o imahe. Piliin kung saan mo nais i-paste ang nilalaman at gawin ito sa isa sa mga sumusunod na paraan: - Pindutin Ctrl/⌘ Utos+C..
- Mag-right click kung saan mo nais i-paste at piliin ang "I-paste".
- Piliin ang "I-paste" mula sa menu na "I-edit".
Paraan 2 ng 2: Paggamit ng Google Drive para sa na-scan o ligtas na mga PDF
 Gamitin ang pamamaraang ito kung ang PDF file ay naglalaman ng naka-encode na teksto bilang isang imahe. Kung na-scan ang PDF, malamang na ito ay isang file ng imahe at hindi isang file na teksto. Pagkatapos ay kailangan mo ng isang programa ng OCR (Optical Character Recognition) upang mai-convert ang imahe sa napipiling teksto. Ang Google Drive ay may isang libreng serbisyo ng OCR kapag nag-a-upload ng mga PDF file, na gumagana nang maayos sa karamihan ng mga kaso.
Gamitin ang pamamaraang ito kung ang PDF file ay naglalaman ng naka-encode na teksto bilang isang imahe. Kung na-scan ang PDF, malamang na ito ay isang file ng imahe at hindi isang file na teksto. Pagkatapos ay kailangan mo ng isang programa ng OCR (Optical Character Recognition) upang mai-convert ang imahe sa napipiling teksto. Ang Google Drive ay may isang libreng serbisyo ng OCR kapag nag-a-upload ng mga PDF file, na gumagana nang maayos sa karamihan ng mga kaso. - Maaaring i-convert ng Google Drive ang protektadong mga PDF file upang mapili mo ang nilalaman mula sa kanila. Ang pamamaraan ay pareho.
- Ang font ng PDF ay magkakaroon ng pangunahing epekto sa kakayahan ng Google Drive na basahin ang mga character. Magkakaroon ka ng pinaka tagumpay sa mga PDF na gumagamit ng isang napakalinaw, madaling basahin na font.
 Mag-log in sa Google Drive. Maaari mong gamitin ang iyong Google account upang ma-access ang libreng Cloud storage. Ang lahat ng mga Google account, kabilang ang mga Gmail account, ay mayroong libreng Cloud storage. Maaari kang mag-log in sa drive.google.com.
Mag-log in sa Google Drive. Maaari mong gamitin ang iyong Google account upang ma-access ang libreng Cloud storage. Ang lahat ng mga Google account, kabilang ang mga Gmail account, ay mayroong libreng Cloud storage. Maaari kang mag-log in sa drive.google.com.  I-drag ang PDF file na nais mong i-convert sa window ng Drive. Awtomatiko nitong magsisimulang mag-upload ng PDF file.
I-drag ang PDF file na nais mong i-convert sa window ng Drive. Awtomatiko nitong magsisimulang mag-upload ng PDF file. - Tandaan: Hindi magko-convert ang Google Drive ng higit sa unang sampung mga pahina ng isang dokumento.
 Mag-right click sa na-upload na file at piliin ang "Buksan gamit ang" → "Google Docs". Magbubukas ito ng isang bagong tab, at magsisimulang pagproseso ang Google Docs ng file.
Mag-right click sa na-upload na file at piliin ang "Buksan gamit ang" → "Google Docs". Magbubukas ito ng isang bagong tab, at magsisimulang pagproseso ang Google Docs ng file.  Hintaying matapos ng Google Docs ang gawain. Magtatagal pa ito ng ilang sandali. Ang mas maraming teksto, mas matagal ito.
Hintaying matapos ng Google Docs ang gawain. Magtatagal pa ito ng ilang sandali. Ang mas maraming teksto, mas matagal ito.  Suriin kung paano na-convert ang teksto. Ang Google Drive OCR software ay hindi perpekto, at maaaring maganap ang mga error, o ang mga bahagi ng teksto ay maaaring hindi mai-convert. Malamang na magtagumpay ka sa mga maliliit na PDF file na gumagamit ng karaniwang mga font at teksto lamang. Maaaring mayroong maraming puting puwang sa pagitan ng mga bahagi ng teksto; patuloy na mag-scroll upang makita kung ang lahat ay na-convert.
Suriin kung paano na-convert ang teksto. Ang Google Drive OCR software ay hindi perpekto, at maaaring maganap ang mga error, o ang mga bahagi ng teksto ay maaaring hindi mai-convert. Malamang na magtagumpay ka sa mga maliliit na PDF file na gumagamit ng karaniwang mga font at teksto lamang. Maaaring mayroong maraming puting puwang sa pagitan ng mga bahagi ng teksto; patuloy na mag-scroll upang makita kung ang lahat ay na-convert. - Kung hindi na-convert ng Google Drive nang maayos ang file, maaari mong subukan ang tukoy na OCR software. Ang FreeOCR ay isa sa mga pinakatanyag na programa ng Windows OCR, at maaaring ma-download nang walang bayad mula sa paperfile.net.
 Piliin ang nilalamang nais mong kopyahin. Gamitin ang cursor upang mapili ang teksto na nais mong kopyahin.
Piliin ang nilalamang nais mong kopyahin. Gamitin ang cursor upang mapili ang teksto na nais mong kopyahin.  Kopyahin ang napiling teksto. Dahil nagtatrabaho ka sa Google Docs, magiging madali ang proseso ng pagkopya.
Kopyahin ang napiling teksto. Dahil nagtatrabaho ka sa Google Docs, magiging madali ang proseso ng pagkopya. - Pindutin Ctrl/Utos + C.
- Mag-right click sa pagpipilian at piliin ang "Kopyahin".
- I-click ang menu na "I-edit" at piliin ang "Kopyahin".