May -Akda:
Frank Hunt
Petsa Ng Paglikha:
16 Marso. 2021
I -Update Ang Petsa:
1 Hulyo 2024

Nilalaman
Ang Internet Explorer 11 ay ang pinakabagong bersyon ng web browser ng Microsoft, ngunit hindi lahat ay nais na gumana ito. Kung mas gusto mo ang isang mas lumang bersyon o kung ang Internet Explorer 11 ay hindi gumagana nang maayos, ang pag-uninstall ng mga update para sa Internet Explorer ay maaaring bumalik sa iyong orihinal na bersyon. Maaari mo itong gawin sa pamamagitan ng Control Panel o sa pamamagitan ng paggamit ng command prompt.
Upang humakbang
Paraan 1 ng 2: Paggamit ng Control Panel
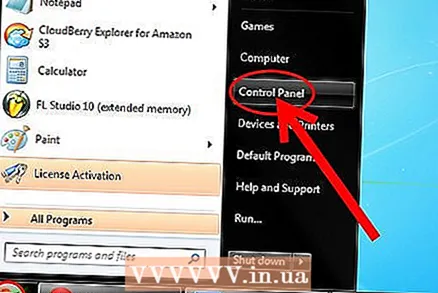 Buksan ang Control Panel. Maaari mong buksan ang Control Panel mula sa start menu.
Buksan ang Control Panel. Maaari mong buksan ang Control Panel mula sa start menu.  Buksan ang listahan ng mga naka-install na programa. Sa view ng kategorya, i-click ang "I-uninstall ang isang programa" at sa klasikong view na may mga icon, i-click ang "Mga Program at Tampok." Ang isang listahan ng lahat ng mga programang naka-install sa iyong computer ay bubuksan ngayon.
Buksan ang listahan ng mga naka-install na programa. Sa view ng kategorya, i-click ang "I-uninstall ang isang programa" at sa klasikong view na may mga icon, i-click ang "Mga Program at Tampok." Ang isang listahan ng lahat ng mga programang naka-install sa iyong computer ay bubuksan ngayon.  Buksan ang listahan ng mga naka-install na update para sa Windows. I-click ang link na "Tingnan ang Na-install na Mga Update" sa kaliwang bahagi ng screen. Ang isang listahan ng lahat ng mga naka-install na update para sa Windows ay magbubukas na ngayon. Dahil ang Internet Explorer ay bahagi ng Windows, lahat ng mga pag-update para dito ay ipinapakita sa listahang ito.
Buksan ang listahan ng mga naka-install na update para sa Windows. I-click ang link na "Tingnan ang Na-install na Mga Update" sa kaliwang bahagi ng screen. Ang isang listahan ng lahat ng mga naka-install na update para sa Windows ay magbubukas na ngayon. Dahil ang Internet Explorer ay bahagi ng Windows, lahat ng mga pag-update para dito ay ipinapakita sa listahang ito.  Hanapin ang Internet Explorer 11 sa listahan. Maaari mong i-scroll pababa ang listahan hanggang makita mo ang programa o i-type ang "Internet Explorer" sa box para sa paghahanap sa kanang sulok sa itaas ng window.
Hanapin ang Internet Explorer 11 sa listahan. Maaari mong i-scroll pababa ang listahan hanggang makita mo ang programa o i-type ang "Internet Explorer" sa box para sa paghahanap sa kanang sulok sa itaas ng window. 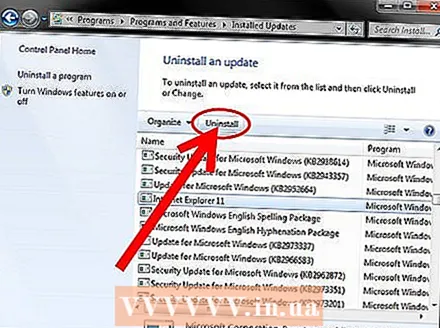 Alisin ang Internet Explorer 11. Piliin ang Internet Explorer 11 mula sa listahan at i-click ang pindutang "I-uninstall" o mag-right click sa pangalan ng programa at piliin ang "I-uninstall."
Alisin ang Internet Explorer 11. Piliin ang Internet Explorer 11 mula sa listahan at i-click ang pindutang "I-uninstall" o mag-right click sa pangalan ng programa at piliin ang "I-uninstall." - I-click ang Oo upang kumpirmahin ang pagtanggal ng pag-update. Maaaring hilingin sa iyo ng tampok na Control ng User Account para sa isa pang kumpirmasyon.

- I-click ang Oo upang kumpirmahin ang pagtanggal ng pag-update. Maaaring hilingin sa iyo ng tampok na Control ng User Account para sa isa pang kumpirmasyon.
 Hintaying makumpleto ang proseso ng pagtanggal. Ang pag-uninstall ng Internet Explorer 11 ay maaaring tumagal ng ilang minuto. Kapag natanggal ang programa, i-click ang I-restart Ngayon upang i-restart ang iyong computer at kumpletuhin ang proseso.
Hintaying makumpleto ang proseso ng pagtanggal. Ang pag-uninstall ng Internet Explorer 11 ay maaaring tumagal ng ilang minuto. Kapag natanggal ang programa, i-click ang I-restart Ngayon upang i-restart ang iyong computer at kumpletuhin ang proseso. - Ang Internet Explorer ay ibabalik sa bersyon na dati mong na-install. Maaari itong maging Internet Explorer 10, 9, o 8.
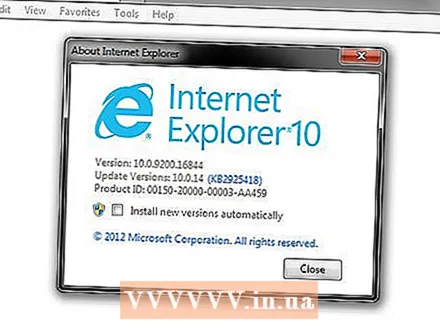
- Ang Internet Explorer ay ibabalik sa bersyon na dati mong na-install. Maaari itong maging Internet Explorer 10, 9, o 8.
- Itago ang pag-update. Kung hindi mo nais na tanungin ka ulit ng Windows mamaya kung nais mong i-install ang Internet Explorer 11, maaari mong itago ang pag-update sa Windows Update upang hindi ito pansinin.
- Buksan ang Control Panel. Maaari mong buksan ang Control Panel mula sa start menu.
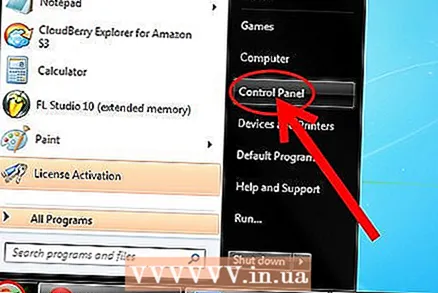
- Piliin ang "Windows Update." Sa view ng kategorya, mag-click sa "System at Security" at pagkatapos ay sa "Windows Update."

- Mag-click sa link na "x mga opsyonal na pag-update ay magagamit."

- Mag-right click sa "Internet Explorer 11." Piliin ang "Itago ang pag-update."

- Buksan ang Control Panel. Maaari mong buksan ang Control Panel mula sa start menu.
- Mag-install ng ibang bersyon ng Internet Explorer. Kung nagbalik ka sa isang mas lumang bersyon ng Internet Explorer, maaari mong i-update ang programa sa anumang susunod na bersyon kung nais mo. Halimbawa, kung na-reset ka sa Internet Explorer 8 sa pamamagitan ng pag-alis ng Internet Explorer 11, maaari mong manu-manong mai-install ang Internet Explorer 9 o 10.
Paraan 2 ng 2: Paggamit ng prompt ng utos
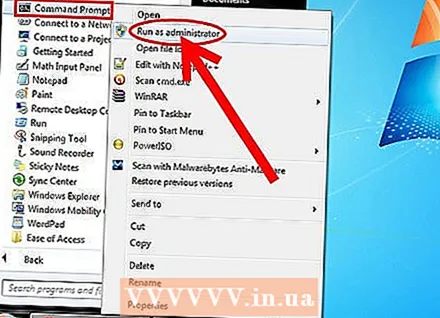 Buksan ang prompt ng utos na may mga karapatan sa administrator. Maaari mo itong gawin sa pamamagitan ng pag-click sa menu ng pagsisimula, pagkatapos ay piliin ang "Lahat ng Mga Program," pagkatapos ay piliin ang "Mga Kagamitan", pag-right click sa "Command Prompt" at sa wakas ay piliin ang "Run as administrator".
Buksan ang prompt ng utos na may mga karapatan sa administrator. Maaari mo itong gawin sa pamamagitan ng pag-click sa menu ng pagsisimula, pagkatapos ay piliin ang "Lahat ng Mga Program," pagkatapos ay piliin ang "Mga Kagamitan", pag-right click sa "Command Prompt" at sa wakas ay piliin ang "Run as administrator".  Kopyahin at i-paste ang sumusunod na utos. Aalisin ng utos na ito ang mga pag-update para sa Internet Explorer:
Kopyahin at i-paste ang sumusunod na utos. Aalisin ng utos na ito ang mga pag-update para sa Internet Explorer: FORFILES / P% WINDIR% servicing Packages / M Microsoft-Windows-InternetExplorer - * 11. *. Mum / c "cmd / c echo Inaalis ang package @fname && start / w pkgmgr / up: @fname / norestart"
- I-paste ang utos sa itaas sa command prompt at pindutin ↵ Ipasok
- Tanggapin ang mga error. Malamang makakakuha ka ng maraming mga error pagkatapos patakbuhin ang utos na ito. Isara ang anumang mga mensahe ng error na lilitaw sa iyong screen sa pamamagitan ng pag-click sa OK.
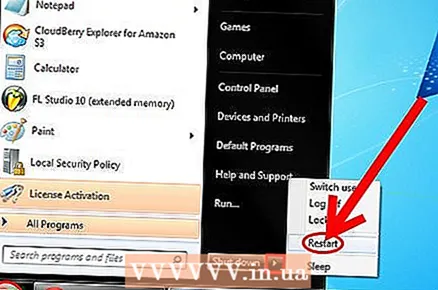 I-restart ang iyong computer. Kapag bumalik ka sa command prompt, ang proseso ng pagtanggal ay halos kumpleto. Kailangan mong i-restart ang iyong computer upang makumpleto ang proseso.
I-restart ang iyong computer. Kapag bumalik ka sa command prompt, ang proseso ng pagtanggal ay halos kumpleto. Kailangan mong i-restart ang iyong computer upang makumpleto ang proseso. - Itago ang pag-update. Kung hindi mo nais na tanungin ka ulit ng Windows mamaya kung nais mong i-install ang Internet Explorer 11, maaari mong itago ang pag-update sa Windows Update upang hindi ito pansinin.
- Buksan ang Control Panel. Maaari mong buksan ang Control Panel mula sa start menu.
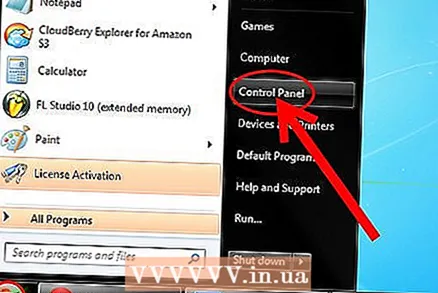
- Piliin ang "Windows Update." Sa view ng kategorya, mag-click sa "System at Security" at pagkatapos ay sa "Windows Update."

- Mag-click sa link na "x mga opsyonal na pag-update ay magagamit."
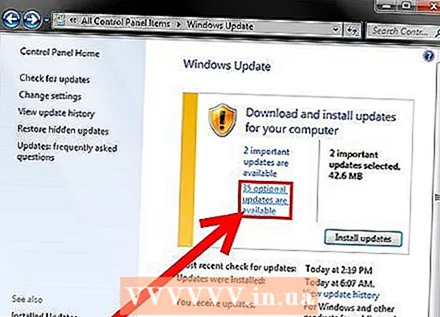
- Mag-right click sa "Internet Explorer 11." Piliin ang "Itago ang pag-update."

- Buksan ang Control Panel. Maaari mong buksan ang Control Panel mula sa start menu.
- Mag-install ng ibang bersyon ng Internet Explorer. Kung nagbalik ka sa isang mas lumang bersyon ng Internet Explorer, maaari mong i-update ang programa sa anumang susunod na bersyon kung nais mo. Halimbawa, kung na-reset ka sa Internet Explorer 8 sa pamamagitan ng pag-alis ng Internet Explorer 11, maaari mong manu-manong mai-install ang Internet Explorer 9 o 10.



